আপনি মনে করতে পারেন যে একটি USB ড্রাইভ হল একটি কম্পিউটার সিস্টেমের সবচেয়ে সাধারণ ডিভাইসগুলির মধ্যে একটি যা প্লাগ ইন করা যায় এবং ডেটা থেকে বা এটি থেকে কপি করা যায়। যাইহোক, ইউএসবি ড্রাইভগুলি সর্বদা ব্যবহার করা সহজ নয়। আপনি কি এমন পরিস্থিতির মধ্য দিয়ে গেছেন যেখানে আপনার পেন ড্রাইভ মাত্র একদিন কাজ করা বন্ধ করে দিয়েছে? এটি সারা বিশ্ব জুড়ে একটি খুব সাধারণ সমস্যা এবং আমরা অনেকেই জানি যে এটি একটি নতুন USB ফ্ল্যাশ ডিস্ক পাওয়ার এবং এটিকে ফেলে দেওয়ার সময়৷
এটি সাধারণ মতামত কারণ একটি USB ডিস্ক খুব বেশি খরচ করে না এবং সহজেই যেকোনো জায়গা থেকে পাওয়া যায়। যাইহোক, সমস্ত ইউএসবি ড্রাইভ ফেলে দেওয়া হয়েছে, তাদের অবস্থার উপর নির্ভর করে কমপক্ষে 50% স্বাভাবিক অবস্থায় পুনরুদ্ধার করা যেতে পারে। আপনি আপনার পেন ড্রাইভ বাতিল করার আগে, আমি আপনাকে প্রাথমিক চেকগুলি সম্পর্কে পড়ার পরামর্শ দিচ্ছি যা নির্ধারণ করতে পারে যে আপনার পেন ড্রাইভটি স্বাভাবিক অবস্থায় পুনরুদ্ধার করা যেতে পারে বা একটি ছোট কাগজের ওজন ছাড়া আর কিছুই নয়৷
কেন একটি USB ফ্ল্যাশ ড্রাইভ হঠাৎ করে মারা যায়?
এটি উত্তর দেওয়া একটি বরং কঠিন প্রশ্ন এবং একটি মৃত ইউএসবি এর কারণ অন্য একটি থেকে ভিন্ন হতে পারে। নীচের সারণীতে তালিকাভুক্ত কিছু কারণ এখানে রয়েছে:
৷ ৷| কারণ৷ | আপনি কি সম্মুখীন হতে পারেন৷ | কী করতে হবে |
| ভুল ফাইল সিস্টেম৷ | এটি তখনই ঘটতে পারে যখন আপনার USB ডিস্ক একটি ভিন্ন পিসিতে ফরম্যাট করা হয় এবং ফরম্যাটের পরে প্রথমবার আপনার পিসিতে ব্যবহার করা হয় | আপনি আপনার পিসিতে আপনার USB ড্রাইভ ফরম্যাট করতে বেছে নিতে পারেন যদি আপনার মধ্যে ডেটার প্রয়োজন না হয় বা প্রথমে আসল পিসিতে ডেটা অনুলিপি করুন এবং তারপরে আপনার পিসিতে ফর্ম্যাট করুন৷ |
| USB পোর্ট৷ সমস্যা | পাওয়ার সার্জেস আপনার মাদারবোর্ডের USB পোর্টগুলিকে ত্রুটিযুক্ত করতে পারে৷ অন্য USB পোর্ট বা অন্য কম্পিউটার চেষ্টা করুন৷ | যদি আপনার USB ড্রাইভ অন্য পোর্টে কাজ করে। তারপর আপনাকে পূর্ববর্তী পোর্টটি সার্ভিস সেন্টার বা টেকনিশিয়ানের কাছ থেকে ঠিক করে নিতে হবে |
| সেকেলে ড্রাইভার৷ | এটি তখনই সম্ভব যদি আপনি অনেক দিন পর একটি PC ব্যবহার করেন৷ | একবারে আপনার পিসির সমস্ত ড্রাইভার আপডেট করতে স্মার্ট ড্রাইভার কেয়ার ব্যবহার করুন |
| দুর্নীতিগ্রস্ত ড্রাইভার | হার্ড ডিস্কের ত্রুটি বা ম্যালওয়্যার আক্রমণের কারণে ড্রাইভাররা দূষিত হতে পারে৷ এই ক্ষেত্রে, আপনাকে ম্যালওয়ারের জন্য স্ক্যান করতে হবে এবং ড্রাইভারগুলি পুনরায় ইনস্টল করতে হবে৷ | প্রথমে ম্যালওয়্যার দূর করতে সিস্টউইক অ্যান্টিভাইরাস ব্যবহার করুন এবং তারপরে সমস্ত ড্রাইভার আপডেট করতে স্মার্ট ড্রাইভার কেয়ার ব্যবহার করুন৷ |
| ডিভাইস দ্বন্দ্ব | এটি একটি বিরল পরিস্থিতি যেখানে একটি হার্ডওয়্যার অন্য হার্ডওয়্যারের সাথে সামঞ্জস্যপূর্ণ নয়৷ | অন্য পিসিতে ইউএসবি ডিস্ক ব্যবহার করার চেষ্টা করুন যাতে এটি ঠিক কাজ করে এবং এটিকে অন্য ব্র্যান্ডের একটি USB ড্রাইভ দিয়ে প্রতিস্থাপন করুন৷ |
এটি সবচেয়ে সাধারণ কারণ যার কারণে একটি USB ড্রাইভ আপনার পিসিতে সঠিকভাবে সনাক্ত বা কাজ করতে পারে না। যাইহোক, আরেকটি সাধারণ কারণ আছে যা নিচের অভিযোগের মত শোনাচ্ছে:
যদি উপরের বিবৃতিটি আপনার গল্পের মতো হয় তবে সমাধানটি বরং জটিল কারণ আপনাকে প্রথমে সমস্যাটি নির্ণয় করতে হবে। একটি সঠিক রোগ নির্ণয়ের অর্থ হল 50% রেজোলিউশন কারণ এটি আপনাকে যে উপযুক্ত পদক্ষেপ নিতে হবে তা নির্ধারণ করবে। অন্য দুটি সাধারণ ইউএসবি সমস্যা অনেক ব্যবহারকারীর সম্মুখীন হয়:
সমস্যা 1:USB ডিভাইস স্বীকৃত নয়।
সমস্যা 2:অজানা USB ডিভাইস ত্রুটি৷
৷আপনি যদি আপনার USB ড্রাইভে প্লাগ ইন করার সময় উপরের তালিকাভুক্ত কোনো ত্রুটির সম্মুখীন হন, তাহলে আমি আপনাকে সেই সমস্যাগুলির জন্য পদক্ষেপগুলি পেতে উপরের লিঙ্কগুলিতে ক্লিক করার পরামর্শ দিচ্ছি৷ যাইহোক, যদি আপনি আপনার USB ফ্ল্যাশ ডিস্ক প্লাগ করার সময় কোনো ত্রুটির বার্তা না পান এবং কিছু না ঘটে, তাহলে আরও পড়ুন৷
-
আপনার ইউএসবি পেন ড্রাইভ আপ এবং চালু করার জন্য দ্রুত পদক্ষেপ।
ধাপ 1: আপনার কম্পিউটার রিস্টার্ট করুন এবং অন্য পোর্টে আপনার USB ডিস্ক প্লাগ ইন করুন।
ধাপ 2: অন্য কম্পিউটারে আপনার USB ডিস্ক ব্যবহার করে দেখুন৷
৷যদি আপনার ইউএসবি ফ্ল্যাশ ড্রাইভ কাজ না করে, তাহলে নিম্নলিখিতগুলি পর্যবেক্ষণ করুন:
- সংযুক্ত করার সময় (সংক্ষেপে) লাল আলো দেখা যাচ্ছে কিনা তা পরীক্ষা করুন।
- কানেক্ট করার সময় আপনি উইন্ডোজ নোটিফিকেশন সাউন্ড শুনতে পান কিনা চেক করুন।
আলো এবং শব্দ উপস্থিত থাকলে, আপনার USB ডিস্ক পুনরুদ্ধার করার সম্ভাবনা আপনি যখন কিছু দেখতে বা শুনতে পান না তার চেয়ে অনেক বেশি৷
একটি মৃত ইউএসবি ডিস্কের সমস্যা সমাধানের আগে প্রাথমিক পরীক্ষাগুলি করা হয়
সমস্যা সমাধানের পদ্ধতিতে যাওয়ার আগে এখানে কিছু প্রাথমিক চেক করা দরকার।
- আপনার USB ডিস্ক চালু আছে তা নিশ্চিত করুন। যখন একটি USB ডিস্ক আপনার কম্পিউটারের সাথে সংযুক্ত থাকে তখন এটি USB পোর্ট থেকে পাওয়ার পায় এবং তাই কিছু লাইট একটি নোটিফিকেশন সাউন্ডের সাথে ঝলকানি শুরু করে (বেশিরভাগ ক্ষেত্রে) ডিভাইসটি যাতে ক্ষতিগ্রস্ত না হয় তা নিশ্চিত করে৷ যদি আপনার USB ডিভাইসে একটি ফিজিক্যাল বোতাম থাকে, তাহলে নিশ্চিত করুন যে আপনি ডিভাইসটি চালু করতে এটি টিপুন।
- শারীরিক ক্ষতির জন্য পরীক্ষা করুন। ফাটল এবং ফেটে যাওয়ার অন্যান্য লক্ষণগুলি পরীক্ষা করে নিশ্চিত করুন যে আপনার USB ডিস্কটি শারীরিকভাবে ক্ষতিগ্রস্ত হয়নি৷ একটি ক্ষতিগ্রস্থ USB ডিস্কের সঠিকভাবে কাজ করার সম্ভাবনা কম থাকে এবং আপনি যদি এটিকে কাজ করতে পারেন, তাহলে ডিস্ক থেকে ডেটা কপি করে বাতিল করুন৷
- একটি ভিন্ন USB পোর্ট ব্যবহার করুন৷ এটি অসংখ্যবার ঘটেছে এবং আমি এখনও কারণটি খুঁজে পাইনি। শুধু অন্য USB পোর্টে আপনার USB ডিস্ক প্লাগ করুন এবং এটি সূক্ষ্ম কাজ করে। এবং সবচেয়ে ভালো দিক হল আপনি যদি এটিকে বর্তমান ইউএসবি পোর্ট থেকে আনপ্লাগ করেন এবং আগের কাজ না করা পোর্টে প্লাগ করেন তাহলে এটি এমনভাবে কাজ করা শুরু করে যেন কিছুই হয়নি৷
- আপনার কম্পিউটার রিস্টার্ট করুন . এটি বইয়ের সবচেয়ে পুরানো কৌশল এবং এটি একটি সহজ সেট সমস্যা সমাধানের পদক্ষেপ যার সাফল্যের 50% এর বেশি সম্ভাবনা রয়েছে। শুধু আপনার পিসি রিস্টার্ট করুন এবং বেশিরভাগ সমস্যা অদৃশ্য হয়ে যাবে।
- একটি ভিন্ন পিসি ব্যবহার করুন . এটি কারও কারও পক্ষে কঠিন হতে চলেছে কারণ তাদের কাছে দ্বিতীয় পিসি নাও থাকতে পারে। তবে আপনি আপনার প্রতিবেশী, বন্ধুবান্ধব এবং পরিবারের সাথে একটি চেষ্টা করতে পারেন। এইভাবে আপনি "হাই" বলার জন্য একটি অজুহাতও পাবেন। যদি ইউএসবি ডিস্ক অন্য পিসির সাথে ঠিকঠাক কাজ করে, তাহলে আপনাকে ড্রাইভার আপডেট করে বা নীচে তালিকাভুক্ত সমস্যা সমাধানের পদক্ষেপগুলি অনুসরণ করে আপনার পিসি ঠিক করতে হবে৷
আপনার ইউএসবি পেন ড্রাইভ কিভাবে ঠিক করবেন তার বিস্তারিত পদক্ষেপ
সমস্ত দ্রুত পদক্ষেপ এবং প্রাথমিক পরীক্ষা সম্পন্ন করার সাথে সাথে, আসুন USB ডিস্কটি ঠিক করার জন্য প্রধান সমস্যা সমাধানের পদক্ষেপগুলি অনুসরণ করি যা আপনাকে সমস্যা দিচ্ছে৷
৷ ৷ক্রম | পদ্ধতি | ফলাফল |
| 1৷ | ডিস্ক ম্যানেজমেন্ট টুল | যদি USB ড্রাইভ সনাক্ত করা হয়, তাহলে আপনি এটিকে একটি ড্রাইভ লেটার দিয়ে বরাদ্দ করতে পারেন এবং একটি পার্টিশন তৈরি করতে পারেন৷ |
| 2৷ | উইন্ডোজ আপডেট | Windows আপডেট করা অনেক হার্ডওয়্যার দ্বন্দ্ব এবং অন্যান্য সমস্যার স্বয়ংক্রিয়ভাবে সমাধান করে। আপডেট প্রক্রিয়ার পরে আপনার পিসি পুনরায় চালু করুন এবং তারপরে আপনার USB ডিস্ক সমস্যাগুলি সমাধান করা হয়েছে কিনা তা পরীক্ষা করুন৷ |
| 3৷ | ড্রাইভার পুনরায় ইনস্টল করুন৷ | দুষ্ট বা অনুপস্থিত ড্রাইভার হার্ডওয়্যার সনাক্তকরণ সমস্যা সৃষ্টি করতে পারে। ড্রাইভারগুলি পুনরায় ইনস্টল করা হলে, এটি সমস্ত USB-সম্পর্কিত সমস্যার সমাধান করবে৷ |
| 4৷ | ড্রাইভার আপডেট করুন৷ | নতুন হার্ডওয়্যার ডিভাইস সনাক্ত করার সময় পুরানো ড্রাইভারগুলিও একটি চ্যালেঞ্জ তৈরি করে৷ ড্রাইভার আপডেট হয়ে গেলে, আপনার নতুন হার্ডওয়্যার মসৃণভাবে কাজ করবে। |
| 5৷ | USB নির্বাচনী সাসপেন্ড নিষ্ক্রিয় করুন৷ | যদিও এই পাওয়ার-সেভিং সেটিংটি একটি দুর্দান্ত বৈশিষ্ট্য, এটি নিষ্ক্রিয়তার কারণে আপনার USB পোর্টগুলিকে পাওয়ার বন্ধ করে দিতে পারে এবং এইভাবে USB ডিস্কে সমস্যা দেখাতে পারে না৷ |
পদ্ধতি 1. ডিস্ক ম্যানেজমেন্ট টুল
ডিস্ক ম্যানেজমেন্ট টুল মাইক্রোসফ্টের একটি বিনামূল্যের অন্তর্নির্মিত ইউটিলিটি এবং সমস্ত উইন্ডোজ ওএসে উপলব্ধ। এটি আপনার কম্পিউটারের সাথে সংযুক্ত স্টোরেজ ডিভাইস এবং ডিস্কগুলি নির্ধারণ করতে সহায়তা করে এবং খালি স্থান, মোট ক্ষমতা, ফাইল সিস্টেম, স্থিতি এবং আরও অনেক কিছুর মতো তথ্য সরবরাহ করে। ডিস্ক ম্যানেজমেন্ট টুলের মাধ্যমে রেজোলিউশন USB ডিস্ক কিভাবে সনাক্ত করা হয় তার উপর নির্ভর করে। ডিস্ক ম্যানেজমেন্ট টুল চালু করতে এই ধাপগুলি অনুসরণ করুন:
ধাপ 1 :RUN বক্স চালু করতে আপনার কীবোর্ডে Windows + R টিপুন এবং diskmgmt.msc টাইপ করুন। টেক্সট বক্সে এন্টার অনুসরণ করুন।
ধাপ 2 :আপনার হার্ড ডিস্কের বিশদ তালিকার একটি নতুন উইন্ডো খুলবে। আপনার USB ড্রাইভ সংযোগ করুন এবং এই টুলের স্ক্রীনে কোন পরিবর্তন আছে কিনা তা পর্যবেক্ষণ করার জন্য অপেক্ষা করুন।
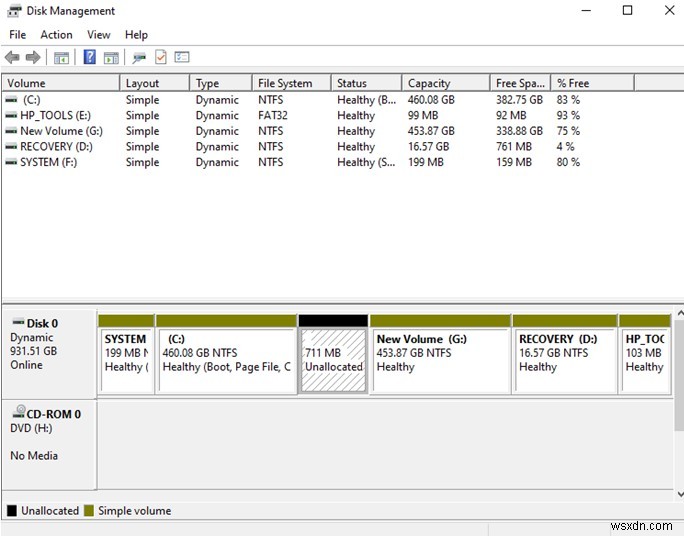
| আমার হার্ড ডিস্ক থেকে 700+ এমবি অনির্ধারিত স্থান খালি পড়ে থাকতে দেখে আমি অবাক হয়েছি। আমি একটি ডান-ক্লিক করেছি এবং নতুন সাধারণ ভলিউম বেছে নিয়েছি এবং অনলাইন নির্দেশাবলী অনুসরণ করেছি এবং একটি নতুন ড্রাইভ স্পেস পেয়েছি যা আমি ড্রাইভ জেড হিসাবে লেবেল করেছি৷ আপনি নিম্নলিখিত স্ক্রিনশটে এটি পরীক্ষা করতে পারেন৷ |

ধাপ 3 :আপনার ইউএসবি ড্রাইভের স্থিতি প্রদর্শন করতে অনির্ধারিত স্থানটিতে ডান-ক্লিক করুন এবং বৈশিষ্ট্যগুলিতে ক্লিক করুন৷

| প্রপার্টি উইন্ডোটি আমার ইউএসবি ডিস্ক সম্পর্কে বিশদ বিবরণ প্রদর্শন করেছে এবং "ডিভাইসটি সঠিকভাবে কাজ করছে" হিসাবে স্ট্যাটাস দেখতে ভাল ছিল। এটি এই পিসি/মাই কম্পিউটারে প্রদর্শিত হয় না কারণ এটি অনির্বাচিত এবং কাঁচা স্থান যার জন্য একটি ড্রাইভার লেটার এবং কিছু ধরণের বরাদ্দ প্রয়োজন। আমার আরেকটি ইউএসবি ড্রাইভ আছে যা যুগ যুগ ধরে কাজ করেনি এবং আমি সেটিকে প্লাগ করার সিদ্ধান্ত নিয়েছি কারণ আমি একটি অজানা 700 এমবি এইচডিডি স্পেস পুনরুদ্ধার করার জন্য ভাগ্যবান হয়েছি এবং আমার ইউএসবি ডিস্ক ঠিক ছিল। দুঃখজনকভাবে, অন্য USB ডিস্কে একই সমস্যা ছিল না এবং এটি একটি ভিন্ন ত্রুটি প্রদর্শন করেছে যার জন্য সমস্যা সমাধানের জন্য অন্য পদ্ধতির প্রয়োজন৷ |

পদক্ষেপ 4৷ :এরপর, আনঅ্যালোকেটেড ইউএসবি ডিস্কে একটি রাইট-ক্লিক করুন এবং তারপর উইজার্ড খুলতে প্রসঙ্গ মেনু থেকে নিউ সিম্পল ভলিউমে ক্লিক করুন।
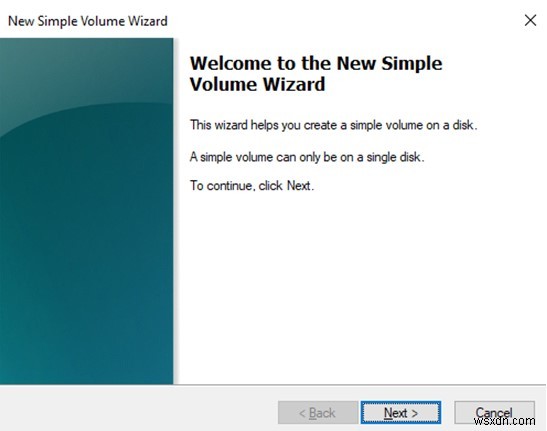
ধাপ 5 :ইউএসবি ড্রাইভ বরাদ্দ করার সময় ভলিউম আকার নির্দিষ্ট করুন, ড্রাইভ লেটার বরাদ্দ করুন, পার্টিশন ফর্ম্যাট করুন এমন কয়েকটি পছন্দ আপনাকে করতে হবে৷
ধাপ 6 :একবার ড্রাইভটি বরাদ্দ হয়ে গেলে, এটি এখনও ব্যবহার নাও হতে পারে কারণ এটি প্রথমে ফর্ম্যাট করা আবশ্যক৷

| অবৈধিত থেকে স্বাস্থ্যকর প্রাথমিক পার্টিশনে স্থিতির পরিবর্তন এবং প্রসঙ্গ মেনুতে বিকল্পগুলির পরিবর্তন লক্ষ্য করুন৷ |
পদক্ষেপ 7৷ :USB ডিস্কে ডান-ক্লিক করুন এবং বিন্যাস নির্বাচন করুন। ভলিউম লেবেল, ফাইল সিস্টেম, এবং বরাদ্দ ইউনিটের আকার নির্বাচন করুন এবং ঠিক আছে বোতামটি অনুসরণ করুন৷
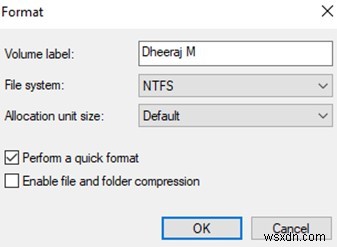
এটি আপনার ইউএসবি ড্রাইভকে ফরম্যাট করবে এবং এটি তৈরি করে চালু করবে৷
পদ্ধতি 2. উইন্ডোজ আপডেট
ইউএসবি ডিস্ক প্রদর্শিত হচ্ছে না তা সমাধানের পরবর্তী ধাপ হল আপনার উইন্ডোজ ওএস আপডেট করা। আপনার পিসি যাতে মসৃণভাবে এবং কোনো ত্রুটি ছাড়াই চলে তা নিশ্চিত করতে Microsoft নিয়মিত সিস্টেম এবং নিরাপত্তা আপডেট প্রদান করে। আপনার উইন্ডোজ আপডেট করার ধাপগুলি এখানে রয়েছে:
ধাপ 1 :সেটিংস উইন্ডো খুলতে Windows + I টিপুন এবং Update &Security-এ ক্লিক করুন।

ধাপ 2 :আপডেটের জন্য চেক করুন বোতামে ক্লিক করুন এবং প্রক্রিয়াটি সম্পূর্ণ না হওয়া পর্যন্ত অপেক্ষা করুন এবং আপনার পিসি সম্পূর্ণরূপে আপডেট হয়৷
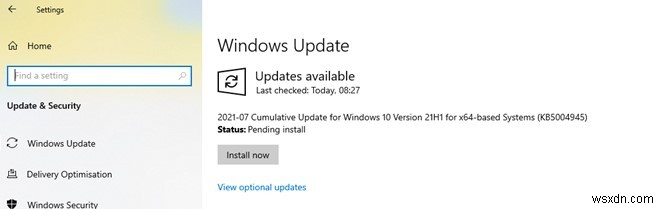
ধাপ 3 :চূড়ান্ত আপডেট সম্পন্ন হওয়ার পর আপনার পিসি রিস্টার্ট করুন এবং USB ডিস্ক ঠিকমতো কাজ করছে কিনা তা পরীক্ষা করুন।
পদ্ধতি 3. পুরানো ড্রাইভার
আরও এগিয়ে গিয়ে, আমাদের সিস্টেমে ইনস্টল করা বর্তমান ড্রাইভারগুলি পরীক্ষা করতে হবে। এর জন্য, আমাদের ডিভাইস ম্যানেজার ব্যবহার করতে হবে যা ড্রাইভার ম্যানেজমেন্টের জন্য উইন্ডোজ ওএস-এ একটি অন্তর্নির্মিত টুল। এখানে আপনাকে অনুসরণ করতে হবে এমন পদক্ষেপগুলি৷
৷ধাপ 1 :রান বক্স খুলতে Windows + R টিপুন এবং Enter কী অনুসরণ করে devmgmt.msc টাইপ করুন।

ধাপ 2 :পরবর্তী বক্সে যেটি খোলে, ডিস্ক ড্রাইভে ক্লিক করুন এবং আপনার পিসিতে সংযুক্ত ডিস্কগুলি প্রকাশ করতে এটিকে প্রসারিত করুন৷
ধাপ 3: ইউএসবি ড্রাইভে ডান-ক্লিক করুন এবং আপডেট ড্রাইভার বিকল্পটি বেছে নিন এবং মাইক্রোসফ্ট সার্ভার থেকে ড্রাইভার আপডেটগুলি ইনস্টল করতে অনস্ক্রিন নির্দেশাবলী অনুসরণ করুন৷

পদক্ষেপ 4: যদি ড্রাইভার আপডেট করা হয় বলে মনে হয়, তাহলে উইন্ডোর উপরের অ্যাকশন ট্যাবে ক্লিক করুন এবং তারপরে হার্ডওয়্যার পরিবর্তনের জন্য স্ক্যান করুন এ ক্লিক করুন।
ধাপ 5 :যদি এটি কাজ না করে, তাহলে আপনি নীচে ইউনিভার্সাল সিরিয়াল বাস কন্ট্রোলারগুলিতে ক্লিক করতে পারেন এবং USB ভর স্টোরেজ ডিভাইসটি সনাক্ত করতে পারেন এবং আনইনস্টল করার পরে এটিতে একটি ডান-ক্লিক করতে পারেন৷
পদক্ষেপ 6: আপনার কম্পিউটার পুনরায় চালু করুন এবং USB ড্রাইভার স্বয়ংক্রিয়ভাবে ইনস্টল হবে।
এটি সমস্যার সমাধান করা উচিত এবং আপনার USB ডিস্কটি আপনার এই PC ড্রাইভের তালিকায় প্রদর্শিত হবে৷
৷পদ্ধতি 4. দুর্নীতিবাজ ড্রাইভার
Windows OS দ্বারা পুনরায় ইনস্টল করা ড্রাইভারগুলি যদি দূষিত হয় বা আপনার USB ডিভাইসের জন্য আপডেট হওয়া ড্রাইভারের প্রয়োজন হয় যা এখনও Microsoft সার্ভারে উপলব্ধ নয়, তাহলে আপনাকে স্মার্ট ড্রাইভার কেয়ারের মতো একটি তৃতীয় পক্ষের ড্রাইভার আপডেটার টুল ব্যবহার করতে হবে। এই সহজ প্রক্রিয়াটি নীচের ধাপে ব্যাখ্যা করা হয়েছে:
ধাপ 1: নিচের লিঙ্ক থেকে স্মার্ট ড্রাইভার কেয়ার ডাউনলোড ও ইনস্টল করুন।
ধাপ 2: অ্যাপটি চালু করুন এবং ড্রাইভার বিভাগের অধীনে স্ক্যান নাউ বোতামে ক্লিক করুন।

ধাপ 3: স্ক্যান সম্পূর্ণ হওয়ার পরে প্রদর্শিত সমস্যাগুলির তালিকার মধ্যে আপনার USB ড্রাইভারের সমস্যাটি সনাক্ত করুন৷
পদক্ষেপ 4: USB ড্রাইভার সমস্যার পাশে আপডেট ড্রাইভার বোতামে ক্লিক করুন এবং আপডেট প্রক্রিয়া সম্পূর্ণ হওয়ার জন্য অপেক্ষা করুন৷

ধাপ 5: আপনার কম্পিউটার পুনরায় চালু করুন এবং USB ডিস্কের সমস্যাগুলি সমাধান করা হয়েছে কিনা তা পরীক্ষা করুন৷
৷পদ্ধতি 5. USB নির্বাচনী সাসপেন্ড নিষ্ক্রিয় করুন
এই সমস্যাটি সমাধান করার চূড়ান্ত পদ্ধতি হল পাওয়ার-সেভিং বৈশিষ্ট্যটি অক্ষম করা যা কিছু সময়ের জন্য নিষ্ক্রিয় থাকলে USB পোর্ট পাওয়ার স্থগিত করে। এখানে ধাপগুলি রয়েছে:
ধাপ 1 :Windows + S টিপুন এবং কন্ট্রোল প্যানেল টাইপ করুন।
ধাপ 2 :কন্ট্রোল প্যানেল উইন্ডো খুলবে। নিশ্চিত করুন যে ভিউ বাই একেবারে উপরের ডানদিকের কোণায় বিভাগে সেট করা আছে।

ধাপ 3 :হার্ডওয়্যার এবং সাউন্ডে ক্লিক করুন এবং তারপর পাওয়ার অপশনে ক্লিক করুন।

পদক্ষেপ 4৷ :এখন চেঞ্জ প্ল্যান সেটিংসে ক্লিক করুন এবং তারপরে অ্যাডভান্সড পাওয়ার সেটিংস পরিবর্তন করুন।
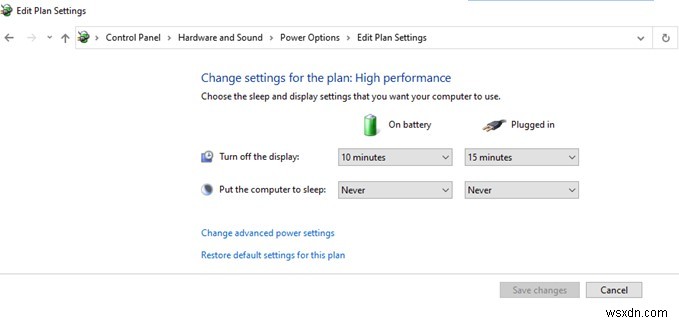
ধাপ 5 :এখন USB সেটিংসে ক্লিক করুন এবং তারপর USB নির্বাচনী সাসপেন্ড সেটিং এর অধীনে নিষ্ক্রিয় নির্বাচন করুন৷
৷
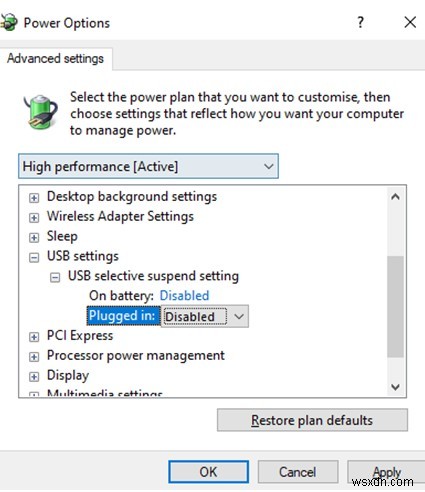
ধাপ 6 :প্রয়োগ করুন এবং তারপরে ওকে ক্লিক করুন৷
৷এখন আপনার USB ড্রাইভ ঠিক কাজ করে কিনা তা পরীক্ষা করুন৷
কিভাবে একটি মৃত ইউএসবি ফ্ল্যাশ ড্রাইভ ঠিক করবেন?
ইউএসবি ডিস্ক একটি গুরুত্বপূর্ণ ডিভাইস এবং যখন কেউ মারা যায় তখন এটি ব্যাথা করে, বিশেষ করে যদি এতে গুরুত্বপূর্ণ ডেটা থাকে যা আপনি এইমাত্র কারো কাছ থেকে পেয়েছেন। উপরের পদক্ষেপগুলি আপনার ড্রাইভকে ঠিক করতে সাহায্য করবে যদি আপনি একটি বিজ্ঞপ্তির শব্দ শুনতে পান এবং প্লাগ ইন করার সময় আপনার USB-এ একটি আলো দেখতে পান৷ এছাড়াও আপনি আপনার মৃত USB ড্রাইভে আরও উন্নত পদক্ষেপগুলি সম্পাদন করতে তৃতীয় পক্ষের সফ্টওয়্যার ব্যবহার করতে পারেন তবে এটি একটি জটিল বিট সমস্যাসমাধান এবং সম্পূর্ণরূপে আরেকটি বল খেলা. সামাজিক যোগাযোগ মাধ্যমে আমাদের অনুসরণ করুন – Facebook, Twitter, Instagram এবং YouTube.


