সাধারণত, Windows 7, 8 এবং 10 এর মত Windows সিস্টেমগুলি আপনার পিসির অভ্যন্তরীণ ডিভাইসে অবস্থিত। আপনি যদি আপনার ল্যাপটপ বা ডেস্কটপ রিবুট করতে চান, সাধারণ ক্ষেত্রে, এটি অভ্যন্তরীণ ডিস্ক ড্রাইভ যা আপনার জন্য কাজ করে৷
কিন্তু আপনি যদি একটি নতুন Windows 10 ইন্সটল করতে চান বা আপনার পিসির সমস্যা সমাধান করতে চান, তাহলে কিছু এক্সটার্নাল ডিভাইস, যেমন USB ড্রাইভ বা CD থেকে আপনার কম্পিউটার বুট করতে হবে।
আমি কিভাবে USB ডিভাইস থেকে আমার কম্পিউটার রিবুট করব?
একবার আপনি বুটেবল USB ফ্ল্যাশ ড্রাইভ তৈরি করে ফেললে এবং এটি ISO ফাইল ডাউনলোড করতে ব্যবহার করে Windows 10-এর জন্য, অবশিষ্ট জিনিস হল একটি USB ড্রাইভ থেকে আপনার কম্পিউটার বুট করা বা সেট করা৷
৷একেবারে শুরুতে, আপনাকে Windows 10-এ ডান USB পোর্টে একটি USB ড্রাইভ সন্নিবেশ করতে হবে।
1. BIOS লিখুন৷ সেটআপ করুন এবং সেটিংস বেছে নিন বিকল্প থেকে।

এখানে MSI এর জন্য , BIOS-এ প্রবেশ করতে , আপনাকে আপনার পিসি পুনরায় চালু করতে হবে এবং তারপরে মুছুন টিপুন এক্ষুনি।
এবং আপনি সেটিংস বেছে নিতে তীর কীগুলি ব্যবহার করতে পারেন৷ এবং এন্টার টিপুন এটি BIOS থেকে খুলতে।
দ্রষ্টব্য: বিভিন্ন ব্র্যান্ডের কম্পিউটার বা বিভিন্ন নির্মাতাদের জন্য BIOS সাধারণত আপনাকে BIOS সেটিংসে নেভিগেট করতে একটি ভিন্ন কী টিপতে হয়৷
তাহলে BIOS এ প্রবেশ করতে কোন কী চাপতে হবে?
আপনি BIOS-এ প্রবেশ করতে Del চাপতে পারেন। এবং অবশ্যই, অন্যান্য জ্ঞান আপনার জানা উচিত।
Dell-এর জন্য এবং লেনোভো , F12 টিপুন BIOS-এ যেতে।
HP এর জন্য , স্ট্রোক F9 .
Acer এর জন্য , F10 টিপুন .
ASUS-এর জন্য ব্যবহারকারীরা, F2 হিট করুন .
আপনি যদি BIOS খোলার জন্য আপনার কী খুঁজে না পান আপনার পিসিতে সেটিংস, আপনি সমস্ত Fn টিপতে চেষ্টা করতে পারেন কী, আপনার ল্যাপটপ বা ডেস্কটপের জন্য একটি অবশ্যই থাকতে হবে।
বিকল্পভাবে, দুর্ভাগ্য হলে, আপনার Fn কী কাজ করছে না , আপনাকে প্রথমে এই সমস্যাটি মেরামত করতে হবে।
2. সেটিংসে , বুট নির্বাচন করুন . তীর ব্যবহার করুন কী এবং এন্টার সেটা অর্জন করতে।

3. বুট-এ সেটিংস, আপনি বুট অর্ডার অগ্রাধিকার দেখতে পারেন।
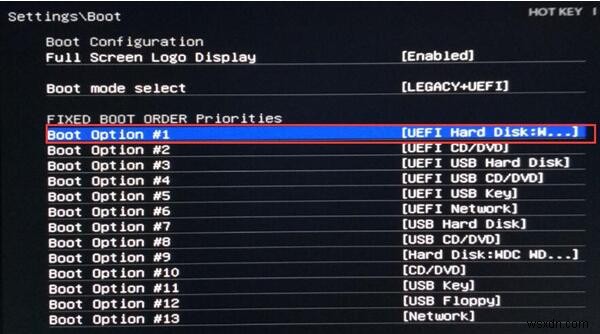
এখানে আপনি বুট বিকল্প #1 দেখতে পারেন হল UEFI হার্ড ডিস্ক , যেটি বাহ্যিক ডিভাইস যা থেকে আপনি আপনার পিসি বুট করতে চান।
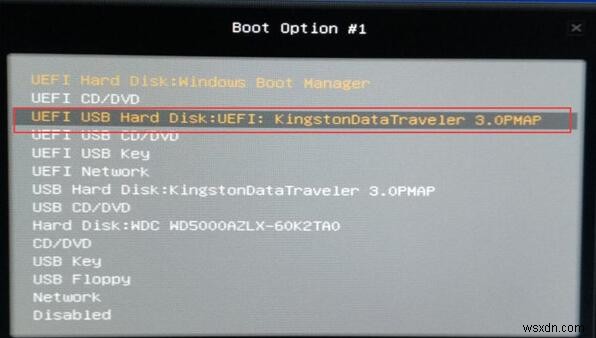
4. এই বুট বিকল্প #1 লিখুন এবং তারপরে বুট বা রিবুট পছন্দ হিসাবে আপনি Windows 10-এ ঢোকানো USB ফ্ল্যাশ ড্রাইভ সেট করতে বেছে নিন।
এখানে USB ড্রাইভ হল KingstonDataTraveler 3.0PMAP .
5. BIOS সেটিংস-এ ফিরে আসুন এবং সংরক্ষণ করুন এবং প্রস্থান করুন সিদ্ধান্ত নিন .
তারপরে আপনার কম্পিউটার, ASUS, Dell, Lenovo, HP, Acer বা অন্য যেকোনও Windows 10 এ USB থেকে শুরু বা বুট করতে পারে।
Windows 10 আপগ্রেড করা ছাড়াও, আপনি USB ফ্ল্যাশ ড্রাইভ থেকে আপনার কম্পিউটার পুনরুদ্ধার করতেও পরিচালনা করতে পারেন৷
সব মিলিয়ে, কম্পিউটার রিবুট করার জন্য, আপনি শুধুমাত্র অভ্যন্তরীণ হার্ড ড্রাইভ থেকে নয়, Windows 10 এর জন্য একটি USB ড্রাইভ থেকেও বুর করতে পারবেন।


