একটি ফ্ল্যাশ ড্রাইভ---একটি থাম্ব ড্রাইভ নামেও পরিচিত--- একটি ডেটা স্টোরেজ ডিভাইস। এগুলি ছোট, বহনযোগ্য এবং USB পোর্ট আছে এমন যেকোনো কম্পিউটার বা ডিভাইসের সাথে সংযোগ করতে পারে৷ ড্রাইভগুলি তাদের NAND এবং NOR ফ্ল্যাশ মেমরি চিপ ব্যবহার করে তাদের নাম অর্জন করে। NAND ফ্ল্যাশ মেমরি যেকোন ধরনের ফাইল সংরক্ষণ করতে পারে যা আপনি এটিতে ফেলেন৷
উপলব্ধ স্টোরেজের পরিমাণ ডিভাইসগুলির মধ্যে আলাদা। সর্বনিম্ন ক্ষমতা আপনি সাধারণত পাবেন 16GB. শীর্ষে, 1TB সহ ফ্ল্যাশ ড্রাইভগুলি অফার করা হয়, তবে সেগুলির দাম $150 এর উপরে। একটি মানসম্পন্ন মধ্য-পরিসরের পণ্যের জন্য, আমরা স্যানডিস্ক ক্রুজারের 256GB সংস্করণের সুপারিশ করি৷
 সানডিস্ক 256GB ক্রুজার ইউএসবি 2.0 ফ্ল্যাশ ড্রাইভ - SDCZ36-256G-BOWONYAM NOWON
সানডিস্ক 256GB ক্রুজার ইউএসবি 2.0 ফ্ল্যাশ ড্রাইভ - SDCZ36-256G-BOWONYAM NOWON কিভাবে একটি ফ্ল্যাশ ড্রাইভ ব্যবহার করবেন
আমরা প্রথমে কিভাবে একটি থাম্ব ড্রাইভ ব্যবহার করতে হয় তার প্রক্রিয়াটি দেখব, তারপরে ব্যবহারের কয়েকটি অন্যান্য দিক যেমন পুনঃনামকরণ এবং বিন্যাস সম্পর্কে কথা বলব৷
কিভাবে একটি USB ফ্ল্যাশ ড্রাইভকে Windows 10 এ সংযুক্ত করবেন

Windows 10 অপারেটিং সিস্টেম চালিত যেকোনো কম্পিউটার---ল্যাপটপ বা ডেস্কটপ---তে অন্তত একটি USB পোর্ট থাকবে। কিছু মেশিনে ছয় বা আটটি পোর্ট থাকতে পারে। পোর্টগুলি সাধারণত একটি ল্যাপটপের পাশে এবং একটি ডেস্কটপ টাওয়ারের সামনে বা পিছনে অবস্থিত হবে৷
আপনি যদি নিশ্চিত না হন, তাহলে পোর্টের সংলগ্ন ইউএসবি আইকনটি দেখুন (উপরের ছবি দেখুন)।
যদি আপনার সমস্ত পোর্ট ইতিমধ্যেই ব্যবহার করা হয় তবে আপনাকে আপনার একটি ডিভাইস সংযোগ বিচ্ছিন্ন করতে হবে। চিন্তা করবেন না; আপনি আপনার USB ফ্ল্যাশ ড্রাইভ ব্যবহার করা শেষ করার সাথে সাথে আপনি এটি পুনরায় ঢোকাতে পারেন৷
যখন আপনার কম্পিউটার হয় চালু বা বন্ধ থাকে তখন আপনি আপনার ফ্ল্যাশ ড্রাইভে প্লাগ ইন করতে পারেন। সম্পূর্ণরূপে ঢোকানো না হওয়া পর্যন্ত ফ্ল্যাশ ড্রাইভটিকে পোর্টে আস্তে আস্তে চাপুন৷
৷একটি ক্রিয়া চয়ন করুন
৷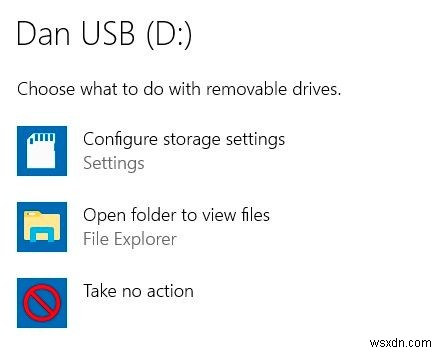
ধরে নিচ্ছি যে a) যখন আপনার কম্পিউটার চলছে তখন আপনি ফ্ল্যাশ ড্রাইভ সংযুক্ত করেছেন, এবংb) আপনি অটোপ্লে সেটিংস কাস্টমাইজ করেননি, উইন্ডোজ আপনাকে একটি বিজ্ঞপ্তি দিয়ে পিং করবে যে ড্রাইভটি সংযুক্ত হয়েছে৷
ভবিষ্যতে একটি ফ্ল্যাশ ড্রাইভ সংযুক্ত করা হয়েছে কিনা তা শনাক্ত করার সময় Windows এর কোন পদক্ষেপ নেওয়া উচিত তা নির্বাচন করতে আপনি বিজ্ঞপ্তিতে ক্লিক করতে পারেন৷ একটি মৌলিক ফ্ল্যাশ ড্রাইভের জন্য, আপনি হয় সর্বদা কোনো পদক্ষেপ না নেওয়া বা ফাইল এক্সপ্লোরারে ড্রাইভ খুলতে পারেন৷
আপনি যদি একটি নির্বাচন না করেন, আপনি ড্রাইভ পুনরায় সংযোগ করার সময় উইন্ডোজ আপনাকে অনুরোধ করতে থাকবে।
আপনি Windows 10 সেটিংস অ্যাপে আপনার আসল নির্বাচন পরিবর্তন করতে পারেন। স্টার্ট মেনু খুলুন এবং সেটিংস> ডিভাইস> অটোপ্লে-এ যান . আপনি উইন্ডোর শীর্ষে টগল ব্যবহার করে সমস্ত নতুন ডিভাইসের জন্য AutoPlay বন্ধ করতে পারেন, অথবা আপনি প্রতিটি অপসারণযোগ্য ড্রাইভের জন্য একটি অনন্য নির্বাচন করতে পারেন , মেমরি কার্ড , এবং আপনি অতীতে সংযুক্ত অন্য কোনো ডিভাইস।
কিভাবে একটি USB ফ্ল্যাশ ড্রাইভ ব্যবহার করবেন

শক্তিশালী সম্ভাবনা হল যে আপনি আপনার ফ্ল্যাশ ড্রাইভটি ডিভাইসগুলির মধ্যে ফাইলগুলি সরানোর জন্য ব্যবহার করতে চান৷ মনে রাখবেন, আপনি Android TV বক্স, প্রিন্টার এবং অডিও স্পিকারের মতো গ্যাজেটগুলির সাথে একটি ফ্ল্যাশ ড্রাইভও ব্যবহার করতে পারেন৷
আপনার ফ্ল্যাশ ড্রাইভে ফাইলগুলি দেখতে, ফাইল এক্সপ্লোরার ফায়ার করুন৷ . আপনার টাস্কবারে এটির জন্য একটি শর্টকাট থাকা উচিত। যদি না থাকে, স্টার্ট খুলে একটি Cortana অনুসন্ধান চালান৷ মেনু এবং টাইপ করুন "ফাইল এক্সপ্লোরার।"
ফাইল এক্সপ্লোরার অ্যাপে, বাম দিকের প্যানেলে অবস্থানের তালিকা থেকে আপনার ফ্ল্যাশ ড্রাইভটি নির্বাচন করুন৷
এখান থেকে, আপনি আপনার মেমরি স্টিক এবং আপনার কম্পিউটারের মধ্যে ফাইল টেনে আনতে পারেন৷ এছাড়াও ড্রাইভটি সেভ এজ-এ একটি গন্তব্য হিসেবে দেখাবে৷ অ্যাপ্লিকেশানগুলিতে উইন্ডো৷
৷আপনার ইউএসবি ফ্ল্যাশ ড্রাইভ থেকে আপনি যে কোনো ফাইল মুছে ফেলবেন তা স্থায়ীভাবে মুছে ফেলা হবে---সেগুলি রিসাইকেল বিনে শেষ হবে না, তাই সতর্ক থাকুন৷ হারানো ডেটা পুনরুদ্ধারের চেষ্টা করার এবং পুনরুদ্ধারের উপায় আছে, কিন্তু সাফল্য নিশ্চিত নয়।
Windows 10 এ কিভাবে একটি ফ্ল্যাশ ড্রাইভ বের করবেন

আপনি যখন আপনার ফ্ল্যাশ ড্রাইভ ব্যবহার করা শেষ করেন, তখন আপনাকে সঠিক উপায়ে আপনার কম্পিউটার থেকে এটি সংযোগ বিচ্ছিন্ন করতে হবে৷
আপনি যদি পদ্ধতিগুলি অনুসরণ না করে ডিভাইসটিকে সরাসরি পোর্ট থেকে টেনে আনেন, তাহলে আপনি ড্রাইভের ডেটা নষ্ট হওয়ার ঝুঁকি চালান। এটি অপসারণযোগ্য হতে পারে।
আপনি একটি ফ্ল্যাশ ড্রাইভ নিরাপদে বের করার জন্য কয়েকটি ভিন্ন উপায় থেকে বেছে নিতে পারেন। সবচেয়ে সাধারণ পদ্ধতি হল টাস্কবারের ডানদিকের ছোট তীরটিতে ক্লিক করা, USB আইকন নির্বাচন করা এবং Eject [Device Name] বেছে নেওয়া। পপআপ মেনুতে৷
৷বিকল্পভাবে, ফাইল এক্সপ্লোরার-এ ফিরে যান অ্যাপ, বাম হাতের প্যানেলে আপনার ফ্ল্যাশ ড্রাইভে ডান-ক্লিক করুন এবং Eject নির্বাচন করুন বিকল্পের তালিকা থেকে।
কিভাবে ফ্ল্যাশ ড্রাইভের নাম পরিবর্তন করবেন
আপনি ফ্ল্যাশ ড্রাইভকে একটি কাস্টম নাম দিতে পারেন। নামটি ডিভাইসেই সংরক্ষিত থাকে, তাই আপনি ড্রাইভ ব্যবহার করেন এমন অন্য যেকোন মেশিনে সামঞ্জস্যপূর্ণ হবে৷
একটি ফ্ল্যাশ ড্রাইভের নাম পরিবর্তন করতে, এটিকে আপনার কম্পিউটারে সংযুক্ত করুন এবং ফাইল এক্সপ্লোরার খুলুন৷ . এরপর, USB আইকনে ডান-ক্লিক করুন এবং নাম পরিবর্তন করুন নির্বাচন করুন৷ .
কিভাবে ফ্ল্যাশ ড্রাইভ ফর্ম্যাট করবেন
আপনি Windows 10 এর ফরম্যাট টুল ব্যবহার করে একটি ফ্ল্যাশ ড্রাইভ থেকে সমস্ত ডেটা মুছে ফেলতে পারেন। আপনার ডিভাইস যদি সংবেদনশীল তথ্য সঞ্চয় করে থাকে বা আপনি যদি আপনার ডিভাইস বিক্রি করার পরিকল্পনা করেন তাহলে এটি কার্যকর।
উইন্ডোজে একটি ফ্ল্যাশ ড্রাইভ ফরম্যাট করতে, আপনাকে আবার আপনার কম্পিউটারের সাথে স্টিকটি সংযুক্ত করতে হবে, ফাইল এক্সপ্লোরার -এ যান এবং বাম হাতের প্যানেলে USB ড্রাইভে ডান-ক্লিক করুন। প্রসঙ্গ মেনু থেকে, ফরম্যাট-এ ক্লিক করুন .
বিভিন্ন বিন্যাস বিকল্প উপলব্ধ. আপনার ডিভাইসের উপর নির্ভর করে, আপনি ফাইল সিস্টেম, বরাদ্দ ইউনিটের আকার এবং নাম পরিবর্তন করতে সক্ষম হবেন। প্রায় সব ক্ষেত্রেই, ডিফল্ট সেটিংস পর্যাপ্ত৷
৷এছাড়াও আপনি একটি দ্রুত বিন্যাস এবং একটি সম্পূর্ণ বিন্যাসের মধ্যে চয়ন করতে পারেন৷ সম্পূর্ণ ফর্ম্যাটটি উল্লেখযোগ্যভাবে বেশি সময় নেয় তবে পুরানো ডেটার চিহ্নগুলি মুছে ফেলার জন্য আরও পুঙ্খানুপুঙ্খ কাজ করে৷
ফ্ল্যাশ ড্রাইভ কি নিরাপদ?
তাদের মৌলিক অবস্থায়, উত্তরটি একটি ধ্বনিত নয়। আপনি যদি আপনার ফ্ল্যাশ ড্রাইভটি চারপাশে পড়ে রাখেন এবং অন্য কেউ এটি দেখতে পান তবে তাদের এটির বিষয়বস্তু অ্যাক্সেস করা বন্ধ করার কিছু নেই। অনেক হাই-প্রোফাইল ব্যক্তি সংবেদনশীল USB স্টিক হারিয়েছেন--- তাদের সাথে যোগ দেবেন না!
আপনি যদি Windows 10-এ নিরাপদে অপসারণযোগ্য স্টোরেজ কীভাবে ব্যবহার করবেন সে সম্পর্কে আরও জানতে চান, তাহলে কীভাবে একটি ফ্ল্যাশ ড্রাইভ এনক্রিপ্ট করতে হয় সে সম্পর্কে আমাদের নিবন্ধটি দেখুন।


