কি জানতে হবে
- উইন্ডোজ:ফাইল নির্বাচন করুন> রপ্তানি করুন> একটি ভিডিও তৈরি করুন৷ . ভিডিওর গুণমান, সময়/কথন, প্রতি স্লাইড সেকেন্ড বেছে নিন> ভিডিও তৈরি করুন . ফাইলের ধরন নির্বাচন করুন।
- ম্যাক:ফাইল নির্বাচন করুন> রপ্তানি করুন . ফাইল ফরম্যাট, ভিডিওর গুণমান, সময়/কথন এবং প্রতি স্লাইড সেকেন্ড বেছে নিন, তারপর রপ্তানি করুন বেছে নিন .
পাওয়ারপয়েন্ট ডেকগুলি একটি বার্তা, পণ্য বা ডেটা ভিজ্যুয়ালাইজেশন প্রদর্শন এবং উপস্থাপনের জন্য দুর্দান্ত সরঞ্জাম, কারণ ভিডিও বিন্যাসে দর্শকদের বিষয়বস্তু হজম করার সম্ভাবনা বেশি থাকে। মাইক্রোসফ্ট 365, পাওয়ারপয়েন্ট 2019, পাওয়ারপয়েন্ট 2016, পাওয়ারপয়েন্ট 2013, পাওয়ারপয়েন্ট 2010 এবং ম্যাকের জন্য পাওয়ারপয়েন্ট ব্যবহার করে কীভাবে একটি পাওয়ারপয়েন্টকে একটি ভিডিওতে পরিণত করবেন তা এখানে রয়েছে৷
উইন্ডোজে পাওয়ারপয়েন্টকে ভিডিও হিসাবে কীভাবে সংরক্ষণ করবেন
আপনি একটি উপস্থাপনা তৈরি করার পরে, আপনার স্লাইডগুলিকে মনোযোগ আকর্ষণকারী ভিডিওগুলিতে রূপান্তর করুন৷ নিচের ধাপগুলো দেখায় কিভাবে একটি পাওয়ারপয়েন্ট ফাইলকে একটি ভিডিওতে পরিণত করতে হয়। ফলাফল হল একটি ফাইল যা মূল PPT বা PPTX ফাইলে অন্তর্ভুক্ত অ্যানিমেশন, বর্ণনা এবং অন্যান্য কাস্টম সামগ্রী অন্তর্ভুক্ত করে৷
Windows অপারেটিং সিস্টেমে পাওয়ারপয়েন্টে একটি PPT বা PPTX ফাইল থেকে একটি ভিডিও তৈরি করতে এই নির্দেশাবলী অনুসরণ করুন:
-
পাওয়ারপয়েন্ট চালু করুন এবং আপনি একটি ভিডিওতে পরিণত করতে চান এমন উপস্থাপনা ফাইলটি খুলুন। সেই ফাইলটি খোলা থাকলে, ফাইল নির্বাচন করে সর্বশেষ সংস্করণটি সংরক্ষণ করা হয়েছে তা নিশ্চিত করুন৷> সংরক্ষণ করুন অথবা সংরক্ষণ করুন নির্বাচন করে দ্রুত অ্যাক্সেস টুলবারে।
-
ফাইল নির্বাচন করুন> রপ্তানি করুন .
আপনি যদি PowerPoint 2010 ব্যবহার করেন, সংরক্ষণ করুন এবং পাঠান নির্বাচন করুন .

-
একটি ভিডিও তৈরি করুন নির্বাচন করুন৷ .

-
আপনি আপনার ভিডিও স্লাইডশোর জন্য ব্যবহার করতে চান এমন ভিডিও গুণমান চয়ন করুন৷ একটি উচ্চ-মানের স্ক্রীন রেজোলিউশন একটি বড় ফাইলের আকারে পরিণত হয়। একটি নিম্নমানের আউটপুট একটি ছোট ফাইলে পরিণত হয়।

-
ভিডিওতে রেকর্ড করা সময় এবং বর্ণনা অন্তর্ভুক্ত করবেন কিনা তা নির্দিষ্ট করুন৷ উপস্থাপনায় সময় বা বর্ণনা থাকলে, রেকর্ড করার সময় এবং বর্ণনা নির্বাচন করুন . এই বর্ণনাগুলি আপনার ওয়েবক্যামে রেকর্ড করা আপনার একটি থাম্বনেইল চিত্র অন্তর্ভুক্ত করতে পারে৷

-
প্রতিটি স্লাইড কতটা সময় প্রদর্শন করে তা নির্দিষ্ট করতে, প্রতিটি স্লাইডে ব্যয় করা সেকেন্ডে সময় লিখুন। টেক্সট বক্স।

-
আপনি আপনার পছন্দ করার পরে, ভিডিও তৈরি করুন নির্বাচন করুন৷ .

-
এভাবে সংরক্ষণ করুন ডায়ালগ বক্স, আপনার নতুন ভিডিও ফাইল সংরক্ষণ করতে একটি অবস্থান চয়ন করুন এবং একটি ফাইলের নাম লিখুন৷
৷ -
টাইপ হিসাবে সংরক্ষণ করুন নির্বাচন করুন৷ ড্রপ-ডাউন তীর এবং MPEG-4 ভিডিও বেছে নিন (MP4) বা Windows Media Video (WMV)। সংরক্ষণ করুন নির্বাচন করুন৷ ভিডিও তৈরির প্রক্রিয়া শুরু করতে।
-
আপনার ভিডিও তৈরির অগ্রগতি স্ট্যাটাস বারে প্রদর্শিত হয়। ভিডিওর আকার এবং জটিলতার উপর নির্ভর করে এটি সম্পূর্ণ হতে কয়েক মিনিট বা কয়েক ঘন্টা পর্যন্ত সময় লাগতে পারে।
কিভাবে macOS এ পাওয়ারপয়েন্টকে ভিডিও হিসাবে সংরক্ষণ করবেন
MacOS-এর জন্য PowerPoint-এ PPT বা PPTX ফাইল থেকে ভিডিও তৈরি করতে এই নির্দেশাবলী অনুসরণ করুন।
এই বৈশিষ্ট্যটি Microsoft 365 গ্রাহকদের কাছে উপলব্ধ যাদের PowerPoint এর সর্বশেষ ডেস্কটপ সংস্করণ রয়েছে৷
-
পাওয়ারপয়েন্ট চালু করুন এবং উপস্থাপনা ফাইলটি খুলুন যা আপনি একটি ভিডিওতে পরিণত করতে চান। সেই ফাইলটি খোলা থাকলে, ফাইল নির্বাচন করে সর্বশেষ সংস্করণটি সংরক্ষণ করা হয়েছে তা নিশ্চিত করুন৷> সংরক্ষণ করুন অথবা সংরক্ষণ করুন নির্বাচন করে দ্রুত অ্যাক্সেস টুলবার থেকে।
-
ফাইল নির্বাচন করুন> রপ্তানি করুন .
-
একটি পপ-আউট উইন্ডো প্রদর্শিত হবে যাতে একাধিক বিকল্প রয়েছে। ফাইল বিন্যাসে ড্রপ-ডাউন মেনু, হয় MP4 নির্বাচন করুন অথবা MOV।

-
একটি ভিডিও গুণমান বিকল্প চয়ন করুন. যাদের সর্বোচ্চ গুণমান এবং স্ক্রীন রেজোলিউশন রয়েছে (উদাহরণস্বরূপ, প্রেজেন্টেশন কোয়ালিটি ) এর ফলে ফাইলের আকার বড় হয়। একটি নিম্নমানের আউটপুট একটি ছোট ফাইল তৈরি করে। এই গুণমানের নির্বাচনটি ভিডিওর প্রস্থ এবং উচ্চতাও নির্দেশ করে, যা গুণমানের নীচে দেখানো হয়েছে মেনু।
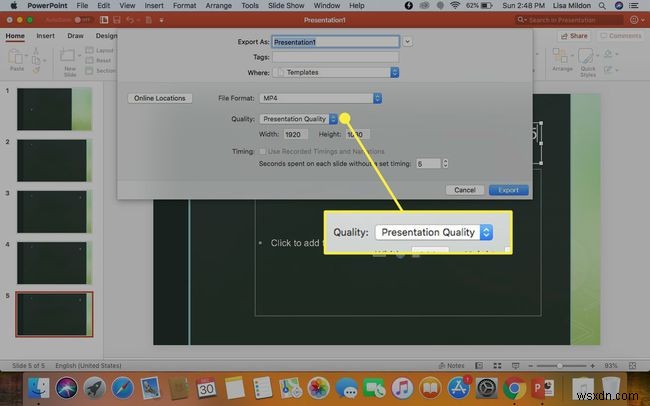
-
ভিডিওতে রেকর্ড করা সময় এবং বর্ণনা অন্তর্ভুক্ত করবেন কিনা তা চয়ন করুন৷ উপলব্ধ থাকলে, রেকর্ড করা সময় এবং বর্ণনা ব্যবহার করুন নির্বাচন করুন আপনার ভিডিওতে এই সামগ্রীটি সক্ষম করতে চেক বক্স করুন৷
৷
-
স্লাইডগুলির জন্য সময় বাড়াতে বা কমাতে, একটি নির্দিষ্ট সময় ছাড়াই প্রতিটি স্লাইডে ব্যয় করা সেকেন্ড এর পাশের উপরে বা নীচের তীরটি নির্বাচন করুন . ডিফল্টরূপে, একটি পাওয়ারপয়েন্ট ভিডিও পরবর্তী স্লাইডে স্থানান্তর করার আগে একটি স্লাইডে পাঁচ সেকেন্ড সময় ব্যয় করে৷

-
রপ্তানি নির্বাচন করুন৷ .
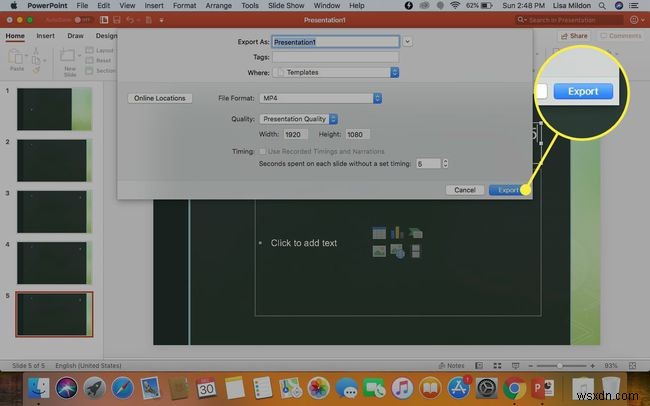
-
আপনার ভিডিও তৈরির অগ্রগতি স্ট্যাটাস বারে প্রদর্শিত হয়। ভিডিওর আকার এবং জটিলতার উপর নির্ভর করে এটি সম্পূর্ণ হতে কয়েক মিনিট বা কয়েক ঘন্টা পর্যন্ত সময় লাগতে পারে।


