কি জানতে হবে
- দেখুন এ যান৷> স্লাইড মাস্টার এবং স্লাইড প্যানে উপরের থাম্বনেইলটি নির্বাচন করুন। স্লাইড মাস্টার ব্যবহার করুন৷ রঙ, ফন্ট, এবং আরও কিছু পরিবর্তন করতে ট্যাব।
- স্লাইডগুলি ব্যবহার করুন৷ একটি স্লাইড লেআউট থাম্বনেইল চয়ন করতে এবং লেআউট মাস্টারে পরিবর্তন করতে ফলক৷
- আপনি পরিবর্তন করা হয়ে গেলে, স্লাইড মাস্টার নির্বাচন করুন> মাস্টার ভিউ বন্ধ করুন আপনার উপস্থাপনায় ফিরে যেতে।
আপনার পাওয়ারপয়েন্ট প্রেজেন্টেশনের সমস্ত স্লাইডের চেহারা একই আছে তা নিশ্চিত করতে, স্লাইড মাস্টার ব্যবহার করুন। হরফ এবং শৈলী প্রয়োগ করুন, মাল্টিমিডিয়া যোগ করুন এবং পাদটীকা সন্নিবেশ করুন। এই নির্দেশাবলী PowerPoint 2019, 2016, এবং 2013-এ প্রযোজ্য; Microsoft 365 এর জন্য পাওয়ারপয়েন্ট; এবং ম্যাকের জন্য পাওয়ারপয়েন্ট।
পাওয়ারপয়েন্ট স্লাইড মাস্টার অ্যাক্সেস করুন
পাওয়ারপয়েন্ট স্লাইড মাস্টার আপনার উপস্থাপনাগুলির জন্য একটি স্টাইল শীটের মতো। স্লাইড মাস্টারে করা পরিবর্তনগুলি স্লাইড মাস্টার ফর্ম্যাট করার পরে তৈরি করা স্লাইডগুলিতে প্রযোজ্য৷
পাওয়ারপয়েন্ট উপস্থাপনায় স্লাইড মাস্টার অ্যাক্সেস করতে, দেখুন নির্বাচন করুন> স্লাইড মাস্টার .

স্লাইড মাস্টারে লেআউট পরিবর্তন করুন
স্লাইড মাস্টার ভিউতে পাওয়ারপয়েন্টে ব্যবহৃত সমস্ত স্লাইড লেআউট রয়েছে। স্লাইড ফলক স্লাইড মাস্টারের থাম্বনেইল ছবি (উপরের থাম্বনেইল ইমেজ) এবং সম্পর্কিত স্লাইড লেআউট (স্লাইড মাস্টারের নীচে অবস্থিত ছোট থাম্বনেইল ছবি) প্রদর্শন করে।

স্লাইড মাস্টারের ফন্ট পরিবর্তন করা হলে তা সমস্ত স্লাইডের টেক্সট প্লেসহোল্ডারকে প্রভাবিত করে। যাইহোক, সমস্ত স্থানধারক স্লাইড মাস্টারে করা পরিবর্তন দ্বারা প্রভাবিত হয় না। আপনাকে বিভিন্ন স্লাইড লেআউটে অতিরিক্ত পরিবর্তন করতে হতে পারে।
আপনি একটি উপস্থাপনা তৈরি করার আগে স্লাইড মাস্টারে পরিবর্তন করুন। আপনি যদি স্লাইড মাস্টার এবং স্লাইড লেআউট সম্পাদনা করার আগে একটি স্লাইডে ফন্ট স্টাইল বা রঙ পরিবর্তন করেন, তাহলে সেই স্লাইডগুলিতে বিন্যাস বজায় থাকে৷
স্লাইড মাস্টারে পরিবর্তন করতে:
-
নির্বাচন করুন৷ স্লাইড মাস্টার এটি স্লাইড ফলকের শীর্ষ থাম্বনেইল৷
৷
-
স্লাইড মাস্টার-এ যান৷ পুরো উপস্থাপনার জন্য থিম, থিমের রঙ, ফন্ট এবং পটভূমি পরিবর্তন করতে ট্যাব।
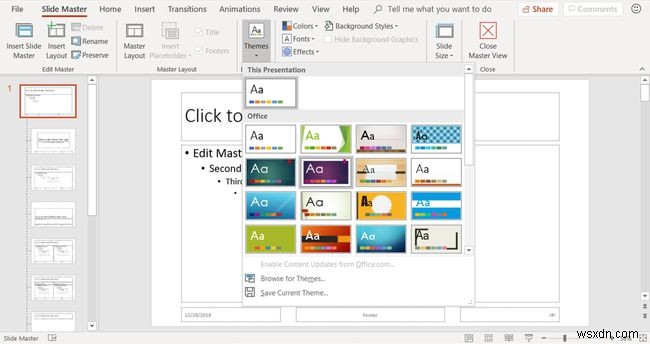
-
স্লাইডে ফলক, একটি স্লাইড লেআউট থাম্বনেইল নির্বাচন করুন এবং প্রয়োজনে লেআউট মাস্টারে পরিবর্তন করুন৷
পাওয়ারপয়েন্ট স্লাইড মাস্টার বন্ধ করুন
আপনি স্লাইড মাস্টারে আপনার সমস্ত পরিবর্তন করার পরে, স্লাইড মাস্টার নির্বাচন করুন> মাস্টার ভিউ বন্ধ করুন উপস্থাপনা স্লাইডে ফিরে আসতে।

উপস্থাপনায় আপনি যোগ করা প্রতিটি নতুন স্লাইড আপনার করা পরিবর্তনগুলিকে গ্রহণ করে। প্রতিটি পৃথক স্লাইডে সম্পাদনা না করে আপনি সময় বাঁচাবেন। আপনার উপস্থাপনা একটি অভিন্ন এবং পেশাদার চেহারা হবে।


