আপনি যদি কিছুক্ষণের জন্য একজন উইন্ডোজ ব্যবহারকারী হয়ে থাকেন, আমরা নিশ্চিত যে আপনি অন্তত একবার কমান্ড প্রম্পটে আপনার পথ ঘাটাঘাটি করবেন। কমান্ড প্রম্পট হল একটি কমান্ড-লাইন ইন্টারফেস অ্যাপ্লিকেশন যা একক স্থান থেকে সমস্ত কমান্ড কার্যকর করতে ব্যবহৃত হয়।
প্রকৃতপক্ষে, এক্সিকিউশন এবং ট্রাবলশুটিং এর প্রধান দিকগুলিকে নিয়ন্ত্রণ করার এই বিকল্পটি, যা কমান্ড প্রম্পট ব্যবহার করে উইন্ডোজ পাওয়ার ব্যবহারকারীদের মধ্যে একটি অত্যন্ত জনপ্রিয় টুল। কিন্তু আপনি কি জানেন যে কমান্ড প্রম্পট খোলার জন্য একাধিক উপায় আছে?
এই নিবন্ধে, আমরা কমান্ড প্রম্পট খোলার সমস্ত বিভিন্ন পদ্ধতি কভার করে এটির যত্ন নিয়েছি। আসুন প্রথমে সবচেয়ে সহজটি দিয়ে শুরু করি।
1. স্টার্ট মেনুর মাধ্যমে কমান্ড প্রম্পট খুলুন
স্টার্ট মেনুটি প্রথম 1995 সালে উইন্ডোজ 95 এর সাথে প্রবর্তন করা হয়েছিল। তারপর থেকে, এটি আপনার উইন্ডোজ কম্পিউটারের সমস্ত গুরুত্বপূর্ণ প্রোগ্রাম, ফাইল এবং ফোল্ডার তালিকাভুক্ত করার জন্য একটি কেন্দ্রীয় হাব হিসাবে ব্যবহৃত হয়েছে।
স্বাভাবিকভাবেই, আপনি কমান্ড প্রম্পট অ্যাক্সেস করতে এটি ব্যবহার করতে পারেন। শুরু করতে, স্টার্ট মেনুতে যান অনুসন্ধান বার, 'কমান্ড প্রম্পট' টাইপ করুন এবং সেরা মিল নির্বাচন করুন।
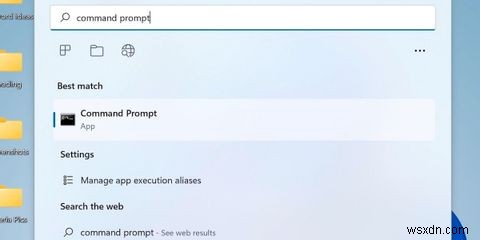
কমান্ড প্রম্পট চালু হবে, এবং আপনি এখন আপনার পছন্দ অনুযায়ী বিভিন্ন কমান্ড চালাতে পারবেন।
যাইহোক, মনে রাখবেন কিছু কমান্ড কার্যকর করার জন্য আপনার বিশেষ সুবিধা থাকতে হবে এবং এর জন্য আপনাকে 'উন্নত' মোডে কমান্ড প্রম্পট চালু করতে হবে। এলিভেটেড মোড বা অ্যাডমিনিস্ট্রেটিভ অ্যাকাউন্ট যেমন এটিকে কখনও কখনও বলা হয়, এটি একটি 'সুপার ইউজার' হিসাবে একটি প্রোগ্রাম অ্যাক্সেস করার উপায় ছাড়া কিছুই নয়, যা আপনাকে এমন পদক্ষেপ নিতে দেয় যা অন্যথায় একটি সাধারণ অ্যাকাউন্টের জন্য সীমাবদ্ধ হতে পারে।
একটি উন্নত মোডে কমান্ড প্রম্পট খুলতে, ডান-ক্লিক করুন উপরে থেকে কমান্ড প্রম্পট আইকনে এবং প্রশাসক হিসাবে এটি চালান।
2. রান ডায়ালগ বক্স ব্যবহার করুন
রান ডায়ালগ বক্স হল একটি সাধারণ প্রোগ্রাম যা একটি সাধারণ কমান্ডের মাধ্যমে অন্যান্য প্রোগ্রাম, ফাইল এবং ফোল্ডার অ্যাক্সেস করা অত্যন্ত সহজ করে তোলে। অধিকন্তু, এটি শুধুমাত্র একটি কীবোর্ডের মাধ্যমে অ্যাক্সেস করা যেতে পারে এবং এই কারণে, যখন আপনার মাউস বা GUI আপনাকে একটি কঠিন সময় দেয় তখন এটি খুব কার্যকর হতে পারে৷
রান ডায়ালগের মাধ্যমে কমান্ড প্রম্পট অ্যাক্সেস করতে, নীচের পদক্ষেপগুলি অনুসরণ করুন:
- Win + X টিপুন রান খুলতে সংলাপ বাক্স.
- ডায়ালগ বক্সে 'cmd' টাইপ করুন এবং ঠিক আছে টিপুন .
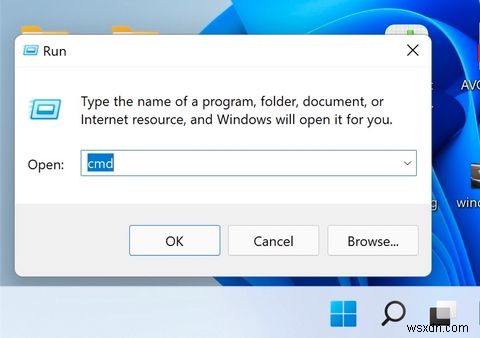
উপরের ধাপগুলি সম্পূর্ণ করুন, এবং কমান্ড প্রম্পট চালু হবে।
3. কিভাবে কমান্ড প্রম্পট খুলতে টাস্ক ম্যানেজার ব্যবহার করবেন
টাস্ক ম্যানেজার হল একটি গুরুত্বপূর্ণ Windows প্রোগ্রাম, যা আপনার কম্পিউটারে চলমান অ্যাপ্লিকেশন সম্পর্কে সাধারণ তথ্য দেওয়ার জন্য ডিজাইন করা হয়েছে। মজার বিষয় হল, এটি বিভিন্ন অ্যাপ্লিকেশন খুলতেও ব্যবহার করা যেতে পারে। আমাদের ক্ষেত্রে, এর মানে হল আপনি কমান্ড প্রম্পট চালানোর জন্যও এটি ব্যবহার করতে পারেন।
শুরু করতে, স্টার্ট মেনু এ যান৷ অনুসন্ধান বার, এবং টাস্ক ম্যানেজার নির্বাচন করুন . বিকল্পভাবে, Ctrl + Alt + Delete টিপুন একসাথে কী, এবং টাস্ক ম্যানেজার চালু হবে।
টাস্ক ম্যানেজার খোলার পরে, নীচের পদক্ষেপগুলি অনুসরণ করুন:
- ফাইল> নতুন টাস্ক চালান-এ ক্লিক করুন
- একবার ডায়ালগ বক্স পপ আপ হলে, 'cmd' টাইপ করুন এবং ঠিক আছে এ ক্লিক করুন।
- আপনি যদি প্রশাসনিক সুবিধা সহ কমান্ড প্রম্পট চালু করতে চান, তাহলে "প্রশাসনিক বিশেষাধিকারের সাথে এই কাজটি তৈরি করুন" চেক করুন। এবং ঠিক আছে নির্বাচন করুন .
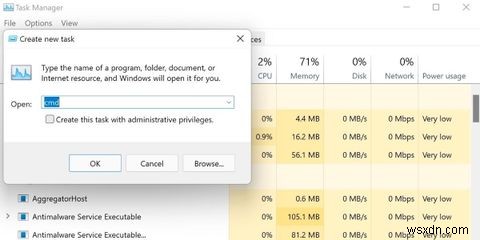
এবং এভাবেই আপনি উইন্ডোজ 11-এর সাথে টাস্ক ম্যানেজার ব্যবহার করতে পারেন। কোনো ভুল করবেন না, যদিও, এটি শুধুমাত্র আইসবার্গের অগ্রভাগ; টাস্ক ম্যানেজার হল একটি শক্তিশালী অ্যাপ, এবং আমরা এখানে যা কভার করেছি তার থেকে অনেক বেশি আকর্ষণীয় এবং শক্তিশালী জিনিস করতে সাহায্য করতে পারে৷
4. একটি ডেস্কটপ শর্টকাট দিয়ে কমান্ড প্রম্পট খুলুন
আপনার প্রোগ্রামগুলি অ্যাক্সেস করার জন্য একটি ডেস্কটপ শর্টকাট একটি সহজ বিকল্প, বিশেষ করে যদি আপনাকে বারবার একটি অ্যাপ্লিকেশন ব্যবহার করতে হয়। আপনাকে যা করতে হবে তা হল কমান্ড প্রম্পটের একটি সাধারণ ডেস্কটপ শর্টকাট তৈরি করুন এবং আপনি আপনার ডেস্কটপের মাধ্যমে সহজেই কমান্ড প্রম্পট অ্যাক্সেস করার জন্য সেট হয়ে যাবেন।
শুরু করতে, ডান-ক্লিক করুন ডেস্কটপ আইটেমে, নতুন আইটেম-এ নেভিগেট করুন , এবং শর্টকাট নির্বাচন করুন বিকল্প।
'Create Shortcut' নামে একটি ডায়ালগ বক্স ওপেন হবে। সেখানে, 'cmd' টাইপ করুন এবং Next এ ক্লিক করুন .
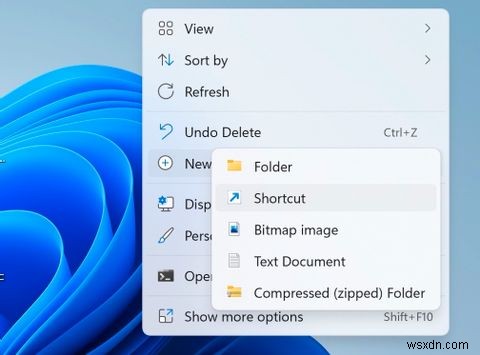
এখন কমান্ড প্রম্পট শর্টকাটে একটি উপযুক্ত নাম দিন এবং Finish-এ ক্লিক করুন . এটি আপনার পিসির জন্য একটি কার্যকরী কমান্ড প্রম্পট শর্টকাট তৈরি করবে।
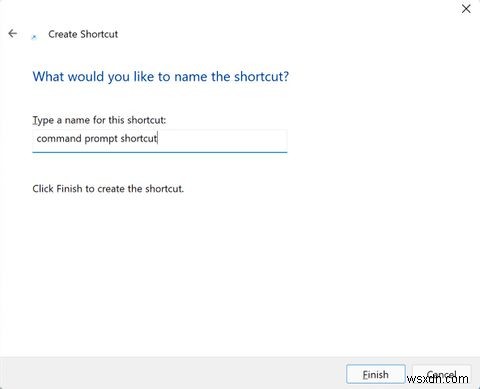
যখনই আপনাকে কমান্ড প্রম্পট চালু করতে হবে, কেবলমাত্র শর্টকাটে ক্লিক করুন। আবার, আপনি যদি প্রশাসনিক সুবিধা সহ কমান্ড প্রম্পট চালু করতে চান, ডান-ক্লিক করুন কমান্ড প্রম্পটে এবং প্রশাসক হিসাবে চালান নির্বাচন করুন বিকল্প।
5. কমান্ড প্রম্পট খুলতে ফাইল এক্সপ্লোরার ব্যবহার করুন
আপনি যদি ফাইল এক্সপ্লোরার সম্পর্কে নিশ্চিত না হন তবে আপনি ইতিমধ্যে এটি ব্যবহার করেছেন এমন একটি অত্যন্ত ভাল সুযোগ রয়েছে৷ যতবার আপনি একটি ফোল্ডার খুলবেন বা উইন্ডোজের মাধ্যমে আপনার পিসির ফাইলগুলি ব্রাউজ করবেন, আপনি ফাইল এক্সপ্লোরারের মাধ্যমে তা করেছেন। আরও আনুষ্ঠানিকভাবে, ফাইল এক্সপ্লোরার হল একটি ফাইল ম্যানেজার অ্যাপ্লিকেশন যা আপনাকে সহজেই আপনার উইন্ডোজ ফাইল এবং ফোল্ডারগুলি অ্যাক্সেস করতে দেয়৷
ফাইল এক্সপ্লোরার থেকে কমান্ড প্রম্পট অ্যাক্সেস করতে, আপনাকে যা করতে হবে তা হল ফাইল এক্সপ্লোরারের ঠিকানা বার ব্যবহার করুন। এটি করতে, এই PC খুলুন , ঠিকানা বারে যান এবং 'cmd' টাইপ করুন। Enter টিপুন .
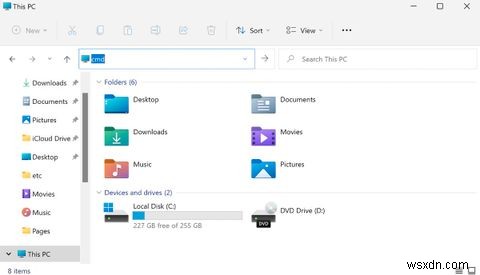
আপনি এটি করার সাথে সাথেই কমান্ড প্রম্পট চালু হবে।
বিকল্পভাবে, আপনি cmd.exe ফাইলের ফাইল অবস্থান প্রবেশ করে কমান্ড প্রম্পটেও অ্যাক্সেস করতে পারেন। ঠিকানা বারের শীর্ষে যান এবং ঠিকানা বারে নিম্নলিখিত পথটি প্রবেশ করান এবং এন্টার টিপুন .
C:\Windows\System32এটি সিস্টেম 32 ফোল্ডারটি চালু করবে, যাতে অনেকগুলি সিস্টেম এক্সিকিউটেবল এবং লাইব্রেরি রয়েছে। একবার আপনি প্রবেশ করলে, সনাক্ত করুন এবং cmd.exe-এ ডাবল-ক্লিক করুন কমান্ড প্রম্পট চালু করার জন্য ফাইল।
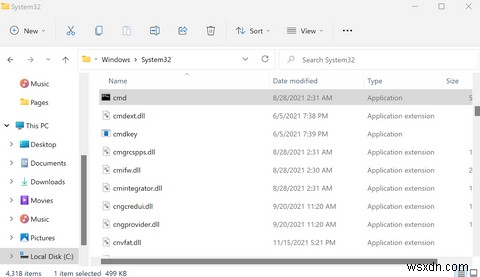
আপনি যদি প্রশাসনিক সুযোগ-সুবিধা সহ কমান্ড প্রম্পট খুলতে চান, তবে cmd.exe ফাইলটিতে ডান-ক্লিক করুন এবং আরো বিকল্প দেখান -এ ক্লিক করুন। প্রসঙ্গ মেনু থেকে। আপনার সামনে বিকল্পগুলির সম্পূর্ণ তালিকা সহ, এখন প্রশাসক হিসাবে চালান এ ক্লিক করুন . এটি এলিভেটেড মোডে কমান্ড প্রম্পট চালু করবে।
Windows 11-এ কমান্ড প্রম্পট চালু করা হচ্ছে
এবং যে সব কমান্ড প্রম্পট সম্পর্কে, লোকেরা. মৌলিকভাবে একটি কমান্ড-লাইন দোভাষী, কমান্ড প্রম্পট হল একটি একক জায়গা থেকে আপনার সিস্টেম প্রশাসন পরিচালনা করার একটি দুর্দান্ত উপায়। যদিও আমার ব্যক্তিগত পছন্দের স্টার্ট মেনু পদ্ধতিটি কতটা সহজবোধ্য, আমরা আমাদের নিষ্পত্তিতে সমস্ত ভিন্ন পন্থা সাজানোর বিষয়ে দৃঢ়ভাবে অনুভব করেছি। সুতরাং, যদি এই পদ্ধতিগুলির মধ্যে কোন একটি ব্যর্থ হয়, আপনার কাছে এখন এটির চারপাশে একাধিক উপায় রয়েছে৷


