অজানা লোকদের জন্য, Bootrec/Fixboot হল একটি কমান্ড লাইন, যা ব্যবহারকারীদের BSOD সমস্যা সহ সাধারণ সিস্টেম সমস্যাগুলি সমাধান করতে সহায়তা করে। যাইহোক, একই ইউটিলিটি সমস্যাগুলির নিজস্ব অংশ বহন করে, যার মধ্যে একটি হল যখন আপনাকে এটি অ্যাক্সেস করার অনুমতি দেওয়া হয় না৷
এই ত্রুটিটি সাধারণত প্রদর্শিত হয় যখন আপনার ইতিমধ্যেই PC এর সাথে সমস্যা হয় বা bootrec/fixboot কমান্ড লাইনের মাধ্যমে স্টার্টআপ সেটিংস পরিবর্তন করার সময়। কিছু উইন্ডোজ ফাইল দূষিত বা ক্ষতিগ্রস্ত হলে আপনি এই বুট্রেক ফিক্সবুট অ্যাক্সেস অস্বীকার ত্রুটির সাক্ষী হতে পারেন।
যেহেতু বেশ কিছু ব্যবহারকারী 'Fixboot অ্যাক্সেস অস্বীকৃত' ত্রুটি রিপোর্ট করছেন৷ তাদের Windows 10-এ, যত তাড়াতাড়ি সম্ভব সমস্যা থেকে পরিত্রাণ পেতে আমরা সমস্ত সম্ভাব্য সমাধানগুলি লেখার চেষ্টা করেছি!
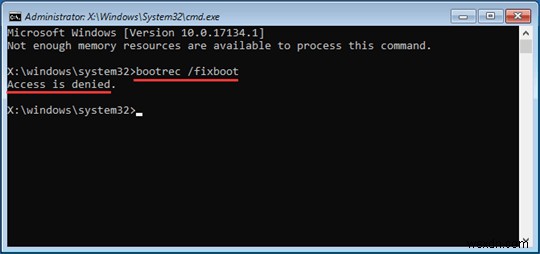
অনুস্মারক = আপনার সম্পূর্ণ সিস্টেম ডিস্ক ব্যাকআপ আছে তা নিশ্চিত করুন; যদি কিছু হার্ড ড্রাইভ ডেটা প্রভাবিত করে। Windows 10,8 এবং 7 এ দ্রুত সিস্টেম ব্যাকআপ তৈরি করতে এই নির্দেশিকাটি পড়ুন।
Windows 10-এ "Bootrec Fixboot অ্যাক্সেস অস্বীকৃত" ত্রুটি কীভাবে ঠিক করবেন?
আপনাকে হয়ত নীচের উল্লিখিত সমস্ত সমাধানগুলি চেষ্টা করতে হবে না, যতক্ষণ না আপনি 'বুট্রেক ফিক্সবুট অ্যাক্সেস অস্বীকৃত' ত্রুটি মেরামত করার জন্য আপনার জন্য কাজ করে এমন একটি সনাক্ত না করা পর্যন্ত তালিকার নীচে আপনার পথ চালিয়ে যান৷
দ্রুত নেভিগেশন:বুট্রেক ফিক্সবুট অ্যাক্সেস অস্বীকৃত ত্রুটি মেরামত করার জন্য সেরা সমাধানগুলি
পদ্ধতি 1- Windows 10 এর জন্য একটি নতুন ISO পান
সম্ভবত আপনার ইনস্টলেশন মিডিয়া ফাইলের সাথে কিছু সমস্যা আছে। যদি এটি সত্য হয়, তাহলে হয়ত আপনার একটি নতুন ISO ইমেজ ফাইল প্রয়োজন এবং একটি নতুন USB বুটেবল ডিভাইস তৈরি করুন৷
ধাপ 1। একটি USB স্টিক পান (কমপক্ষে 8GB আকারের)।
ধাপ 2। এটিকে আপনার উইন্ডোজ পিসিতে সংযুক্ত করুন, স্টার্ট আইকনে ডান-ক্লিক করুন> ডিস্ক ব্যবস্থাপনা।
ধাপ 3। যখন আপনি ডিস্ক পরিচালনা পৃষ্ঠায় পুনঃনির্দেশিত হন, তখন আপনার USB খুঁজুন> এটিতে ডান ক্লিক করুন> পার্টিশনকে সক্রিয় হিসাবে চিহ্নিত করুন নির্বাচন করুন৷
পদক্ষেপ 4। এখন, সর্বশেষ Windows 10 ISO বা ডিস্ক ইমেজ ফাইল ডাউনলোড এবং ইনস্টল করুন।
ধাপ 5। ইনস্টলেশনের পরে, আপনার USB ড্রাইভে ডাউনলোড করা সমস্ত ফাইল কপি করুন৷
৷একবার হয়ে গেলে, আপনি বুট্রেক কমান্ড চালাতে পারেন এবং দেখতে পারেন যে আপনি আর অ্যাক্সেস অস্বীকৃত বার্তা পাবেন না৷
পদ্ধতি 2- স্টার্টআপ মেরামত চেষ্টা করুন
একটি স্টার্টআপ মেরামত চালানো Windows 10 ব্যবহারকারীদের আধিক্যকে বুট্রেক ফিক্সবুট অ্যাক্সেস অস্বীকার ত্রুটি সমাধান করতে সহায়তা করেছে৷
নীচে উল্লিখিত পদক্ষেপগুলি অনুসরণ করুন:
ধাপ 1: প্রথমত, আপনাকে ইনস্টলেশন ডিস্ক ব্যবহার করে আপনার পিসি বুট করতে হবে।
ধাপ 2: হয়ে গেলে, আপনি পর্দায় প্রদর্শিত একটি তালিকা দেখতে পাবেন। আপনার কম্পিউটার মেরামত বিভাগে ক্লিক করুন এবং ট্রাবলশুট ট্যাবে ক্লিক করুন। তালিকা থেকে, উন্নত বিকল্পগুলি> স্টার্টআপ মেরামত!
বেছে নিন
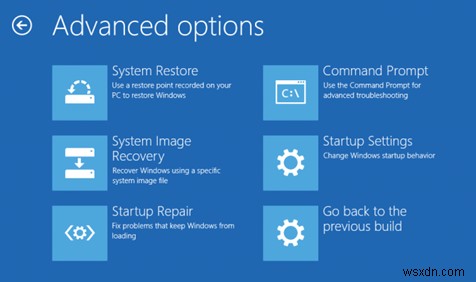
ধাপ 3: স্টার্টআপ মেরামত প্রক্রিয়া কয়েক মুহূর্তের মধ্যে শুরু হবে। ধৈর্য ধরুন এবং এটি সম্পূর্ণ হতে দিন।
শুধু আপনার সিস্টেম রিস্টার্ট করুন এবং আপনার Windows 10 পিসিতে 'বুট্রেক ফিক্সবুট অ্যাক্সেস অস্বীকার করা' ত্রুটি বার্তাটি এখনও প্রদর্শিত হচ্ছে কিনা তা পরীক্ষা করুন৷
পদ্ধতি 3- CHKDSK চালান
একটি সাধারণ কমান্ড-লাইন 'chkdsk' চালানোও এই Windows 10 ত্রুটি থেকে মুক্তি পেতে সাহায্য করতে পারে। আপনাকে যা করতে হবে তা হল:
ধাপ 1: উইন্ডোজ ইনস্টলেশন ডিস্ক থেকে আপনার ডিভাইস বুট করার পরে, কমান্ড প্রম্পট অনুসরণ করে ট্রাবলশুট বিকল্পটি নির্বাচন করুন৷
ধাপ 2: টাইপ করুন:chkdsk c:/r এবং এন্টার বোতাম টিপুন।
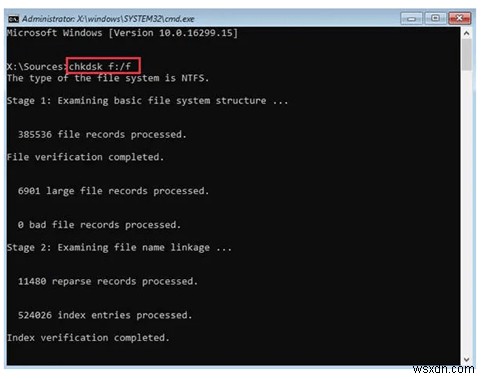
ধাপ 3: প্রক্রিয়াটি সম্পূর্ণ হয়ে গেলে, শুধুমাত্র আপনার Windows 10 সিস্টেম রিবুট করুন৷
৷এই পদ্ধতিটি সম্ভবত আপনার Windows 10 পিসিতে বিরক্তিকর বুট্রেক ফিক্সবুট অ্যাক্সেস অস্বীকৃত ত্রুটি ঠিক করবে৷
পদ্ধতি 4- বুটলোডার মেরামত করুন
বুটলোডার মেরামত করে, আপনি সহজেই আপনার Windows 10 PC-এ 'bootrec fixboot অ্যাক্সেস অস্বীকৃত' সমস্যাটি সমাধান করতে পারেন৷
বুটলোডার মেরামত শুরু করতে নীচের পদক্ষেপগুলি অনুসরণ করুন:
ধাপ 1: Windows 10 ইনস্টলেশন ডিস্ক থেকে বুট করুন এবং চালিয়ে যেতে যেকোনো কী টিপুন।
ধাপ 2: নিম্নলিখিত পথে নেভিগেট করুন, আপনার কম্পিউটার মেরামত করুন> সমস্যা সমাধান> উন্নত বিকল্পগুলি> কমান্ড প্রম্পট৷
ধাপ 3: কমান্ড প্রম্পটে 'ডিস্কপার্ট' টাইপ করুন এবং নিম্নলিখিত কমান্ড লাইনগুলি চালান। প্রতিটি কমান্ড লাইনের পরে Enter কী টিপতে মনে রাখবেন।
– তালিকা ডিস্ক
– সেল ডিস্ক 0 (এখানে 0 মানে বুট ড্রাইভ)
– তালিকার ভলিউম (মনে রাখবেন আপনার OC-এর কোন ভলিউমটি EFI পার্টিশন, আমাদের হল 4)
– সেল ভলিউম 4
– চিঠি বরাদ্দ করুন -N:
– প্রস্থান করুন
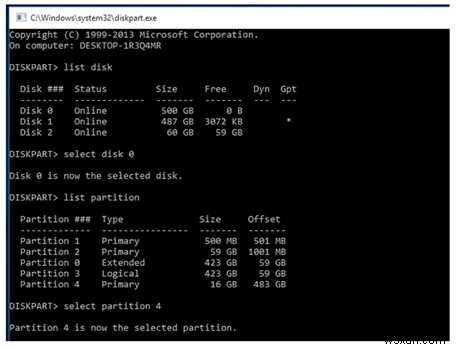
পদক্ষেপ 4: এখন টাইপ করুন N (অর্পিত ড্রাইভ অক্ষর) এবং এন্টার চাপুন!
এখন যেহেতু আপনি একটি নতুন ড্রাইভ লেটার বরাদ্দ করেছেন, আপনি নীচের উল্লেখিত কমান্ড লাইনটি ব্যবহার করে EFI পার্টিশন ফর্ম্যাট করতে পারেন
– ফরম্যাট N:/FS:FAT32
ধাপ 5- টাইপ করুন 'bcdboot C:\windows /s N:/f UEFI এবং এন্টার বোতাম টিপুন।
আপনি এই কমান্ড লাইনটি চালানোর সাথে সাথে আপনার বুটলোডার স্বয়ংক্রিয়ভাবে মেরামত করা হবে। এর পরে, আপনি 'অ্যাক্সেস অস্বীকার' পাচ্ছেন না তা দেখতে bootrec/fixboot কমান্ড চালানোর চেষ্টা করতে পারেন।
অনুরূপ নিবন্ধ পড়ুন:
1. Windows Explorer কাজ করা বন্ধ করে দিয়েছে কিভাবে ঠিক করবেন – Windows 10
2. কিভাবে 100 ডিস্ক ব্যবহার উইন্ডোজ 10 ত্রুটি ঠিক করবেন
3. Windows 10-এ 0xe06d7363 রান-টাইম ত্রুটি কীভাবে ঠিক করবেন
4. কিভাবে 'এই কম্পিউটারে এক বা একাধিক নেটওয়ার্ক প্রোটোকল অনুপস্থিত' ত্রুটি ঠিক করবেন?
5. উইন্ডোজ 10 পিসিতে "কোনও অডিও আউটপুট ডিভাইস ইনস্টল করা নেই" ত্রুটি কীভাবে ঠিক করবেন


