Windows 10 এর পরিবেশ প্রোগ্রাম এবং অ্যাপ্লিকেশনে পূর্ণ। Windows 10-এ প্রচুর অ্যাপ এবং প্রোগ্রাম লোড করা হয়েছে যা আমাদের অভিজ্ঞতাকে আনন্দদায়ক করে তোলে। কিন্তু এমন কিছু সময় আছে, যখন একটি নির্দিষ্ট অ্যাপ হঠাৎ করে ক্র্যাশ হয়ে যায় এবং আমরা কেন তার কোনো ধারণা পাইনি। ঠিক আছে, অবশ্যই উইন্ডোজ তাত্ক্ষণিকভাবে মেরামত প্রোগ্রাম উইন্ডোটি খুলে দেয় যত তাড়াতাড়ি কোনও অ্যাপ বা প্রোগ্রাম ক্র্যাশ হয় বা প্রতিক্রিয়া বন্ধ করে দেয়। কিন্তু এই সমাধান বেশির ভাগ সময় কার্যকর হয় না।

সুতরাং, যখন কোনও নির্দিষ্ট অ্যাপ্লিকেশন যে কোনও কারণেই উইন্ডোজে ক্র্যাশ হয়ে যায়, তখন আমাদের স্পষ্টতই এটি ঠিক করতে হবে! যদি উইন্ডোজ মেরামত প্রোগ্রাম ইনস্টলেশনের মাধ্যমে সমস্যাটির সমাধান না করা হয়, তাহলে আপনি যা করতে পারেন তা এখানে। এই ব্লগে Windows 10-এ একটি প্রোগ্রাম কীভাবে মেরামত বা আনইনস্টল করা যায় সে সম্পর্কে একটি সম্পূর্ণ নির্দেশিকা রয়েছে যাতে আপনি কোনও ঝামেলা ছাড়াই দুর্নীতিগ্রস্ত অ্যাপগুলির সাথে মোকাবিলা করতে পারেন৷
Windows 10 এ কিভাবে একটি প্রোগ্রাম মেরামত করবেন
কখনও কখনও অনুপস্থিত, বা দূষিত ফাইলের কারণে অ্যাপগুলি খারাপ আচরণ করতে পারে। উইন্ডোজ 10 এ মেরামত প্রোটোকলটি বেশ সহজ। ফাইল বা প্রোগ্রাম ক্র্যাশ হওয়ার সাথে সাথে, প্রথমে সিস্টেমটি রেজিস্ট্রিতে ফিক্স এন্ট্রিগুলির জন্য পরীক্ষা করে এবং তারপরে প্রোগ্রাম ফোল্ডারে থাকা সমস্ত ফাইলগুলিকে প্রতিস্থাপন করার জন্য দূষিত ফাইলগুলিকে প্রতিস্থাপন করে যা ঠিক করার প্রয়োজন হয়৷
উইন্ডোজ 10-এ আপনি কীভাবে একটি দূষিত প্রোগ্রাম বা অ্যাপ মেরামত করতে পারেন তা মূলত দুটি উপায় রয়েছে। আমরা উভয় পদ্ধতির বিষয়ে বিস্তারিত আলোচনা করব।
কন্ট্রোল প্যানেলের মাধ্যমে
কন্ট্রোল প্যানেলের মাধ্যমে একটি দূষিত প্রোগ্রাম বা অ্যাপ মেরামত করতে আপনাকে যা করতে হবে তা এখানে।
Cortana চালু করুন এবং অনুসন্ধান বাক্সে "কন্ট্রোল প্যানেল" টাইপ করুন এবং তারপরে এন্টার টিপুন৷

কন্ট্রোল প্যানেল উইন্ডোতে "প্রোগ্রাম" নির্বাচন করুন৷
৷

এখন "প্রোগ্রাম এবং বৈশিষ্ট্য" বিকল্পে আলতো চাপুন।

স্ক্রিনে প্রদর্শিত এই নতুন উইন্ডোতে, আপনি আপনার উইন্ডোজে ইনস্টল করা সমস্ত প্রোগ্রাম এবং অ্যাপ্লিকেশনগুলির একটি সম্পূর্ণ তালিকা দেখতে পাবেন। আপনি যেটি মেরামত করতে চান সেই নষ্ট প্রোগ্রাম বা অ্যাপের নাম খুঁজে পেতে এই তালিকার মাধ্যমে স্ক্রোল করুন৷
৷একবার আপনি এটি খুঁজে পেলে, এর নামের উপর একক ক্লিক করুন এবং আপনি মেনু বারে একটি "মেরামত" বিকল্প দেখতে পাবেন।

যত তাড়াতাড়ি আপনি "মেরামত" বোতামে আলতো চাপবেন, উইন্ডোজ বাকিগুলির যত্ন নেবে৷
৷

যাইহোক, এই প্রক্রিয়ার সাথে জড়িত একটি নির্দিষ্ট সীমাবদ্ধতা রয়েছে। আপনি এই পদক্ষেপগুলি অনুসরণ করার সিদ্ধান্ত নেওয়ার আগে, নিশ্চিত করুন যে আপনি আপনার সিস্টেমে উইন্ডোজ ইনস্টলেশন প্যাকেজ আগে থেকে ইনস্টল করেছেন। যদি আপনার সিস্টেমে এটি লোড না থাকে তবে কেবল ওয়েবসাইটে যান এবং ইনস্টলারটি পুনরায় ডাউনলোড করুন৷
সেটিংস অ্যাপের মাধ্যমে
উইন্ডোজে একটি প্রোগ্রাম মেরামত করার আরেকটি পদ্ধতি হল সেটিংস অ্যাপ ব্যবহার করে। চলুন বিস্তারিত আলোচনা করা যাক।
Win+I কী টিপে Windows-এ সেটিংস অ্যাপ চালু করুন।

অ্যাপ এবং তারপরে "অ্যাপস এবং বৈশিষ্ট্য" নির্বাচন করুন।
আবার, আপনি আপনার উইন্ডোজে ইনস্টল করা সমস্ত প্রোগ্রাম এবং অ্যাপ্লিকেশনগুলির একটি তালিকা দেখতে পাবেন। তালিকার মধ্য দিয়ে স্ক্রোল করুন এবং আপনি যে প্রোগ্রাম বা অ্যাপটি ইনস্টল করতে চান সেটি বেছে নিন।

একবার আপনি এটির নামের উপর একক ক্লিক করলে, আপনি একটি "সংশোধন" বিকল্প দেখতে পাবেন৷
৷একটি সেটআপ উইজার্ড খুলবে, অন-স্ক্রীন নির্দেশাবলী অনুসরণ করবে এবং উইন্ডোজ বাকিটির যত্ন নেবে।

একবার এই প্রক্রিয়াটি সম্পন্ন হলে, আপনার প্রোগ্রাম সফলভাবে মেরামত করা হবে৷
Windows 10 এ কিভাবে একটি প্রোগ্রাম আনইনস্টল করবেন
যদি কোনো প্রোগ্রাম মেরামত করে সমস্যার সমাধান না হয়, তাহলে আপনি অ্যাপটি আনইনস্টল করে পুনরায় ইনস্টল করার চেষ্টা করতে পারেন।
উইন্ডোজ সেটিংস> অ্যাপস> প্রোগ্রাম এবং বৈশিষ্ট্যগুলি খুলুন৷
৷আপনার সিস্টেম থেকে আনইনস্টল করার জন্য প্রয়োজনীয় প্রোগ্রামটি না পাওয়া পর্যন্ত তালিকাটি নীচে স্ক্রোল করুন৷
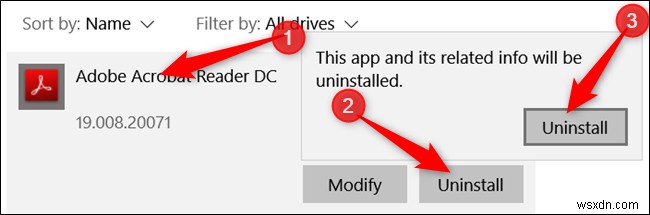
এটিতে আলতো চাপুন এবং "আনইন্সটল" বোতামটি চাপুন।
এই বিন্দু থেকে, Windows বাকি প্রক্রিয়ার যত্ন নেবে এবং আপনার সিস্টেম থেকে দূষিত অ্যাপটিকে নিরাপদে সরিয়ে দেবে।
সুতরাং লোকেরা এখানে উইন্ডোজ 10-এ একটি প্রোগ্রাম কীভাবে মেরামত বা আনইনস্টল করতে হয় তার একটি দ্রুত নির্দেশিকা ছিল৷ এইভাবে আপনি আর কোনও প্রযুক্তিগত সহায়তা না নিয়েই সহজেই সমস্ত দূষিত অ্যাপ এবং প্রোগ্রামগুলিকে নিজেরাই মোকাবেলা করতে পারেন৷


