পুরানো বা ত্রুটিপূর্ণ ড্রাইভারগুলি হল অনেক Windows 10 ব্লুস্ক্রিন ত্রুটির মূল কারণ৷ PNP_DETECTED_FATAL_ERROR ভিন্ন কিছু নয়। সাধারণত প্লাগ অ্যান্ড প্লে (PNP) ড্রাইভার বা ডিভাইসের ত্রুটির কারণে এটি নিম্নলিখিত পদ্ধতিগুলি ব্যবহার করে সহজেই সমাধান করা যেতে পারে৷
সুতরাং, এখানে আপনি কিভাবে Windows 10-এ PNP_DETECTED_FATAL_ERROR ঠিক করবেন।
1. ড্রাইভার আপডেট করুন বা রোল ব্যাক করুন
নীল পর্দার ত্রুটির আধিক্য সমাধান করার সবচেয়ে সহজ উপায় হল আপনার কম্পিউটারে সর্বশেষ ড্রাইভার ইনস্টল করা আছে তা নিশ্চিত করা।
যাইহোক, যদি Windows 10 আপনার ড্রাইভারগুলিকে সম্প্রতি আপডেট করে এবং এর ঠিক পরে ত্রুটি দেখা দেয়, তবে পুরানো সংস্করণে ফিরে যাওয়াই ভাল। উইন্ডোজ-ইন-বিল্ট ডিভাইস ম্যানেজার ব্যবহার করে ড্রাইভার সহজেই পরিচালনা করা যেতে পারে।
কীভাবে একজন ড্রাইভার আপডেট করবেন
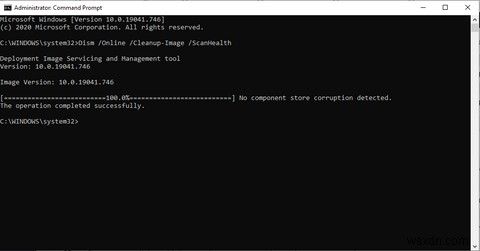
- Windows Key + R টিপুন রান অ্যাপ্লিকেশন চালু করতে। devmgmt.msc -এ টাইপ করুন টেক্সট বক্সে এবং ডিভাইস ম্যানেজার খুলতে এন্টার চাপুন।
- ডিভাইস ম্যানেজারে, পছন্দসই ডিভাইসে নেভিগেট করুন এবং মেনুটি প্রসারিত করুন। ড্রাইভারের উপর ডান-ক্লিক করুন এবং ড্রাইভার আপডেট করুন নির্বাচন করুন . যেহেতু আমরা PNP_DETECTED_FATAL_ERROR নিয়ে কাজ করছি, তাই কীবোর্ড, মাউস, হেডফোন ইত্যাদির মতো ডিভাইসগুলির সাথে সম্পর্কিত ড্রাইভারগুলি আপডেট করা ভাল৷
- যে উইন্ডোটি খোলে, সেখানে ক্লিক করুন আপডেট করা ড্রাইভার সফ্টওয়্যারের জন্য স্বয়ংক্রিয়ভাবে অনুসন্ধান করুন .
- উইন্ডোজ স্বয়ংক্রিয়ভাবে সর্বশেষ ড্রাইভার ডাউনলোড এবং ইনস্টল করবে।
- আপনার কম্পিউটার রিবুট করুন।
কীভাবে ড্রাইভারকে রোল ব্যাক করবেন
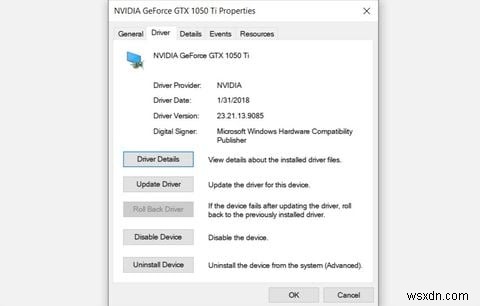
- Windows Key + R টিপুন এবং devmgmt.msc টাইপ করুন টেক্সট বক্সে, তারপর এন্টার চাপুন।
- ডিভাইস ম্যানেজার উইন্ডোতে, প্রয়োজনীয় ডিভাইসটি সন্ধান করুন এবং মেনুটি প্রসারিত করুন।
- পছন্দসই ড্রাইভারের উপর ডান-ক্লিক করুন এবং বৈশিষ্ট্য নির্বাচন করুন .
- ড্রাইভার -এর অধীনে ট্যাব, রোল ব্যাক ড্রাইভার-এ ক্লিক করুন .
- ড্রাইভার ইন্সটল হওয়ার পর, আপনার কম্পিউটার রিবুট করুন।
2. নিরাপদ মোডে কম্পিউটার বুট করুন
অনেক সময়, PNP_DETECTED_FATAL_ERROR নীল স্ক্রীন সমস্যাযুক্ত তৃতীয় পক্ষের সফ্টওয়্যার বা ড্রাইভারের কারণে হতে পারে। এই সমস্যাটি নির্ণয় করতে, আপনার কম্পিউটারকে নিরাপদ মোডে বুট করা প্রয়োজন৷
৷নিরাপদ মোডে থাকাকালীন, শুধুমাত্র প্রয়োজনীয় পরিষেবা এবং অ্যাপ্লিকেশনগুলি চলমান সহ Windows বুট করে। সমস্ত তৃতীয় পক্ষের সফ্টওয়্যার এবং ড্রাইভার নিষ্ক্রিয় করা হবে৷ বিকল্পভাবে, ব্যবহারকারীরা এই ঝামেলা এড়িয়ে যাওয়ার জন্য কিছু সেরা বিনামূল্যের Windows 10 মেরামতের সরঞ্জামগুলি দেখে নিতে পারেন৷
কিভাবে নিরাপদ মোডে বুট করবেন
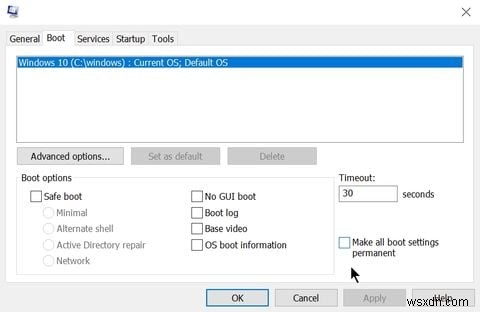
- স্টার্ট মেনু সার্চ বারে , sysconfig টাইপ করুন এবং সিস্টেম কনফিগারেশন-এ ক্লিক করুন অনুসন্ধান ফলাফলে
- বুট এর অধীনে ট্যাবে, নিরাপদ বুট চেক করুন বিকল্প এবং এছাড়াও নেটওয়ার্ক নির্বাচন করুন৷ এর অধীনে সাব-অপশন।
- ঠিক আছে ক্লিক করুন এবং আপনার কম্পিউটার রিবুট করুন।
নিরাপদ মোডে বুট করার পরে, ত্রুটিটি আবার পপ আপ হয় কিনা তা দেখতে কয়েক মিনিট অপেক্ষা করুন। যদি এটি না হয়, তবে এটি সম্ভবত সম্প্রতি ইনস্টল করা সফ্টওয়্যার বা ড্রাইভারের কারণে ঘটছে। আপনি যদি সম্প্রতি কোনো নতুন ড্রাইভার ইন্সটল করে থাকেন, তাহলে এখনই সময় ডিভাইস ম্যানেজার ব্যবহার করে আনইনস্টল করার।
কীভাবে একজন ড্রাইভার আনইনস্টল করবেন
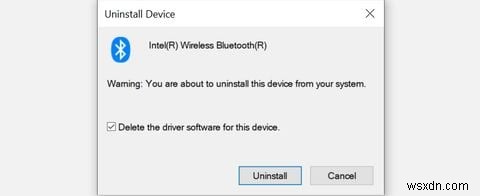
- Windows Key + R টিপুন এবং devmgmt.msc টাইপ করুন রান অ্যাপ্লিকেশনে। টিপুন.
- ডিভাইস ম্যানেজার-এ , আপনি (অথবা Windows 10) যে ডিভাইসের জন্য সম্প্রতি একটি ড্রাইভার ইনস্টল করেছেন সেটিতে নেভিগেট করুন এবং মেনুটি প্রসারিত করুন। নির্দিষ্ট ডিভাইসে ডান-ক্লিক করুন এবং ডিভাইস আনইনস্টল করুন-এ ক্লিক করুন .
- আনইনস্টল ডিভাইস প্রম্পটে, এই ডিভাইসের জন্য ড্রাইভার সফ্টওয়্যার মুছুন চেক করুন বাক্স
- ওকে ক্লিক করুন এবং উইন্ডোজ ড্রাইভার আনইনস্টল করার জন্য অপেক্ষা করুন।
- আপনার কম্পিউটার রিবুট করুন।
3. স্টার্টআপ মেরামত ব্যবহার করুন
লক স্ক্রিনে পৌঁছাতে অক্ষম ব্যবহারকারীদের জন্য, স্টার্টআপ মেরামত হল সেরা বিকল্প। স্টার্টআপ মেরামত চালু করতে, এই পদক্ষেপগুলি অনুসরণ করুন:
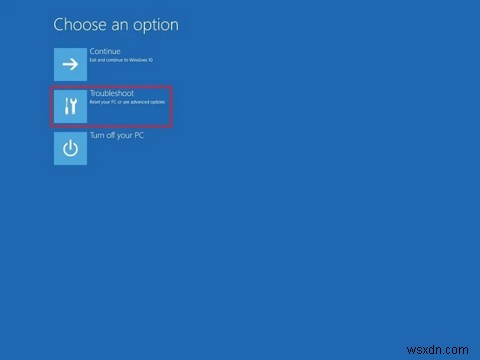
- পাওয়ার বোতাম টিপে আপনার কম্পিউটার চালু করুন৷ মাদারবোর্ড প্রস্তুতকারকের লোগো দেখা গেলে, আপনার কম্পিউটার বন্ধ না হওয়া পর্যন্ত পাওয়ার বোতামটি ধরে রাখুন।
- আপনি উইন্ডোজ রিকভারি এনভায়রনমেন্টে বুট না করা পর্যন্ত অন্তত তিনবার এক ধাপ পুনরাবৃত্তি করুন। এটি একটি নীল স্ক্রীন হবে একটি বিকল্প বেছে নিন শীর্ষে প্রদর্শিত হয়।
- স্ক্রিনে দেওয়া বিকল্পগুলি থেকে, সমস্যা সমাধান এ ক্লিক করুন .
- পরবর্তী স্ক্রিনে, উন্নত বিকল্পগুলি-এ ক্লিক করুন এবং তারপরে স্টার্টআপ মেরামত-এ ক্লিক করুন .
- উইন্ডোজ স্বয়ংক্রিয়ভাবে সমস্যা সনাক্ত এবং সমাধান করার জন্য অপেক্ষা করুন।
স্টার্টআপ মেরামতের পরে, আপনি আপনার কম্পিউটারে বুট করতে সক্ষম হবেন এবং যদি আবার নীল স্ক্রীন পপ আপ হয় তবে অন্যান্য সংশোধনগুলি চেষ্টা করে দেখতে পারেন৷
4. দুর্নীতিগ্রস্ত সিস্টেম ফাইলগুলি পরীক্ষা করতে SFC এবং DISM ব্যবহার করুন
ডিআইএসএম মানে ডিপ্লয়মেন্ট ইমেজ সার্ভিসিং এবং ম্যানেজমেন্ট, এবং এটি সিস্টেম ইমেজে সমস্যা সনাক্ত ও সমাধান করতে সাহায্য করে। যখনই ব্যবহারকারীরা একটি নীল পর্দার ত্রুটির সম্মুখীন হয় তখন এই ইউটিলিটিটি ব্যবহার করা অপরিহার্য৷ DISM কমান্ডটি কীভাবে ব্যবহার করবেন তা এখানে:
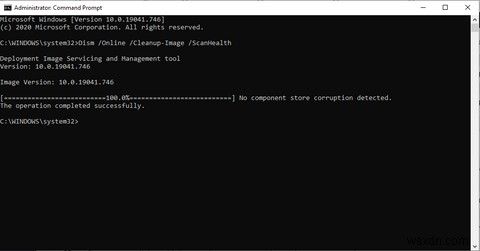
- স্টার্ট মেনু সার্চ বারে , cmd, টাইপ করুন এবং অনুসন্ধান ফলাফল থেকে, কমান্ড প্রম্পট> প্রশাসক হিসাবে চালান-এ ডান-ক্লিক করুন .
- কমান্ড প্রম্পট কনসোলে, টাইপ করুন DISM/Online/Cleanup-image/Scanhealth এবং এন্টার চাপুন।
- প্রক্রিয়া শেষ হওয়ার জন্য অপেক্ষা করুন, তারপর টাইপ করুন DISM/Online/Cleanup-image/Restorehealth এবং এন্টার চাপুন।
- উইন্ডোজ সিস্টেম ইমেজের সাথে যেকোনো সমস্যা মেরামত করবে।
SFC হল Windows-এ একটি অন্তর্নির্মিত ইউটিলিটি যা দূষিত বা অনুপস্থিত সিস্টেম ফাইলগুলি পরীক্ষা করে এবং মেরামত করে। এটি উইন্ডোজের বিভিন্ন সাধারণ ত্রুটি এবং BSODs মোকাবেলা করতে ব্যবহার করা যেতে পারে। তার উপরে, এটি ব্যবহার করা সহজ:
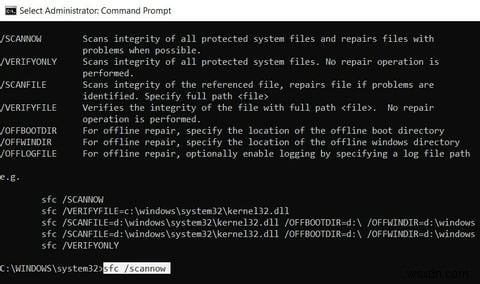
- স্টার্ট মেনু সার্চ বারে , cmd টাইপ করুন এবং কমান্ড প্রম্পট> অনুসন্ধান ফলাফল থেকে প্রশাসক হিসাবে চালান-এ ডান-ক্লিক করুন .
- কনসোলে, sfc /scannow টাইপ করুন এবং এন্টার চাপুন।
- প্রক্রিয়া শেষ হওয়ার জন্য অপেক্ষা করুন, এবং কমান্ড প্রম্পট বন্ধ করুন।
- কম্পিউটার রিবুট করুন।
5. সিস্টেম পুনরুদ্ধার চালান
উইন্ডোজ সিস্টেম পুনরুদ্ধার হল একটি সহজ অ্যাপ্লিকেশন যা ব্যবহারকারীদের তাদের কম্পিউটারকে আগের অবস্থায় পুনরুদ্ধার করতে দেয় যখন জিনিসগুলি মসৃণভাবে চলছিল। উইন্ডোজ স্বয়ংক্রিয়ভাবে সাপ্তাহিক একটি পুনরুদ্ধার পয়েন্ট তৈরি করে এবং যখন একটি নতুন প্রোগ্রাম বা ড্রাইভার ইনস্টল করা হয়। কিন্তু আপনি নিজেও একটি পুনরুদ্ধার পয়েন্ট তৈরি করতে পারেন:
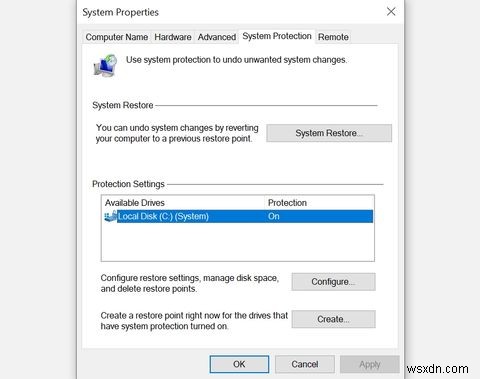
- স্টার্ট মেনু সার্চ বারে , সিস্টেম পুনরুদ্ধার টাইপ করুন .
- অনুসন্ধানের ফলাফলে, একটি সিস্টেম পুনরুদ্ধার পয়েন্ট তৈরি করুন-এ ক্লিক করুন .
- পরবর্তী উইন্ডোতে, তৈরি করুন-এ ক্লিক করুন . বিকল্পটি ধূসর হয়ে গেলে, সুরক্ষা সেটিংস> কনফিগার> সিস্টেম সুরক্ষা চালু করুন-এর অধীনে একটি ডিস্ক পার্টিশনে ক্লিক করুন . OK এ ক্লিক করুন।
- পুনরুদ্ধার পয়েন্টের জন্য একটি নাম লিখুন এবং ঠিক আছে ক্লিক করুন।
যদি সিস্টেম পুনরুদ্ধার ইউটিলিটি সঠিকভাবে কাজ না করে, তাহলে ব্যবহারকারীরা সমস্যা সমাধানের জন্য এই সংশোধনগুলি চেষ্টা করতে পারেন/
PNP_DETECTED_FATAL_ERROR ঠিক করার সহজ উপায়
এমনকি নবীন ব্যবহারকারীরাও উপরে উল্লিখিত পদক্ষেপগুলি অনুসরণ করে PNP_DETECTED_FATAL_ERROR-এর মতো আপাতদৃষ্টিতে ভীতিজনক নীল পর্দা সহজেই ঠিক করতে পারেন৷
আপনার কম্পিউটারে সর্বশেষ ড্রাইভার ইনস্টল করা আছে তা নিশ্চিত করা সর্বদা একটি ভাল ধারণা। উচ্চ প্রযুক্তিগত সংশোধন করার চেষ্টা করার আগে ব্যবহারকারীদের একটি সিস্টেম পুনরুদ্ধার পয়েন্ট তৈরি করার পরামর্শ দেওয়া হয়৷


