আপনি হয়তো একটি ভাঙা ড্রাইভ প্রতিস্থাপন করছেন বা দ্রুত সলিড স্টেট ড্রাইভে আপগ্রেড করার কথা ভাবছেন। আপনি যা পরিকল্পনা করছেন না কেন, আপনি যখন একটি হার্ড ড্রাইভ থেকে অন্য হার্ড ড্রাইভে স্যুইচ করছেন তখন এটি প্রায়শই একটি অসুবিধার কারণ হতে পারে, বিশেষ করে যদি এটি সেই ড্রাইভ হয় যাতে আপনার অপারেটিং সিস্টেম বা গুরুত্বপূর্ণ নথি এবং মিডিয়া ফাইল থাকে৷
ধীরে ধীরে এবং ম্যানুয়ালি আপনার ফাইল জুড়ে অনুলিপি করার পরিবর্তে, আপনার হার্ড ড্রাইভ ক্লোন করা সহজ হতে পারে। Windows 10-এ একটি হার্ড ড্রাইভ ক্লোন করার কয়েকটি উপায় রয়েছে, যার মধ্যে অন্যান্য ধরনের ড্রাইভের জন্য থার্ড-পার্টি ড্রাইভ ক্লোনিং সফ্টওয়্যার ব্যবহার করার জন্য সিস্টেম ড্রাইভের জন্য একটি Windows 10 সিস্টেম ইমেজ তৈরি করা রয়েছে৷

একটি Windows 10 সিস্টেম ইমেজ তৈরি করা
আপনি যদি আপনার Windows 10 ইনস্টলেশন সহ একটি সিস্টেম ড্রাইভ ক্লোন করতে চান তবে এটি করার সেরা পদ্ধতিগুলির মধ্যে একটি হল একটি Windows 10 সিস্টেম ইমেজ তৈরি করা। এই অন্তর্নির্মিত পদ্ধতিটি, যা মূলত Windows 7 PC-এর জন্য ডিজাইন করা হয়েছে, আপনার ড্রাইভকে সম্পূর্ণরূপে ক্লোন করবে, যা আপনাকে পরে একটি নতুন ড্রাইভে অনুলিপি করার অনুমতি দেবে৷
উদাহরণস্বরূপ, আপনি যদি বড় স্টোরেজ সহ একটি নতুন ড্রাইভে স্যুইচ করেন তবে আপনি এটি করার সিদ্ধান্ত নিতে পারেন।
- একটি Windows 10 সিস্টেম ইমেজ তৈরি করতে, Windows স্টার্ট মেনুতে ডান-ক্লিক করুন এবং সেটিংস ক্লিক করুন .

- Windows সেটিংস থেকে মেনু, চাপুন আপডেট এবং নিরাপত্তা> ব্যাকআপ> ব্যাকআপ এবং পুনরুদ্ধারে যান (উইন্ডোজ 7) .

- এটি ব্যাকআপ এবং পুনরুদ্ধার খুলবে৷ জানলা. সিস্টেম ইমেজ তৈরি করুন টিপুন শুরু করতে বাম-হাতের মেনু থেকে।

- একটি সিস্টেম চিত্র তৈরি করুন উইন্ডো খুলবে। প্রদত্ত বিকল্পগুলি থেকে আপনার ডিস্ক চিত্র সংরক্ষণ করতে একটি অবস্থান নির্বাচন করুন৷ আপনি অন্য হার্ড ড্রাইভে, একাধিক ডিভিডিতে বা আপনার স্থানীয় নেটওয়ার্কের একটি নেটওয়ার্ক ড্রাইভে সংরক্ষণ করতে পারেন। আপনি এগিয়ে যাওয়ার জন্য প্রস্তুত হয়ে গেলে, পরবর্তী টিপুন .
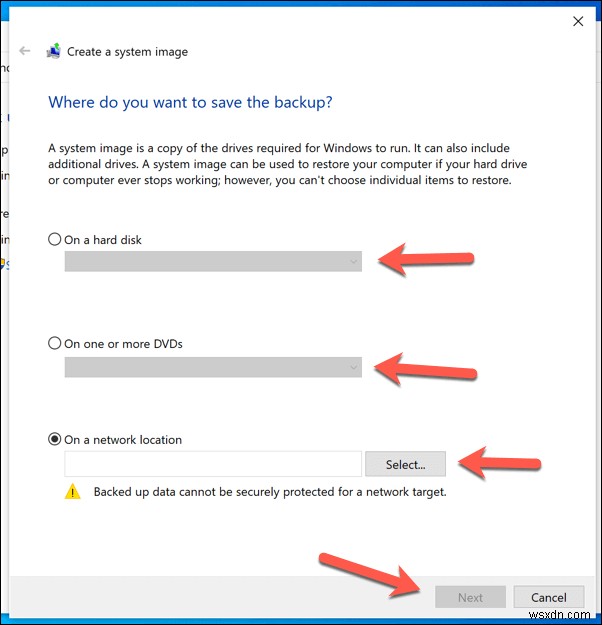
- আপনার পিসিতে একাধিক ড্রাইভ সংযুক্ত থাকলে, আপনাকে প্রথমে আপনার সিস্টেম ইমেজে কোন ড্রাইভ যোগ করতে চান তা বেছে নিতে হবে। নিশ্চিতকরণ পর্যায়ে, আপনার প্রয়োজন ন্যূনতম পরিমাণ স্টোরেজ দেখানো হবে। আপনি প্রস্তুত হয়ে গেলে, ব্যাকআপ শুরু করুন টিপুন ছবি তৈরি শুরু করতে।

এই প্রক্রিয়াটি সম্পূর্ণ হতে কিছুটা সময় লাগতে পারে, সিস্টেম চিত্রের আকার এবং ছবিটি সংরক্ষণ করতে আপনি যে ড্রাইভ বা ফাইলের অবস্থান ব্যবহার করছেন তার উপর নির্ভর করে। প্রক্রিয়াটি সম্পূর্ণ হয়ে গেলে, আপনি একটি নতুন ড্রাইভে আপনার উইন্ডোজ ইনস্টলেশন পুনরুদ্ধার করতে নতুন সিস্টেম ইমেজ ব্যবহার করতে পারেন।
তৃতীয় পক্ষের ড্রাইভ ক্লোনিং সফ্টওয়্যার ব্যবহার করা
আপনি যদি Windows 10-এ হার্ড ড্রাইভ ক্লোন করার জন্য অন্যান্য পদ্ধতি খুঁজছেন, আপনি তৃতীয় পক্ষের ড্রাইভ ক্লোনিং সফ্টওয়্যার ব্যবহার করতে পছন্দ করতে পারেন। আপনার বাজেটের উপর নির্ভর করে অ্যাক্রোনিস ডিস্ক ডিরেক্টরের মতো অর্থপ্রদানের বিকল্প থেকে ক্লোনজিলার মতো বিনামূল্যের বিকল্পগুলি পর্যন্ত প্রচুর বিকল্প উপলব্ধ রয়েছে।
ব্যবহার করার জন্য সর্বোত্তম সরঞ্জামগুলির মধ্যে একটি, তবে, ম্যাকরিয়াম রিফ্লেক্ট ফ্রি। নাম অনুসারে, এটি একটি বিনামূল্যের সফ্টওয়্যার যা নিয়মিতভাবে ড্রাইভের ব্যাকআপ নিতে সক্ষম, সেইসাথে এক ড্রাইভ থেকে অন্য ড্রাইভে যাওয়ার জন্য এক-অফ ক্লোন তৈরি করতে পারে। আপনি অতিরিক্ত বৈশিষ্ট্য সহ একটি প্রদত্ত সংস্করণে আপগ্রেড করতে পারেন৷
৷আপনার ড্রাইভ ক্লোন করতে সক্ষম হওয়ার জন্য আপনার একটি দ্বিতীয় ড্রাইভ প্রস্তুত এবং ইনস্টল করা বা আপনার পিসির সাথে সংযুক্ত থাকা প্রয়োজন। বিকল্পভাবে, আপনি আপনার ড্রাইভের একটি সম্পূর্ণ ইমেজ তৈরি করতে পারেন, যা আপনাকে পরে অন্য ড্রাইভে ফাইলগুলি অনুলিপি করার অনুমতি দেয়।
- শুরু করতে ওপেন ম্যাকরিয়াম রিফ্লেক্ট ফ্রি। Macrium ড্রাইভ তালিকায় আপনার ড্রাইভ নির্বাচন করুন, তারপর হয় এই ডিস্কটি ক্লোন করুন টিপুন৷ অথবা এই ডিস্কের ছবি , আপনি কিভাবে আপনার ড্রাইভ ক্লোন করতে চান তার উপর নির্ভর করে।

- আপনি যদি ডিস্কটি ক্লোন বা চিত্র করার সিদ্ধান্ত নেন, তাহলে আপনাকে উত্স (যে ড্রাইভটি আপনি ক্লোন করতে চান) এবং গন্তব্য (ছবিটি সংরক্ষণ করার অবস্থান বা ফাইলগুলিকে ক্লোন করার জন্য ড্রাইভ) নিশ্চিত করতে হবে। আপনি ড্রাইভ ক্লোন বা পরিবর্তে একটি ড্রাইভ ইমেজ তৈরি করতে চান কিনা তার উপর নির্ভর করে বিকল্পগুলি কিছুটা আলাদা হবে।
- আপনার পছন্দ নিশ্চিত করুন, তারপর পরবর্তী টিপুন .

- আপনি ক্লোনিং বা ইমেজিং প্রক্রিয়া শুরু করার আগে আপনাকে আপনার বিকল্পগুলি নিশ্চিত করতে হবে৷ সেটিংস সঠিক কিনা তা পরীক্ষা করুন, তারপর সমাপ্তি টিপুন .

- আপনি এখন ব্যাকআপ প্রক্রিয়া শুরু করতে চান কিনা ম্যাক্রিয়াম আপনাকে জিজ্ঞাসা করবে। ঠিক আছে টিপুন নিশ্চিত করতে ব্যাকআপ সেভ অপশন এ উইন্ডো, নিশ্চিত করে যে এই ব্যাকআপটি এখনই চালান চেকবক্স প্রথমে সক্রিয় করা হয়।
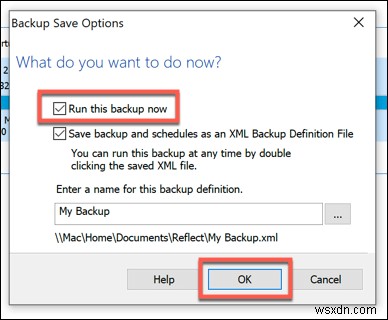
প্রক্রিয়াটি সম্পূর্ণ হতে কিছুটা সময় লাগবে। এটি হয়ে গেলে, তারপরে আপনি নিরাপদে আপনার ক্লোনড ড্রাইভ ব্যবহার করতে পারেন, অথবা আপনার ক্লোন করা ড্রাইভের ছবি অন্যত্র সরাতে বা স্থাপন করতে পারেন৷
একটি হার্ড ড্রাইভ ডুপ্লিকেটর ব্যবহার করা
সফ্টওয়্যার পদ্ধতি ব্যবহার করে আপনার হার্ড ড্রাইভ নিরাপদে ক্লোন করতে সমস্যা হলে, আপনি পরিবর্তে আপনার ড্রাইভ ক্লোন করতে একটি হার্ড ড্রাইভ সদৃশ ব্যবহার করতে সক্ষম হতে পারেন। এই ডিভাইসগুলি আপনাকে স্বাধীনভাবে একটি ড্রাইভ ক্লোন করতে দেয়, যদি আপনি আপনার পিসি বা ল্যাপটপে দ্বিতীয় ড্রাইভ সংযোগ করতে না পারেন তবে এটি একটি ভাল বিকল্প হিসাবে তৈরি করে৷
অনেক হার্ড ড্রাইভ ডুপ্লিকেটর ইউএসবি এবং SATA সংযোগ উভয় সমর্থন করে, উদাহরণস্বরূপ, আপনাকে একটি USB এক্সটার্নাল ড্রাইভে একটি স্ট্যান্ডার্ড ড্রাইভ অনুলিপি করতে দেয়। তারা সাধারণত আপনাকে আপনার ড্রাইভ মুছার অনুমতি দেয়। আপনি যদি একটি নতুন ড্রাইভে ফাইল কপি করে থাকেন, তাহলে এটি আপনাকে দ্রুত পুরানো ড্রাইভের পরে পুনরায় ব্যবহার করার অনুমতি দেবে৷

আপনি যদি একটি মাল্টি-ড্রাইভ ডুপ্লিকেটরের জন্য যান, আপনি আপনার ড্রাইভটিকে একসাথে একাধিক অন্যান্য ড্রাইভে ক্লোন করতে সক্ষম হতে পারেন। এটি আপনাকে একাধিক পিসিতে উইন্ডোজের একই ইনস্টলেশন স্থাপন করার অনুমতি দেবে, উদাহরণস্বরূপ।
কিছু উপায়ে, একটি হার্ড ড্রাইভ সদৃশকারী সম্ভবত চেষ্টা করার সবচেয়ে সহজ পদ্ধতি। আপনি যদি সফ্টওয়্যার ক্লোনিং সরঞ্জামগুলির সাথে লড়াই করে থাকেন, তাহলে একটি ডুপ্লিকেটরের সাথে হার্ড ড্রাইভ সংযোগ করা আপনাকে কোনো অতিরিক্ত সেটিংস বা ইনপুট প্রয়োজন ছাড়াই আপনার ড্রাইভগুলিকে ক্লোন করার অনুমতি দেবে৷
Windows 10 এ ফাইল ট্রান্সফার করা হচ্ছে
আপনি আপনার সিস্টেম ড্রাইভ ক্লোন করছেন বা একটি নতুন বাহ্যিক হার্ড ড্রাইভে স্যুইচ করছেন না কেন, আপনার ফাইলগুলি সুরক্ষিত রাখা অপরিহার্য। সিস্টেম ইমেজ বৈশিষ্ট্যটি Windows 10-এ একটি হার্ড ড্রাইভ ক্লোন করার একটি দুর্দান্ত উপায়, তবে এটি শুধুমাত্র সিস্টেম ড্রাইভের জন্য দরকারী। অন্যান্য ধরনের সংযুক্ত স্টোরেজের জন্য, Macrium Reflect এর মতো সফ্টওয়্যার আপনাকে আপনার ফাইল কপি করতে সাহায্য করবে।
সঠিক ব্যাকআপ সিস্টেমের জায়গায়, আপনাকে Windows 10-এ আপনার হার্ড ড্রাইভ ক্লোন করার বিষয়ে চিন্তা করতে হবে না। Windows এর জন্য একটি স্বয়ংক্রিয় ব্যাকআপ সিস্টেম সেট আপ করলে হার্ড ড্রাইভগুলির মধ্যে স্যুইচ করা সহজ হতে পারে, কিন্তু আপনি যদি নিশ্চিত হতে চান যে আপনার ফাইলগুলি নিরাপদ, Windows 10 এর জন্য প্রচুর বিনামূল্যের ডিস্ক ক্লোনিং ইউটিলিটি উপলব্ধ রয়েছে৷


