আপনি যদি কোনও কারণে আপনার কম্পিউটারটি দেওয়ার পরিকল্পনা করছেন, তবে সর্বাগ্রে, আপনি সিস্টেম থেকে আপনার ডেটা মুছে ফেলবেন এবং এটি ফর্ম্যাট করবেন, তবে এটি যথেষ্ট নয়। হার্ড ড্রাইভ থেকে সমস্ত ডেটা সম্পূর্ণরূপে সাফ করার জন্য আপনাকে এমন ব্যবস্থা নিতে হবে যা নিশ্চিত করে যে কোনও চিহ্ন বাকি নেই। অর্থাৎ উইন্ডোজ 10 পরিষ্কারের হার্ড ড্রাইভ মুছা। সাধারণভাবে আপনি যখন সঞ্চিত ডেটা মুছে ফেলেন, তখন কী ঘটে যে ফাইলগুলি শুধুমাত্র মূল দৃশ্য থেকে সরানো হয়, যেমনটি আপনার জন্য অদৃশ্য। কিন্তু তারা সব সিস্টেমে উপস্থিত শুধু আপনার সবচেয়ে অদৃশ্য. এটি সিস্টেম থেকে মুছে ফেলা সমস্ত ডেটার একটি ছাপ দিতে পারে যা সত্য নয়৷
এটি এমনভাবে প্রদর্শিত নাও হতে পারে, তবে পুনরুদ্ধারের সরঞ্জামগুলি পরে আপনার কম্পিউটার থেকে ডেটা পুনরুদ্ধার করতে পারে৷ তাই কাউকে সিস্টেমের সাথে আপনার ডেটা দেওয়ার আগে আপনাকে সঠিকভাবে নিতে হবে। আপনি যখন ফাইলগুলিকে রিসাইকেল বিনে স্থানান্তরিত করেন এবং পরে এটি খালি করেন মনে করে যে সমস্ত ফাইল চিরতরে চলে গেছে, এটি সত্য নয়। আপনি Windows 10 এ রিসাইকেল বিন থেকে মুছে ফেলা ফাইলগুলি পুনরুদ্ধার করতে পারেন।
Windows 10 এ আপনার হার্ড ড্রাইভ মুছে ফেলার জন্য আপনাকে সাবধানে পদক্ষেপগুলি অনুসরণ করতে হবে৷
৷আপনি এগিয়ে যাওয়ার আগে, কম্পিউটারে আপনার ডেটা ব্যাকআপ করা গুরুত্বপূর্ণ৷ আপনি যদি সচেতন না হন Windows 10 এর সিস্টেমের মধ্যে একটি স্বয়ংক্রিয় ব্যাকআপ প্রোগ্রাম রয়েছে। আপনি ডেটা স্থানান্তর করতে তৃতীয় পক্ষের সরঞ্জামগুলিও ব্যবহার করতে পারেন। অথবা আপনি Google ড্রাইভ, OneDrive, রাইট ব্যাকআপ দ্বারা প্রদত্ত ক্লাউড স্টোরেজ ব্যবহার করতে পারেন।
Windows 10-এ হার্ড ড্রাইভ মোছার পদক্ষেপ?
অ্যাকাউন্ট, ফটোগ্রাফ, নথির মতো সংবেদনশীল তথ্য আমাদের কম্পিউটারকে দেওয়া বিপজ্জনক হতে পারে। সঠিক হাতে না থাকলে, এটি অপব্যবহার হতে পারে তাই Windows 10-এ হার্ড ড্রাইভ মুছে ফেলা গুরুত্বপূর্ণ কাজ৷
আপনার সিস্টেম থেকে সমস্ত ডেটা সাফ করার জন্য আপনাকে কী অনুসরণ করতে হবে তা নিয়ে আলোচনা করা যাক, যেমন Windows 10-এ হার্ড ড্রাইভ মুছা৷
Windows এমন একটি পদ্ধতি প্রদান করে যা PowerShell-এ কমান্ড দিয়ে ব্যবহার করা যেতে পারে। Windows 10-এ সম্পূর্ণ ডিস্ক মোছার জন্য আপনাকে অ্যাডমিনিস্ট্রেটর মোডে Windows Powershell কমান্ডটি চালাতে হবে।
1। স্টার্ট মেনু খুলুন এবং সার্চ বারে "PowerShell" টাইপ করুন।

2। Windows PowerShell অ্যাপটি খুলুন প্রশাসক হিসাবে চালান এ ক্লিক করে .
3. আপনাকে নিম্নলিখিত কমান্ডটি টাইপ করতে হবে:
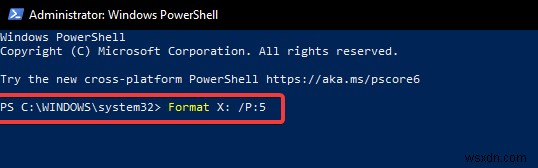
এবং এই কমান্ডটি Windows 10 এ হার্ড ড্রাইভ মুছে ফেলবে।
থার্ড-পার্টি টুল ব্যবহার করে উইন্ডোজ 10-এ হার্ড ড্রাইভ কীভাবে মুছা যায়-
আপনার কম্পিউটার থেকে সিস্টেম ফাইল এন্ট্রিগুলি সাফ করার জন্য আমরা অ্যাডভান্সড সিস্টেম অপ্টিমাইজার ব্যবহার করতে পারি। টুল ব্যবহার করে আপনার কম্পিউটার থেকে কোনো ডেটা পুনরুদ্ধার করা প্রায় অসম্ভব হয়ে যাবে। যেহেতু একটি ডেটা পুনরুদ্ধার সরঞ্জাম ফাইলগুলি ফিরে পাওয়ার জন্য কাজ করতে পারে, তাই হার্ড ড্রাইভ মুছে ফেলার জন্য একটি সরঞ্জাম ব্যবহার করার সম্ভাবনা হ্রাস পায়। এখানে ব্যবহৃত টুলটি কম্পিউটারের জন্য একটি সম্পূর্ণ সমাধান হিসাবে কাজ করে কারণ এটি আপনার সিস্টেমের যত্ন নেওয়ার একটি স্মার্ট উপায়। এটির নিরাপত্তা ও গোপনীয়তা ফাংশনে সিকিউর ডিলিট বৈশিষ্ট্য রয়েছে যা ডেটা সম্পূর্ণরূপে মুছে ফেলবে। এই টুলের সাহায্যে উইন্ডোজ 10-এ ডিস্ক মোছা সহজ করা হয়েছে।
ব্যবহৃত প্রক্রিয়াটি মুছে ফেলা ফাইলগুলিতে ওভাররাইট করে যা ডেটাকে বাইনারি বিন্যাসে উপস্থিত করে। এটি এটিকে কারও কাছে ব্যাপক করে তোলে না এবং তাই কম্পিউটারে ডেটা পুনরুদ্ধার সফ্টওয়্যার ব্যবহার করা হলেও, এটি কোনও কাজের নয় এমন ডেটা পুনরুদ্ধার করবে৷
আপনি যখন উইন্ডোজ 10-এ হার্ড ড্রাইভ কীভাবে মুছবেন তা খুঁজে বের করার চেষ্টা করছেন শুধুমাত্র একটি নতুন শুরু করার জন্য। ডিস্ক ক্লিনার এবং অপ্টিমাইজার ব্যবহার করতে ভুলবেন না বিকল্প এটি সমস্ত ডেটা পরিষ্কার করবে এবং তারপরে স্টোরেজ স্পেস বাঁচাতে এটিকে অপ্টিমাইজ করবে৷
একবার আপনি এই প্রক্রিয়াটি সম্পন্ন করার পরে, আপনি Windows 10 পুনরায় ইনস্টল করতে পারেন। এখন, এই টুলটি নিশ্চিত করেছে যে আপনার হার্ড ড্রাইভ পরিষ্কার আছে, এবং কোনও ডেটা অবশিষ্ট নেই যা কোনও সফ্টওয়্যার দ্বারা পুনরুদ্ধার করা যেতে পারে।
উপসংহার:
আপনার কম্পিউটার দেওয়ার আগে সতর্কতা অবলম্বন করা একটি ভাল অভ্যাস। একটি নতুন মালিকের কাছে আপনার সিস্টেম পরিচালনা করার আগে Windows 10-এ হার্ড ড্রাইভ মুছে ফেলতে ভুলবেন না৷ নিবন্ধে দেওয়া বিকল্পগুলি আপনাকে Windows 10-এ হার্ড ড্রাইভ মুছে ফেলতে সাহায্য করবে৷ অ্যাডভান্সড সিস্টেম অপ্টিমাইজার ডাউনলোড করুন এবং সিস্টেমটিকে পরিষ্কার রাখুন এবং স্থায়ীভাবে ফাইলগুলি মুছে ফেলতে আর প্রয়োজন নেই৷ . Windows 10-এ ডিস্ক মোছার এই পদ্ধতিগুলি আপনার কম্পিউটারের জন্য কাজ করে৷
৷আপনার মেলবক্সে নিয়মিত প্রযুক্তিগত আপডেট পেতে আমাদের নিউজলেটারে সাবস্ক্রাইব করুন। এছাড়াও, সোশ্যাল মিডিয়াতে আমাদের অনুসরণ করুন এবং আপনার বন্ধু এবং পরিবারের সাথে নিবন্ধগুলি ভাগ করুন৷৷
সম্পর্কিত বিষয়:
Windows থেকে Mac এ স্যুইচ করার সময় মনে রাখতে হবে।
কিভাবে ম্যাকে উইন্ডোজ চালাবেন।


