আপনি যদি সবেমাত্র আপনার পিসি আপগ্রেড করে থাকেন এবং একটি নতুন হার্ড ড্রাইভে Windows 10 স্থানান্তর করতে চান তবে আপনাকে আপনার বিকল্পগুলি বিবেচনা করতে হবে। এটি এমন একটি কাজ যা নতুনদের সাথে সংগ্রাম করতে পারে, তবে এটি হওয়ার দরকার নেই—আপনাকে কেবল বুঝতে হবে কিভাবে আপনি আপনার ফাইলগুলি A থেকে B তে সরাতে যাচ্ছেন এবং নিশ্চিত করতে হবে যে Windows আপনার নতুন ড্রাইভ থেকে বুট হবে৷ পি>
আপনি এটি করতে পারেন কয়েকটি উপায় আছে. সমান আকারের এক ড্রাইভ থেকে অন্য ড্রাইভে স্থানান্তর করতে আপনি একটি নতুন সিস্টেম চিত্র তৈরি করতে পারেন। বিকল্পভাবে, আপনি আপনার ইনস্টলেশন অনুলিপি করতে আপনার হার্ড ড্রাইভ ক্লোন করার কথা বিবেচনা করতে পারেন, বিশেষ করে যদি আপনার ড্রাইভগুলি বিভিন্ন আকারের হয়। প্রক্রিয়াটি শুরু করার জন্য আপনাকে যা করতে হবে তা এখানে।

আপনি একটি নতুন হার্ড ড্রাইভে Windows 10 সরানোর আগে
আপনি একটি নতুন হার্ড ড্রাইভে Windows 10 স্থানান্তর করার কথা বিবেচনা করার আগে, আপনার তৈরি করা যেকোনো নতুন সিস্টেম ইমেজ থেকে স্বাধীনভাবে আপনার প্রয়োজনীয় ফাইলগুলির ব্যাকআপ নেওয়ার কথা বিবেচনা করা উচিত।
যদিও এই প্রক্রিয়াটি আপনার আসল ড্রাইভ এবং ফাইলগুলিতে প্রভাব ফেলবে না, আপনি যদি প্রক্রিয়ায় ভুলবশত আপনার প্রাথমিক ড্রাইভ ওভাররাইট করেন তবে আপনি ডেটা ক্ষতির কারণ হতে পারেন। আপনার ডেটা নিরাপদ কিনা তা নিশ্চিত করার জন্য, আপনাকে সবসময় পোর্টেবল মিডিয়া (যেমন একটি USB ড্রাইভ) বা অনলাইন ক্লাউড স্টোরেজ ব্যবহার করে আপনার ফাইলগুলির একটি স্বাধীন ব্যাকআপ করা উচিত৷
একবার আপনি আপনার প্রয়োজনীয় ফাইলগুলি ব্যাক আপ করার পরে, আপনার বিবেচনা করার জন্য দুটি বিকল্প থাকবে। একটি নতুন হার্ড ড্রাইভে Windows 10 সরানোর প্রক্রিয়া নির্ভর করে আপনি যদি সমান বা বড় আকারের কোনো ড্রাইভে যাচ্ছেন কিনা তার উপর অথবা যদি ড্রাইভটি ছোট হয় , যেহেতু প্রক্রিয়াটি ভিন্ন হবে।

আপনি একটি ঐতিহ্যবাহী ড্রাইভ থেকে হাইব্রিড বা সলিড স্টেট ড্রাইভে চলে যাচ্ছেন কিনা তা বিবেচ্য নয়, কারণ শুধুমাত্র ড্রাইভের আকারই গুরুত্বপূর্ণ। আপনি যদি সমতুল্য বা বড় আকারের একটি ড্রাইভে চলে যান, তাহলে আপনি উইন্ডোজের নিজস্ব বিল্ট-ইন সিস্টেম ইমেজিং টুল ব্যবহার করে আপনার ড্রাইভ ক্লোন করার জন্য একটি সিস্টেম ইমেজ তৈরি করতে পারবেন।
যাইহোক, আপনি যদি আসলটির থেকে ছোট কোনো ড্রাইভে চলে যান, তাহলে আপনি এই পদ্ধতিটি ব্যবহার করতে পারবেন না, কারণ উইন্ডোজ রি-ইমেজিং প্রক্রিয়া চলাকালীন একটি ত্রুটি দেখাবে। পরিবর্তে, আপনাকে তৃতীয় পক্ষের সরঞ্জামগুলি ব্যবহার করে একটি নতুন হার্ড ড্রাইভে Windows 10 স্থানান্তর করতে হবে যা আপনাকে ছোট ড্রাইভে সফলভাবে ফাইলগুলি কপি করতে দেয়৷
সমতুল্য বা বড় আকারের ড্রাইভে উইন্ডোজ স্থানান্তর করতে একটি নতুন সিস্টেম চিত্র তৈরি করুন
আপনি যদি Windows 10 কে মূলের চেয়ে সমান আকারের বা বড় হার্ড ড্রাইভে স্থানান্তর করতে চান, তাহলে সবচেয়ে ভালো পদ্ধতি হল Windows এর নিজস্ব সিস্টেম ইমেজিং টুল ব্যবহার করা। এটি আপনাকে আপনার আসল ড্রাইভকে আপনার নতুন ড্রাইভে হুবহু কপি করার অনুমতি দেবে৷
৷এটি জোর দেওয়া গুরুত্বপূর্ণ যে এই পদ্ধতিটি তখনই কাজ করে যখন আপনি সমতুল্য বা বড় আকারের একটি ড্রাইভ ব্যবহার করছেন। যদি এটি ছোট হয়, তাহলে এর পরিবর্তে একটি তৃতীয় পক্ষের টুল ব্যবহার করতে আপনাকে নিচের ধাপগুলি অনুসরণ করতে হবে।
- শুরু করতে, আপনাকে আপনার Windows ইনস্টলেশনের জন্য একটি নতুন সিস্টেম ইমেজ তৈরি করতে হবে। এটি করতে, স্টার্ট মেনুতে ডান-ক্লিক করুন এবং সেটিংস নির্বাচন করুন বিকল্প।
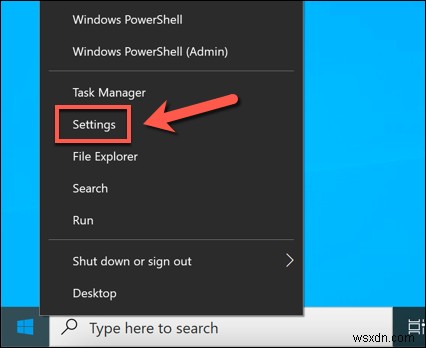
- সেটিংসে মেনু, আপডেট এবং নিরাপত্তা নির্বাচন করুন> ব্যাকআপ। ব্যাকআপে মেনুতে, Go to Backup and Restore (Windows 7) নির্বাচন করুন বিকল্প, একটি পুরানো ব্যাকআপ খুঁজছেন? বিভাগ।
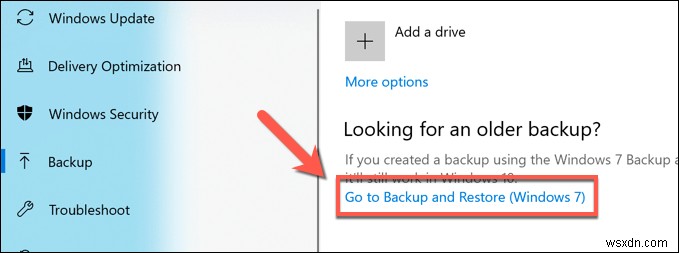
- পুরনো কন্ট্রোল প্যানেলে উইন্ডোতে, একটি সিস্টেম চিত্র তৈরি করুন নির্বাচন করুন বিকল্প, বাম হাতের মেনুতে দৃশ্যমান। এই মুহুর্তে একটি বাহ্যিক ড্রাইভ (যেমন একটি বাহ্যিক USB হার্ড ড্রাইভ) সংযোগ করা নিশ্চিত করুন, যদি না আপনি আপনার সিস্টেমের চিত্র (যেমন একটি নেটওয়ার্ক সংযুক্ত স্টোরেজ ডিভাইস) সংরক্ষণ করার জন্য একটি নেটওয়ার্ক অবস্থান ব্যবহার করার পরিকল্পনা না করেন।

- একটি নতুন একটি সিস্টেম চিত্র তৈরি করুন৷ মেনু খুলবে এবং স্বয়ংক্রিয়ভাবে সিস্টেমের চিত্র সংরক্ষণ করার জন্য একটি উপযুক্ত বহিরাগত ড্রাইভ বা নেটওয়ার্ক অবস্থানের জন্য স্ক্যান করা শুরু করবে। আপনি যদি একটি পোর্টেবল হার্ড ড্রাইভ ব্যবহার করেন, তাহলে হার্ড ডিস্কে থেকে এটি নির্বাচন করুন ড্রপ-ডাউন মেনু। আপনি যদি একটি নেটওয়ার্ক স্টোরেজ অবস্থান ব্যবহার করেন, তাহলে একটি নেটওয়ার্ক অবস্থানে চয়ন করুন৷ বিকল্প, তারপর ফাইল সংরক্ষণ করার জন্য আপনার নেটওয়ার্কে একটি উপযুক্ত অবস্থান নির্বাচন করুন। পরবর্তী নির্বাচন করুন চালিয়ে যেতে।

- উইন্ডোজ আপনার ড্রাইভের পার্টিশনগুলি নিশ্চিত করবে যা নতুন সিস্টেম ইমেজে কপি করা হবে। ব্যাকআপ শুরু করুন নির্বাচন করুন৷ শুরু করতে।
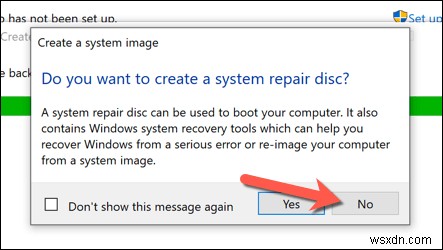
- সিস্টেম ইমেজ তৈরির প্রক্রিয়া শেষ করার অনুমতি দিন। একবার সম্পূর্ণ হয়ে গেলে, উইন্ডোজ আপনাকে জিজ্ঞাসা করবে আপনি একটি নতুন সিস্টেম মেরামত ডিস্ক তৈরি করতে চান কিনা। এটি করা একটি ভাল ধারণা হতে পারে, বিশেষ করে যদি আপনি প্রক্রিয়ায় আপনার MBR বা GPT বুট ফাইলগুলিকে দূষিত করতে পরিচালনা করেন। যাইহোক, আপনি হ্যাঁ নির্বাচন করতে পারেন অথবা না এগিয়ে যেতে।
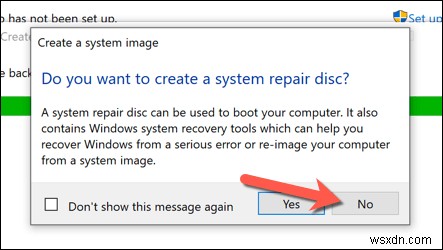
নতুন সিস্টেম ইমেজ তৈরি করার পরে, আপনি আপনার নতুন ড্রাইভে এটি ব্যবহার করার জন্য প্রস্তুত। এই পর্যায়ে, আপনার পিসিতে আপনার নতুন হার্ড ড্রাইভ সংযোগ করুন এবং বিদ্যমান হার্ড ড্রাইভটি সরান। এছাড়াও আপনি আপনার বিদ্যমান হার্ড ড্রাইভকে জায়গায় রেখে এটিকে ফর্ম্যাট করতে পারেন, যাতে আপনি এটিকে একটি সেকেন্ডারি স্টোরেজ ড্রাইভ হিসাবে পুনরায় ব্যবহার করতে পারেন৷
একটি নতুন হার্ড ড্রাইভে Windows সরাতে একটি সিস্টেম চিত্র ব্যবহার করুন
আপনার বিদ্যমান ড্রাইভের একটি নতুন সিস্টেম ইমেজ প্রস্তুত হলে, আপনি একটি নতুন হার্ড ড্রাইভে আপনার Windows ইনস্টলেশনের সম্পূর্ণ কপি তৈরি করতে ছবিটি ব্যবহার করতে পারেন। যেমনটি আমরা আগে উল্লেখ করেছি, নতুন ড্রাইভটি একই আকারের বা আগের সিস্টেম ড্রাইভের চেয়ে বড় হলেই আপনি এটি করতে পারবেন৷
- শুরু করতে, একটি পোর্টেবল USB মেমরি স্টিক বা DVD ব্যবহার করে আপনার Windows ইনস্টলেশন মিডিয়া প্রবেশ করান৷ একবার ঢোকানোর পরে, আপনার পিসি বুট করুন এবং নিশ্চিত করুন যে আপনার BIOS বা UEFI সেটিংস সেই ড্রাইভটিকে অন্য যেকোনো ড্রাইভের চেয়ে অগ্রাধিকার দেয়। একবার Windows ইনস্টলেশন মেনু প্রদর্শিত হলে, পরবর্তী নির্বাচন করুন , তারপর আপনার কম্পিউটার মেরামত করুন নির্বাচন করুন৷ নিচের বাম কোণে।

- উন্নত বিকল্পগুলিতে মেনু, সমস্যা সমাধান নির্বাচন করুন> সিস্টেম চিত্র পুনরুদ্ধার .

- উইন্ডোজ স্বয়ংক্রিয়ভাবে আপনার বাহ্যিক হার্ড ড্রাইভে আপনার কম্পিউটার পুনরায় চিত্রিত করুন-এ সিস্টেম চিত্রটি সনাক্ত করবে তালিকা. যদি এটি না হয়, একটি সিস্টেম চিত্র নির্বাচন করুন নির্বাচন করুন৷ ম্যানুয়ালি এটি সনাক্ত করার বিকল্প। অন্যথায়, সর্বশেষ উপলব্ধ সিস্টেম চিত্র ব্যবহার করুন (প্রস্তাবিত) ছেড়ে দিন বিকল্প নির্বাচিত, তারপর পরবর্তী নির্বাচন করুন চালিয়ে যেতে।
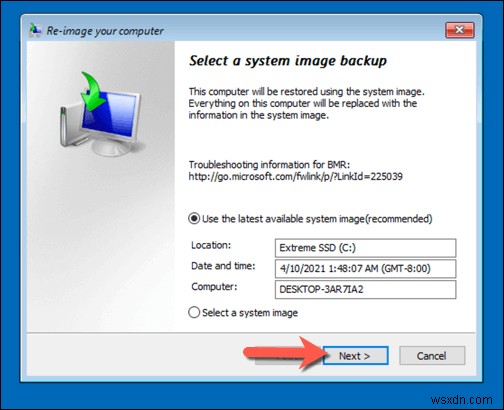
- নতুন সিস্টেম ইমেজ ব্যবহার করে, আপনার নতুন হার্ড ড্রাইভ আগের ড্রাইভের মতো একই পার্টিশন দিয়ে ফরম্যাট করা হবে। আপনি প্রথমে কোনো পার্টিশন বাদ দিতে চাইলে, ডিস্ক বাদ দিন নির্বাচন করুন। এবং তাদের আনচেক করুন। অন্যথায়, পরবর্তী নির্বাচন করুন চালিয়ে যেতে।

- সমাপ্ত নির্বাচন করুন> হ্যাঁ ডিস্ক ইমেজিং প্রক্রিয়া শুরু করতে, যা সম্পূর্ণ হতে কিছু সময় লাগবে। এই প্রক্রিয়াটি শেষ হয়ে গেলে, এখনই পুনরায় চালু করুন নির্বাচন করুন আপনার পিসিতে বুট করতে। আপনি এই মুহুর্তে উইন্ডোজ ইনস্টলেশন ড্রাইভ বা ডিস্ক মুছে ফেলতে পারেন, এবং নতুন ড্রাইভটি প্রথম বুট ডিস্ক হিসাবে নির্বাচিত হয়েছে তা নিশ্চিত করতে আপনাকে আপনার BIOS/UEFI সেটিংস পরিবর্তন করতে হতে পারে৷

আপনি যদি একই আকারের একটি নতুন ড্রাইভে আপনার ফাইলগুলি অনুলিপি করে থাকেন তবে আপনাকে এই পর্যায়ে অন্য কিছু করতে হবে না - উইন্ডোজ স্বাভাবিক হিসাবে বুট হবে এবং আপনি আপনার পিসি ব্যবহার পুনরায় শুরু করতে পারেন। আপনি যদি আপনার ড্রাইভটিকে একটি বড় আকারের ড্রাইভে ক্লোন করে থাকেন তবে, অতিরিক্ত স্থান ব্যবহার করার জন্য আপনাকে অতিরিক্ত পদক্ষেপ নিতে হতে পারে৷
একটি সিস্টেম চিত্র ব্যবহার করার পরে সিস্টেম পার্টিশনের আকার পরিবর্তন করুন
একটি সিস্টেম ইমেজ আপনার ড্রাইভকে সম্পূর্ণরূপে ক্লোন করে, পূর্ববর্তী ড্রাইভের সমস্ত উপলব্ধ পার্টিশনকে মূল পার্টিশনের মতো সঠিক মাপে পুনরায় তৈরি করে। আপনি যদি উইন্ডোজকে একটি বড় হার্ড ড্রাইভে সরানোর জন্য একটি সিস্টেম ইমেজ ব্যবহার করে থাকেন, তাহলে নতুন ড্রাইভে উপলব্ধ সমস্ত স্থান ব্যবহার করার জন্য আপনাকে সিস্টেম পার্টিশন (C:) এর আকার পরিবর্তন করতে হবে৷
- এটি করার জন্য, আপনার নতুন ড্রাইভে উইন্ডোজে বুট করুন এবং সাইন ইন করুন। স্টার্ট মেনুতে ডান-ক্লিক করুন এবং ডিস্ক পরিচালনা নির্বাচন করুন বিকল্প।

- ডিস্ক ব্যবস্থাপনা-এ মেনু, আপনার সিস্টেম পার্টিশন (C:) রাইট-ক্লিক করুন এবং ভলিউম প্রসারিত করুন নির্বাচন করুন .

- এক্সটেন্ড ভলিউম উইজার্ডে মেনু, পরবর্তী নির্বাচন করুন , তারপর নিশ্চিত করুন যে অতিরিক্ত স্থানের পরিমাণ (MB-এ সর্বাধিক উপলব্ধ স্থান -এর চিত্রের সমতুল্য বক্স) এমবিতে স্থানের পরিমাণ নির্বাচন করুন-এ নির্বাচন করা হয়েছে বাক্স পরবর্তী নির্বাচন করুন চালিয়ে যেতে।
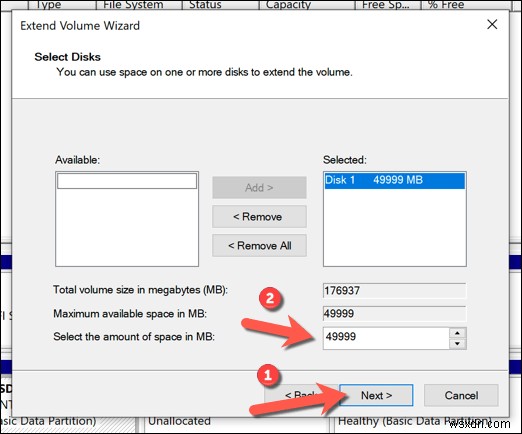
- বিস্তারিত সঠিক কিনা তা নিশ্চিত করুন, তারপর সমাপ্ত নির্বাচন করুন প্রক্রিয়াটি সম্পূর্ণ করতে।
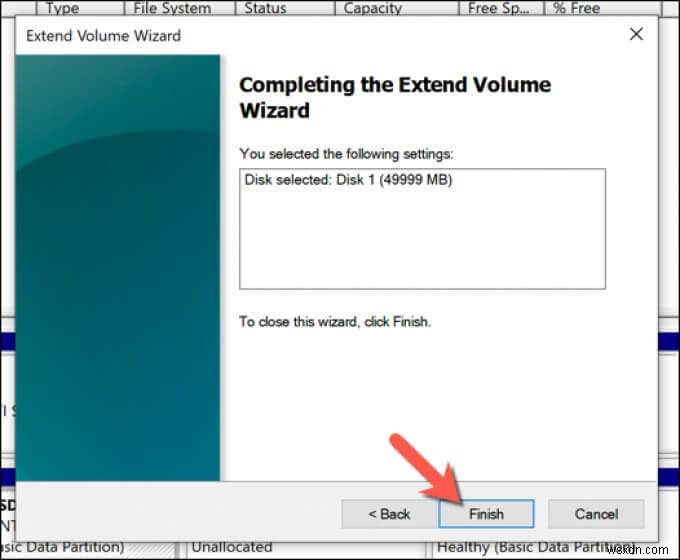
কিছু মুহূর্ত পরে, আপনার সিস্টেম পার্টিশনটি আপনার ড্রাইভে অতিরিক্ত স্থান অন্তর্ভুক্ত করার জন্য প্রসারিত হবে, এটি নিশ্চিত করে যে সমস্ত উপলব্ধ ড্রাইভ স্থান ব্যবহারযোগ্য।
থার্ড-পার্টি সফ্টওয়্যার ব্যবহার করে Windows 10 কে একটি ভিন্ন আকারের হার্ড ড্রাইভে স্থানান্তর করুন
আপনার হার্ড ড্রাইভ ক্লোন করার জন্য একটি নতুন সিস্টেম ইমেজ ব্যবহার করা এখনও একটি নতুন হার্ড ড্রাইভে Windows 10 স্থানান্তর করার সর্বোত্তম উপায়। দুর্ভাগ্যবশত, যেহেতু আপনি যদি বড় থেকে ছোট ড্রাইভে চলে যান তবে এই প্রক্রিয়াটি কাজ করে না, এর পরিবর্তে আপনাকে উইন্ডোজ কপি করতে তৃতীয় পক্ষের সফ্টওয়্যার ব্যবহার করতে হবে।
এই পদ্ধতির জন্য বিভিন্ন সরঞ্জাম বিদ্যমান, তবে একটি ভাল (এবং বিনামূল্যে) বিকল্প হল ম্যাক্রিম রিফ্লেক্ট ফ্রি ব্যবহার করা . Macrium Reflect-এর বিনামূল্যের সংস্করণ আপনাকে আপনার উইন্ডোজ ইনস্টলেশনকে একটি বড় থেকে একটি ছোট ড্রাইভে ক্লোন করতে দেয়, প্রক্রিয়ায় পার্টিশন টেবিলের আকার পরিবর্তন করে। আপনি চাইলে এটিকে একটি বড় ড্রাইভারে উইন্ডোজ ক্লোন করতেও ব্যবহার করতে পারেন।
আপনি এই পদক্ষেপগুলি অনুসরণ করার আগে, নিশ্চিত করুন যে আপনার বিদ্যমান হার্ড ড্রাইভ এবং নতুন হার্ড ড্রাইভ উভয়ই আপনার পিসির সাথে সংযুক্ত রয়েছে এবং উইন্ডোজে সনাক্তযোগ্য৷
- শুরু করতে, হোম ইউজ ডাউনলোড এবং ইনস্টল করুন Macrium Reflect এর সংস্করণ Macrium Reflect ওয়েবসাইট থেকে বিনামূল্যে। একবার ইনস্টল হয়ে গেলে, সফ্টওয়্যারটি চালান এবং নিশ্চিত করুন যে আপনার সিস্টেম পার্টিশন (C:) ধারণকারী ডিস্কের পাশের চেকবক্সটি নির্বাচন করা হয়েছে। একবার নির্বাচিত হলে, এই ডিস্কটি ক্লোন করুন নির্বাচন করুন৷ এর নিচে বিকল্প।
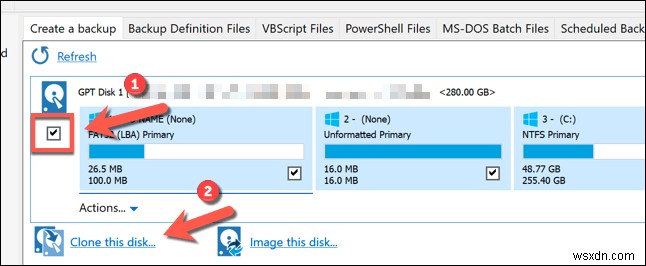
- ক্লোন -এ মেনুতে, ক্লোন করার জন্য একটি ডিস্ক নির্বাচন করুন নির্বাচন করে আপনার নতুন (ছোট) ড্রাইভ নির্বাচন করুন গন্তব্যে বিকল্প বিভাগ।

- নতুন ডিস্ক নির্বাচনের সাথে, আপনাকে প্রথমে গন্তব্যে নির্বাচন করে ড্রাইভে বিদ্যমান যেকোনো পার্টিশন মুছে ফেলতে হবে বিভাগ, তারপর বিদ্যমান পার্টিশন মুছুন নির্বাচন করুন তাদের অপসারণ করার বিকল্প।
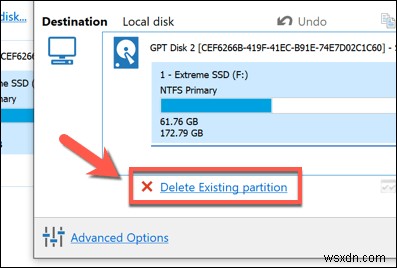
- আপনার নতুন ড্রাইভে বিদ্যমান যে কোনো পার্টিশন মুছে ফেলার সাথে, আপনার ড্রাইভের প্রতিটি পার্টিশন (সিস্টেম সি:পার্টিশন ব্যতীত) উৎস থেকে টেনে আনুন গন্তব্যে বিভাগ বিভাগ আপনার সিস্টেম পার্টিশন (C:) শেষ রেখে, সেই পার্টিশনটিকে গন্তব্যে টেনে আনুন বিভাগ।

- আপনার নতুন ড্রাইভটি আসল থেকে ছোট হলে আপনার নতুন ড্রাইভে অবশিষ্ট স্থান ব্যবহার করতে Macrium Reflect স্বয়ংক্রিয়ভাবে আপনার সিস্টেম পার্টিশনের আকার পরিবর্তন করবে। আপনি যদি আপনার C:পার্টিশনের আকার পরিবর্তন করতে চান (অথবা আপনি একটি বড় ড্রাইভ ব্যবহার করছেন, তাই অতিরিক্ত স্থান ব্যবহার করার জন্য এটির আকার পরিবর্তন করতে চান), এটি গন্তব্য এ নির্বাচন করুন প্রথমে বিভাগ, তারপর ক্লোনড পার্টিশন বৈশিষ্ট্য নির্বাচন করুন বিকল্প।

- পার্টিশন বৈশিষ্ট্যে মেনু, পার্টিশন সাইজ ব্যবহার করে আপনার পার্টিশনের আকার পরিবর্তন করুন বাক্স আপনি যদি একটি বড় ড্রাইভ ব্যবহার করেন তবে নিশ্চিত করুন যে মুক্ত স্থান বক্স 0 MB এ পৌঁছায় আপনি সমস্ত উপলব্ধ স্থান ব্যবহার করছেন তা নিশ্চিত করতে। ঠিক আছে নির্বাচন করুন পরিবর্তন নিশ্চিত করতে।

- সমাপ্ত নির্বাচন করুন আপনার ক্লোনিং বিকল্প নিশ্চিত করতে।
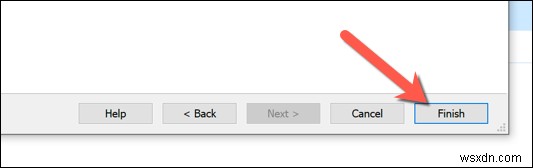
- ব্যাকআপ সংরক্ষণ বিকল্পগুলি-এ বিকল্পগুলি অক্ষত রাখুন পরবর্তীতে প্রদর্শিত মেনু, তারপর ঠিক আছে নির্বাচন করুন নিশ্চিত করতে।

- বিদ্যমান পার্টিশন মুছে ফেলতে এবং ক্লোনিং প্রক্রিয়া শুরু করতে ম্যাক্রিয়ামের অনুমতির প্রয়োজন হবে। ওভাররাইট নিশ্চিত করুন এ উপলব্ধ চেকবক্সটি নির্বাচন করুন৷ মেনু, তারপর চালিয়ে যান নির্বাচন করুন এগিয়ে যেতে. ক্লোনিং প্রক্রিয়া শেষ হওয়ার জন্য কিছু সময় দিন।

একবার সম্পূর্ণ হয়ে গেলে, আপনার উইন্ডোজ ইনস্টলেশন সহ আপনার বিদ্যমান হার্ড ড্রাইভ এবং অন্যান্য সমস্ত ফাইল আপনার নতুন ড্রাইভে ক্লোন করা হবে। আপনি এই পর্যায়ে আপনার পিসি বন্ধ করতে পারেন এবং আপনার আগের হার্ড ড্রাইভ মুছে ফেলতে পারেন, অথবা ডিস্ক ম্যানেজমেন্ট ব্যবহার করে ফরম্যাট করতে এবং পরিবর্তে এটিকে পুনরায় ব্যবহার করতে পারেন।
চূড়ান্ত ধাপগুলি
আপনি একই আকারের একটি নতুন ড্রাইভে যাওয়ার জন্য একটি Windows 10 সিস্টেম ইমেজ ব্যবহার করছেন বা পরিবর্তে এটিকে ক্লোন করার জন্য Macrium Reflect-এর মতো তৃতীয় পক্ষের সফ্টওয়্যার ব্যবহার করছেন, আপনি বুট আপ করতে এবং আপনার নতুন ড্রাইভ ব্যবহার করতে প্রস্তুত থাকবেন। পরবর্তী ধাপ. ড্রাইভটি আসল থেকে বড় হলে আপনার সিস্টেম পার্টিশনের আকার পরিবর্তন করতে হতে পারে।
আপনি যদি সমস্যায় পড়েন তবে আপনি উইন্ডোজ 10 পুনরায় ইনস্টল করার এবং আপনার ড্রাইভটিকে সম্পূর্ণরূপে ক্লোন না করে নতুন করে শুরু করার কথা বিবেচনা করতে পারেন। আপনি আপনার ব্যক্তিগত ফাইলগুলি না হারিয়ে এটি করতে পারেন, তবে আপনাকে আপনার সফ্টওয়্যার আবার ইনস্টল করতে হবে এবং প্রক্রিয়াটিতে আপনার Windows 10 লাইসেন্স স্থানান্তর করতে হবে৷


