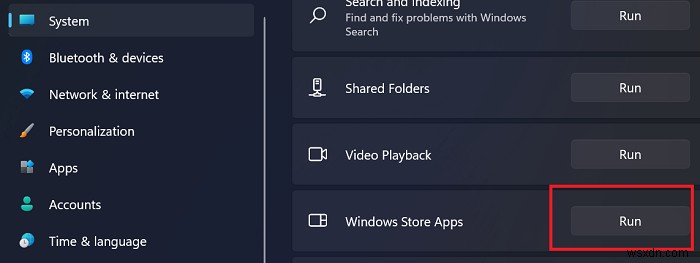আপনি যদি এমন সমস্যার সম্মুখীন হন যার ফলে Xbox অ্যাপ বিজ্ঞপ্তিগুলি কাজ করছে না আপনার উইন্ডোজ 11 বা উইন্ডোজ 10 পিসিতে, তাহলে আপনি সঠিক জায়গায় পৌঁছেছেন বলে মন খারাপ করবেন না! এই পোস্টে, আমরা সম্ভাব্য কারণগুলি শনাক্ত করি এবং সেইসঙ্গে সবচেয়ে উপযুক্ত সমাধানগুলি প্রদান করি যা আপনি খুব অল্প সময়ের মধ্যে সফলভাবে সমাধান করতে আবেদন করতে পারেন৷
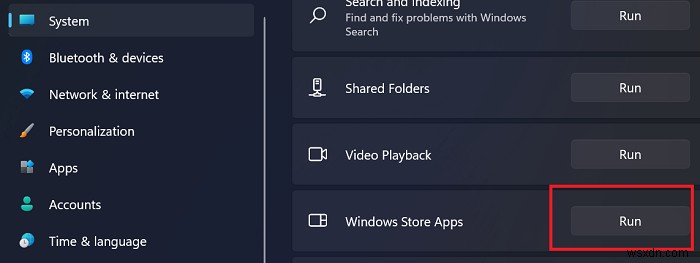
নিম্নলিখিত এক বা একাধিক কারণে আপনি সম্ভবত সমস্যাটির মুখোমুখি হতে পারেন;
- বিজ্ঞপ্তি বন্ধ আছে।
- ফোকাস অ্যাসিস্ট সক্রিয় করা হয়েছে৷ ৷
- ফুল-স্ক্রিন সমস্যা।
- ভুলভাবে কনফিগার করা অ্যাপ্লিকেশন।
- অ্যাপ সীমিত ব্যাকগ্রাউন্ড ব্যবহার।
Xbox অ্যাপ বিজ্ঞপ্তি কাজ করছে না
যদি Xbox অ্যাপ বিজ্ঞপ্তি কাজ না করে আপনার Windows 11/10 পিসিতে, আপনি নীচের আমাদের প্রস্তাবিত সমাধানগুলি কোনো নির্দিষ্ট ক্রমে চেষ্টা করে দেখতে পারেন এবং এটি আপনার গেমিং ডিভাইসে সমস্যা সমাধানে সাহায্য করে কিনা তা দেখতে পারেন৷
- Windows Store অ্যাপস ট্রাবলশুটার চালান
- বিজ্ঞপ্তি চালু করুন
- Xbox অ্যাপে বিজ্ঞপ্তি সক্রিয় করুন
- অ্যাপ বিজ্ঞপ্তির অনুমতি দিন (আইফোন ব্যবহারকারী)
- Xbox অ্যাপকে পটভূমিতে চালানোর অনুমতি দিন
- ফোকাস অ্যাসিস্ট বন্ধ করুন
- Microsoft স্টোর রিসেট করুন
- Xbox অ্যাপ আপডেট করুন
- Xbox গেম বার নিষ্ক্রিয় এবং আনইনস্টল করুন
- উইন্ডোড মোডে Xbox অ্যাপ ব্যবহার করুন
- Xbox অ্যাপ রিসেট করুন
আসুন তালিকাভুক্ত প্রতিটি সমাধানের সাথে জড়িত প্রক্রিয়াটির বর্ণনাটি একবার দেখে নেওয়া যাক।
আপনি নীচের সমাধানগুলির সাথে এগিয়ে যাওয়ার আগে, আপনি আপনার সিস্টেম পুনরায় চালু করার চেষ্টা করতে পারেন৷ কিছু প্রভাবিত পিসি ব্যবহারকারীরা রিপোর্ট করেছেন যে তারা একটি সাধারণ পুনঃসূচনা করার পরে সমস্যাটি সমাধান করতে সক্ষম হয়েছে কারণ অ্যাপ্লিকেশনটি 'গলিচড' থাকতে পারে। এছাড়াও, আপনি Xbox অ্যাপ থেকে লগ আউট করতে পারেন এবং আবার লগ ইন করতে পারেন এবং দেখতে পারেন যে এটি সাহায্য করে কিনা। এবং, যদি আপনার Xbox কনসোল এবং Windows PC উভয়টিতে একই অ্যাকাউন্ট লগ ইন করা থাকে, তাহলে আপনি আপনার কনসোল বন্ধ করে দেখতে পারেন যে Xbox অ্যাপ বিজ্ঞপ্তিগুলি এখন PC এ কাজ করছে কিনা৷
1] উইন্ডোজ স্টোর অ্যাপস ট্রাবলশুটার চালান
আপনি Xbox অ্যাপ বিজ্ঞপ্তিগুলি কাজ করছে না ঠিক করতে সমস্যা সমাধান শুরু করতে পারেন৷ আপনার Windows 11/10 পিসিতে Windows Store অ্যাপস ট্রাবলশুটার চালিয়ে এবং এটি সাহায্য করে কিনা তা দেখুন।
আপনার Windows 11 ডিভাইসে Windows স্টোর অ্যাপস ট্রাবলশুটার চালাতে , নিম্নলিখিতগুলি করুন:
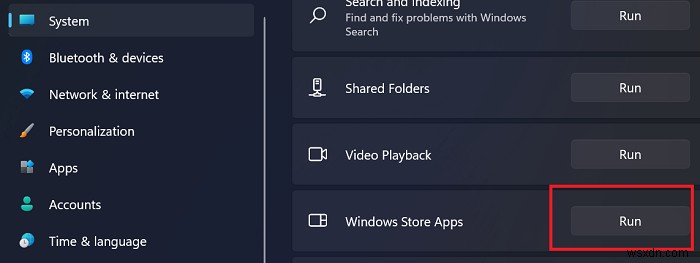
- Windows কী + I টিপুন সেটিংস অ্যাপ খুলতে।
- সিস্টেম -এ নেভিগেট করুন সমস্যা সমাধান অন্যান্য সমস্যা সমাধানকারী .
- অন্যান্য এর অধীনে বিভাগে, Windows Store Apps খুঁজুন .
- চালান এ ক্লিক করুন বোতাম।
- অন-স্ক্রীন নির্দেশাবলী অনুসরণ করুন এবং যেকোনো প্রস্তাবিত সমাধান প্রয়োগ করুন।
আপনার Windows 10 পিসিতে Windows স্টোর অ্যাপস ট্রাবলশুটার চালাতে , নিম্নলিখিতগুলি করুন:

- Windows কী + I টিপুন সেটিংস অ্যাপ খুলতে।
- এ যান আপডেট এবং নিরাপত্তা৷৷
- সমস্যা সমাধানকারী-এ ক্লিক করুন ট্যাব।
- নীচে স্ক্রোল করুন এবং Windows Store Apps-এ ক্লিক করুন
- ক্লিক করুন ট্রাবলশুটার চালান বোতাম।
- অন-স্ক্রীন নির্দেশাবলী অনুসরণ করুন এবং যেকোনো প্রস্তাবিত সমাধান প্রয়োগ করুন।
স্বয়ংক্রিয় উইজার্ড সহায়ক না হলে পরবর্তী সমাধান চেষ্টা করুন।
2] বিজ্ঞপ্তি চালু করুন

আপনার উইন্ডোজ 11/10 পিসিতে সেটিংস অ্যাপে বিজ্ঞপ্তিগুলি বন্ধ থাকলে আপনি সম্ভবত সমস্যাটির মুখোমুখি হতে পারেন। এই ক্ষেত্রে, সমস্যা সমাধানের জন্য, আপনাকে বিজ্ঞপ্তিগুলি চালু করতে হবে৷
৷3] Xbox অ্যাপে বিজ্ঞপ্তি সক্ষম করুন

এই সমাধানটির জন্য আপনাকে নিশ্চিত করতে হবে যে Xbox অ্যাপে বিজ্ঞপ্তি সেটিংসও সক্ষম আছে। এখানে কিভাবে:
- Xbox অ্যাপ্লিকেশন চালু করুন।
- উইন্ডোর নীচে বাঁদিকের নেভিগেশন বারে, কগহুইল ক্লিক করুন আইকন (সেটিংস)।
- বিজ্ঞপ্তি এ ক্লিক করুন ট্যাব।
- এখন, বিজ্ঞপ্তি মেনুতে, আপনি সব ধরনের বিজ্ঞপ্তি সেটিংস পাবেন।
- চেকমার্ক করতে ক্লিক করুন এবং সমস্ত বিকল্প চালু এ সেট করুন .
একবার হয়ে গেলে, সমস্যাটি সমাধান হয়েছে কিনা তা পরীক্ষা করুন, যদি না হয়, পরবর্তী সমাধান চেষ্টা করুন৷
4] অ্যাপ বিজ্ঞপ্তিগুলিকে অনুমতি দিন (আইফোন ব্যবহারকারী)
এই সমাধানটি প্রধানত আইফোন ব্যবহারকারীদের জন্য প্রযোজ্য। iPhone ব্যবহারকারীরা Xbox অ্যাপের বিজ্ঞপ্তিগুলিকে অনুমতি দিতে বা ব্লক করতে পারে৷
৷নিম্নলিখিতগুলি করুন:
- আপনার iPhone সেটিংসে নেভিগেট করুন।
- সেটিংসে, বিজ্ঞপ্তি এ প্রবেশ করতে নিচে স্ক্রোল করুন মেনু।
- বিজ্ঞপ্তি মেনুতে, Xbox অ্যাপ্লিকেশন খুঁজতে নীচে স্ক্রোল করুন .
- Xbox অ্যাপ বিজ্ঞপ্তি মেনুতে নিশ্চিত করুন বিজ্ঞপ্তিগুলিকে অনুমতি দিন৷ সক্রিয় করা হয়. এছাড়াও আপনি বিভিন্ন সতর্কতা শৈলী পরিবর্তন করতে পারেন আপনার প্রয়োজন অনুযায়ী।
হয়ে গেলে, আপনার ফোনের সেটিংস থেকে প্রস্থান করুন এবং সমস্যাটি সমাধান হয়েছে কিনা তা পরীক্ষা করুন। যদি না হয়, পরবর্তী সমাধান চেষ্টা করুন।
5] Xbox অ্যাপকে ব্যাকগ্রাউন্ডে চালানোর অনুমতি দিন

Windows 11/10-এ ব্যাকগ্রাউন্ডে কোন অ্যাপ ইন্টারনেট ব্যবহার করছে তা আপনি বলতে পারবেন। আপনার Xbox অ্যাপ্লিকেশনটি ব্যাকগ্রাউন্ডে না চললে সমস্যাটি ঘটতে পারে – একবার অ্যাপ্লিকেশনটি বন্ধ হয়ে গেলে আপনি কোনও বিজ্ঞপ্তি পাবেন না। এই ক্ষেত্রে, সমস্যাটি সমাধান করতে, আপনাকে Xbox অ্যাপ্লিকেশনটিকে পটভূমিতে চালানোর অনুমতি দিতে হবে। এই কাজটি সম্পাদন করার জন্য, আপনি উইন্ডোজ 11/10-এ ব্যাকগ্রাউন্ডে অ্যাপ্লিকেশানগুলি চালানোর অনুমতি বা বন্ধ করার জন্য গাইডের নির্দেশাবলী অনুসরণ করতে পারেন৷
6] ফোকাস অ্যাসিস্ট বন্ধ করুন

যদি আপনার ডিভাইসে ফোকাস অ্যাসিস্ট বৈশিষ্ট্যটি সক্ষম করা থাকে তবে আপনি সম্ভবত সমস্যাটির মুখোমুখি হতে পারেন। এই ক্ষেত্রে, সমস্যা সমাধানের জন্য, আপনাকে ফোকাস অ্যাসিস্ট বন্ধ করতে হবে (অক্ষম হলে, দেখুন ফিক্স:Windows 11/10-এ ফোকাস অ্যাসিস্ট বন্ধ করা যাবে না)।
সমস্যাটি অব্যাহত থাকলে পরবর্তী সমাধানের চেষ্টা করুন।
7] মাইক্রোসফ্ট স্টোর রিসেট করুন

এই সমাধানটির জন্য আপনাকে সেটিংস অ্যাপের মাধ্যমে বা অন্তর্নির্মিত কমান্ড-লাইন টুল WSReset.exe -এর মাধ্যমে Microsoft Store রিসেট করতে হবে এবং দেখুন যে সাহায্য করে কিনা। অন্যথায় পরবর্তী সমাধান চেষ্টা করুন।
8] Xbox অ্যাপ আপডেট করুন

এই সমাধানটির জন্য আপনাকে নিশ্চিত করতে হবে যে আপনার কম্পিউটারে ইনস্টল করা Xbox অ্যাপটি সর্বশেষ সংস্করণের কারণ পুরানো অ্যাপ সংস্করণগুলি সময়ের সাথে সাথে বগি এবং ত্রুটিপূর্ণ হয়ে উঠতে পারে এবং ফলস্বরূপ আপনি বর্তমানে যে সমস্যার মুখোমুখি হচ্ছেন তার মতো সমস্যা সৃষ্টি করতে পারে। Xbox অ্যাপ আপডেট করতে, উইন্ডোজ স্টোর অ্যাপ আপডেটের জন্য কীভাবে চেক করবেন তার নির্দেশিকাতে দেওয়া নির্দেশাবলী অনুসরণ করুন। আপনি চাইলে, মাইক্রোসফট স্টোর অ্যাপের জন্য স্বয়ংক্রিয় আপডেট চালু/বন্ধ করতে পারেন।
9] এক্সবক্স গেম বার নিষ্ক্রিয় এবং আনইনস্টল করুন

কখনও কখনও এক্সবক্স গেম বারের মতো প্রি-ইনস্টল করা অ্যাপ্লিকেশনগুলি Xbox অ্যাপ বিজ্ঞপ্তিগুলিতে হস্তক্ষেপ করতে পারে। এই ক্ষেত্রে, সমস্যাটি সমাধান করতে, আপনি Xbox গেম বারটি অক্ষম করতে পারেন এবং তারপরে আপনার ডিভাইস থেকে Xbox গেম বার সম্পূর্ণরূপে আনইনস্টল করতে এগিয়ে যেতে পারেন। এর পরে, আপনার পিসি পুনরায় চালু করুন এবং বুট করুন, দেখুন যে সমস্যাটি সমাধান হয়েছে। যদি না হয়, পরবর্তী সমাধান চেষ্টা করুন।
10] উইন্ডোড মোডে Xbox অ্যাপ ব্যবহার করুন
এটি একটি সমাধানের চেয়ে আরও বেশি কাজ; এবং এর জন্য আপনাকে উইন্ডোড মোডে Xbox অ্যাপ ব্যবহার করতে হবে। এখানে কিভাবে:
- যে গেমটি আপনি Xbox অ্যাপে খেলতে চান সেটি লঞ্চ করুন।
- স্ক্রীনের শীর্ষে আপনার মাউস ঘোরান।
- এখন, ডায়াগোনাল অ্যারো-এ ক্লিক করুন প্রদর্শিত মেনু বারে বোতাম।
অ্যাপটি এখন উইন্ডোড মোডে স্যুইচ করবে এবং সমস্যাটি সাময়িকভাবে সমাধান করা যেতে পারে।
11] Xbox অ্যাপ রিসেট করুন

শেষ অবলম্বন হিসাবে যদি আপনার হাতে থাকা সমস্যাটি সমাধান করার জন্য কিছুই কাজ না করে তবে আপনি Xbox অ্যাপ রিসেট করতে পারেন। অ্যাপ রিসেট করার পর, আপনার কম্পিউটার রিস্টার্ট করুন। যদি অ্যাপটি রিসেট করা আপনার জন্য কাজ না করে, তাহলে আপনি আপনার ডিভাইসে Microsoft স্টোর অ্যাপ আনইনস্টল করে পুনরায় ইনস্টল করতে পারেন।
সমস্যাটি অব্যাহত থাকলে, আপনি Xbox অ্যাপটি আনইনস্টল করতে পারেন (বিশেষত, তৃতীয় পক্ষের সফ্টওয়্যার আনইনস্টলার ব্যবহার করুন), তারপর xbox.com/mobile-app থেকে Xbox অ্যাপ (বিটা) ডাউনলোড করুন। আপনি যে ডিভাইসেই খেলুন না কেন Xbox অ্যাপ (বিটা) গেমারদের বাড়িতে বা যেতে যেতে বন্ধুদের সাথে, গেমস এবং মজার সাথে সংযুক্ত থাকতে দেয়। আপনার বন্ধু এবং দলগুলি ভয়েস এবং টেক্সট চ্যাটের মাধ্যমে আপনার সাথে থাকতে পারে, এমনকি তারা কনসোল বা পিসিতে থাকলেও৷
আশা করি আপনি এই পোস্টটি সহায়ক বলে মনে করেন!
সম্পর্কিত পোস্ট :কিভাবে পিসিতে এক্সবক্স অ্যাচিভমেন্ট বিজ্ঞপ্তি বন্ধ করবেন
আপনি কিভাবে Xbox অ্যাপের ত্রুটি ঠিক করবেন?
Xbox অ্যাপের সমস্যা সমাধান করতে বা অ্যাপটি ক্র্যাশ বা অপ্রত্যাশিতভাবে বন্ধ হয়ে গেছে, নিম্নলিখিত পরামর্শগুলি চেষ্টা করুন:
- সাম্প্রতিক অ্যাপ্লিকেশন মেনু থেকে অ্যাপটি বন্ধ করুন।
- আপনার ফোন রিস্টার্ট করুন।
- অ্যাপ ক্যাশে সাফ করুন। সেটিংস> অ্যাপে যান, অ্যাপ নির্বাচন করুন, তারপর স্টোরেজ> ক্যাশে সাফ করুন।
- অ্যাপ স্টোরেজ সাফ করুন, তারপর আবার চেষ্টা করুন।
- আনইনস্টল করুন এবং পুনরায় ইনস্টল করুন।
কেন আমার অ্যাপ বিজ্ঞপ্তি কাজ করছে না?
বিরক্ত করবেন না এর কারণে আপনার অ্যাপ বিজ্ঞপ্তিগুলি কাজ করছে না অথবা বিমান মোড চালু করা হয়। এটি এমনও হতে পারে যে সিস্টেম বা অ্যাপ বিজ্ঞপ্তিগুলি অক্ষম করা হয়েছে৷ অন্যান্য কারণগুলি হল:পাওয়ার বা ডেটা সেটিংস অ্যাপগুলিকে বিজ্ঞপ্তি সতর্কতা পুনরুদ্ধার করতে বাধা দিচ্ছে এবং পুরানো অ্যাপ বা OS সফ্টওয়্যারগুলি অ্যাপগুলিকে ফ্রিজ বা ক্র্যাশ করতে পারে এবং বিজ্ঞপ্তিগুলি সরবরাহ করতে পারে না৷