
Windows 10 এর একটি অন্তর্নির্মিত বৈশিষ্ট্য রয়েছে যা আপনাকে একটি অতিরিক্ত ল্যাপটপ স্ক্রীনকে দ্বিতীয় মনিটর হিসাবে সংযুক্ত করতে দেয়। প্রজেক্টেড ডিসপ্লে একটি ডুপ্লিকেট বা বর্ধিত স্ক্রিন হিসাবে একটি প্রাথমিক ল্যাপটপ থেকে বেতারভাবে নিয়ন্ত্রণ করা যেতে পারে। এটি আপনার দেখার অভিজ্ঞতা বাড়াতে বা অতিরিক্ত ডিসপ্লে প্রয়োজন হলে সহায়ক, কিন্তু আপনার একাধিক মনিটর নেই।
মিরাকাস্ট-সামঞ্জস্যপূর্ণ ল্যাপটপ ডিভাইসের মতো উন্নত সরঞ্জাম থাকলেও, আপনি দুটি Windows 10 ল্যাপটপের মধ্যে একটি সাধারণ ব্লুটুথ জোড়া ব্যবহার করে একই সংযোগ অর্জন করতে পারেন।
ল্যাপটপ স্ক্রীনের প্রাথমিক সেটআপ
দুটি ল্যাপটপ স্ক্রিনের মধ্যে সংযোগ চালু করা হয়েছে স্টার্ট মেনুতে একটি বৈশিষ্ট্যের মাধ্যমে:"প্রজেক্ট টু একটি দ্বিতীয় স্ক্রিনে।" এটি আপনাকে অতিরিক্ত সেটিংস সামঞ্জস্য করার বিকল্পও দেয়৷
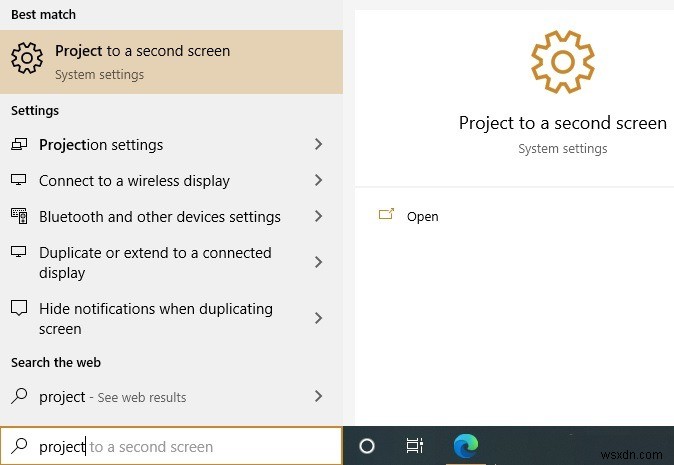
উদাহরণস্বরূপ, আপনি উভয় ল্যাপটপের জন্য ব্লুটুথ কার্যকারিতা চালু আছে তা নিশ্চিত করতে "ব্লুটুথ এবং অন্যান্য ডিভাইস সেটিংস" নির্বাচন করতে পারেন। ডানদিকে "আরো ব্লুটুথ বিকল্প" এ যান এবং অন্যান্য ব্লুটুথ ডিভাইসগুলি আপনার পিসির নাম দেখতে সক্ষম হবে কিনা তা পরীক্ষা করুন।

এছাড়াও স্টার্ট মেনু থেকে, "প্রজেকশন সেটিংস" এ যান। আপনাকে নিশ্চিত করতে হবে যে প্রাথমিক এবং মাধ্যমিক উভয় ল্যাপটপ ডিভাইস সুরক্ষিত নেটওয়ার্কে সর্বত্র উপলব্ধ। আপনার ব্লুটুথ নেটওয়ার্কে কোনো অনিরাপদ ডিভাইস আটকে না থাকে তা নিশ্চিত করতে আপনি পেয়ারিংয়ের জন্য পিন বাধ্যতামূলক করতে পারেন। প্রতিবার পিসিতে সংযোগের অনুরোধ করার সময় একটি বিজ্ঞপ্তি সতর্কতা থাকা দরকারী৷

সর্বোত্তম সামঞ্জস্যের জন্য প্রাথমিক এবং মাধ্যমিক স্ক্রীনগুলির একই রেজোলিউশন রয়েছে তা নিশ্চিত করতে "ডিসপ্লে সেটিংস" এ যান৷

আপনি উন্নত সেটিংস থেকে আপনার প্রদর্শনগুলি পুনরায় সাজাতে পারেন, যা ল্যাপটপটিকে একটি নম্বর 1 বা নম্বর 2 ডিভাইস হিসাবে চিহ্নিত করে৷
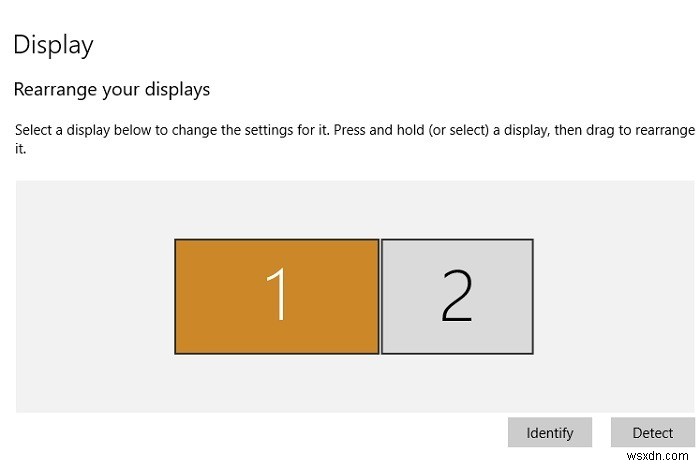
দুটি ল্যাপটপ সংযোগ করা শুরু করুন
"প্রজেক্ট টু সেকেন্ড স্ক্রীন" এ ফিরে যান বা উইন টিপুন + P একটি পপ-আপ স্ক্রিন চালু করতে। একটি ডুপ্লিকেট ডিসপ্লে বা আপনার প্রাথমিক স্ক্রিনের একটি এক্সটেনশন নির্বাচন করুন৷ "একটি ওয়্যারলেস ডিসপ্লেতে সংযোগ করুন" এ ক্লিক করুন।

প্রথমে, অনুসন্ধানে কিছুই পাওয়া যায় না, যার মানে আপনাকে দুটি ল্যাপটপের মধ্যে ব্লুটুথ জোড়া স্থাপন করতে হবে৷

প্রাথমিক প্রদর্শনে, "ব্লুটুথ এবং অন্যান্য ডিভাইস" স্ক্রিনে যান এবং "একটি ডিভাইস যোগ করুন" নির্বাচন করুন। এটি একটি নতুন পপ-আপ উইন্ডো খুলবে যেখানে আপনি জোড়া করার জন্য সেকেন্ডারি ব্লুটুথ-সক্ষম ল্যাপটপ যোগ করতে পারেন। আপনার ল্যাপটপ ডিভাইস মিরাকাস্ট-সামঞ্জস্যপূর্ণ না হলে ব্লুটুথের জন্য প্রথম বিকল্পটি ব্যবহার করুন।
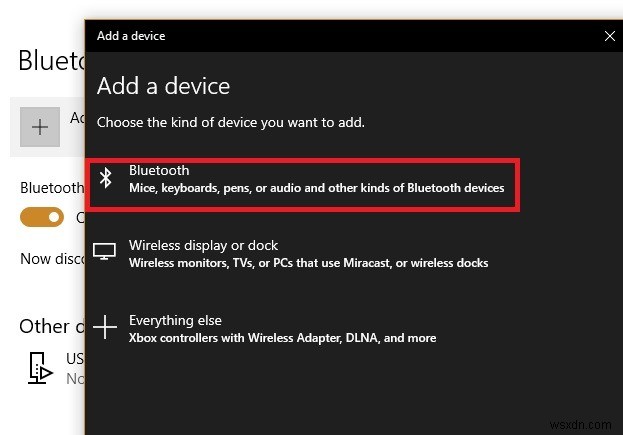
সেকেন্ডারি ব্লুটুথ-সামঞ্জস্যপূর্ণ ল্যাপটপ পাওয়া যাবে। প্রাথমিক ল্যাপটপের সাথে একটি জোড়া তৈরি করতে এটি নির্বাচন করুন।

আপনি যদি বিজ্ঞপ্তি সতর্কতাগুলি সেট আপ করে থাকেন, তাহলে আপনি সেকেন্ডারি ল্যাপটপের সিস্টেম ট্রেতে একটি "একটি ডিভাইস যোগ করুন" বার্তা পাবেন৷ ডিভাইস সেট আপ করতে আলতো চাপুন।
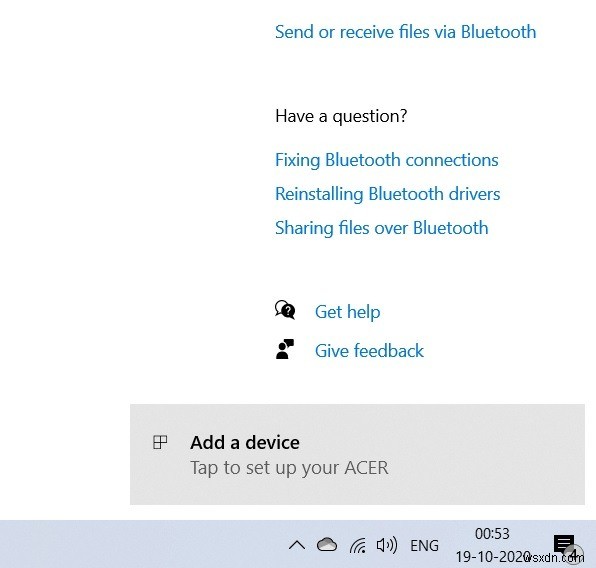
প্রাথমিক এবং মাধ্যমিক উভয় ল্যাপটপের পিন নম্বর একই আছে তা নিশ্চিত করতে হবে। এটি একটি নিরাপদ ব্লুটুথ সংযোগ নিশ্চিত করবে৷
৷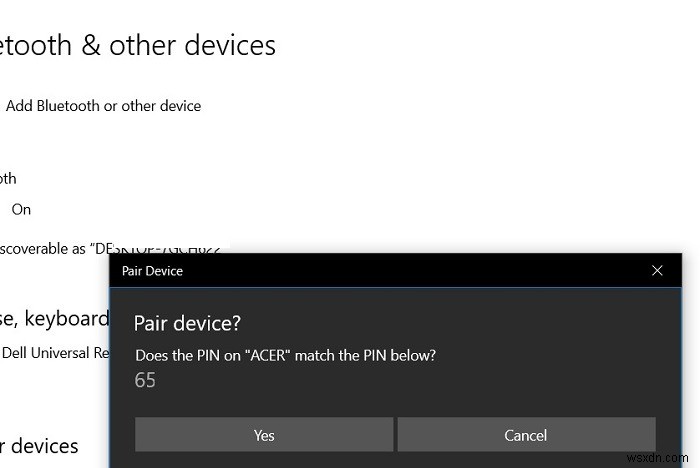
আপনি প্রাথমিক ল্যাপটপে একটি বার্তা দেখতে পাবেন যা বলে "আপনার ডিভাইসটি যাওয়ার জন্য প্রস্তুত"৷
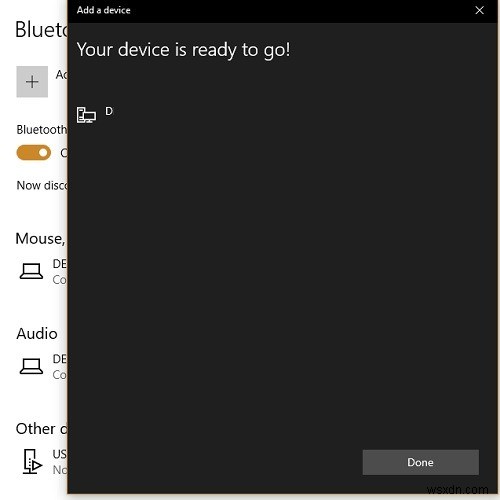
সেকেন্ডারি ল্যাপটপ ডিভাইসে একটি স্পষ্ট "সংযোগ সফল হয়েছে" বার্তা থাকবে৷
৷
এক ল্যাপটপ থেকে অন্য ল্যাপটপে স্ক্রীন প্রজেক্ট করুন
একবার ব্লুটুথ পেয়ারিং উপলব্ধ হলে (আপনার ব্লুটুথ কাজ না করলে এখানে সমাধানগুলি দেখুন), আপনি তাদের নিজ নিজ স্ক্রিনে প্রাথমিক এবং মাধ্যমিক ডিভাইসগুলি দেখতে পাবেন।

প্রাথমিক ল্যাপটপে "প্রজেক্ট টু এ সেকেন্ড স্ক্রিনে" ফিরে যান এবং "একটি ওয়্যারলেস ডিসপ্লেতে সংযোগ করুন" এর মাধ্যমে নেটওয়ার্কগুলি অনুসন্ধান করুন৷ আপনি সেকেন্ডারি ল্যাপটপের ব্লুটুথ আইডি সনাক্ত করতে সক্ষম হবেন। এছাড়াও আপনি সরাসরি "ডিসপ্লে সেটিংস" মেনু থেকে এটি নির্বাচন করতে পারেন।

স্ক্রিন জোড়া লাগানোর জন্য আপনি এখন উপরে একটি "আপনার ডিভাইসের সাথে সংযোগ" সতর্কতা দেখতে পাবেন।
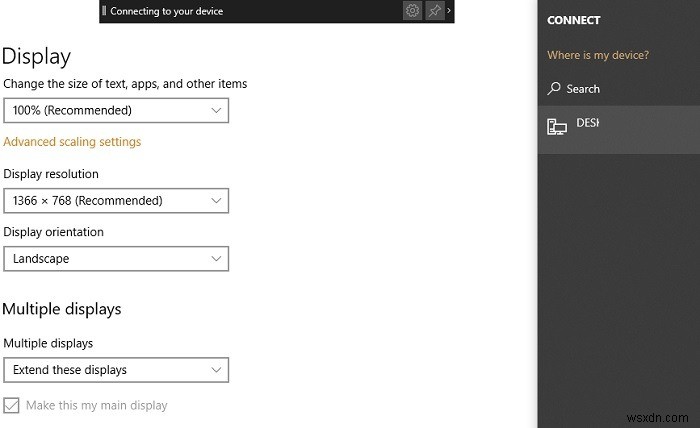
এরপরে, আপনি সেকেন্ডারি ল্যাপটপের সিস্টেম ট্রেতে একটি "সংযোগ করার চেষ্টা" সতর্কতা দেখতে পাবেন। এগিয়ে যেতে "একবার অনুমতি দিন" বা "সর্বদা" ক্লিক করুন।

দুটি ল্যাপটপ এখন একে অপরের সাথে সংযুক্ত। আপনি ওয়্যারলেসভাবে আপনার স্ক্রীন প্রজেক্ট করা শুরু করতে প্রস্তুত।

কিছু সমস্যা সমাধানের প্রয়োজন, বিশেষ করে যদি ব্লুটুথ পেয়ারিং খুব সামঞ্জস্যপূর্ণ না হয়। এটি করার জন্য, প্রথমে তাদের নিজ নিজ ল্যাপটপে দুটি ব্লুটুথ ডিভাইস সংযোগ বিচ্ছিন্ন করুন, তারপরে আবার অনুসন্ধান করুন। যদি উভয় ল্যাপটপ ডিভাইসে একই রকম ব্লুটুথ কনফিগারেশন থাকে, তাহলে উপরের প্রজেকশন স্ক্রিনটি পেতে আপনার খুব বেশি সমস্যা হওয়া উচিত নয়।
আপনি একটি বহিরাগত মনিটর হিসাবে ব্যবহার করার জন্য আপনার ল্যাপটপ স্ক্রীন সংযুক্ত করেছেন? উইন্ডোজে একাধিক মনিটর সেটআপের সাথে যেকোনো সমস্যা সমাধান করতে, আমাদের টিপস অনুসরণ করুন।


