
এমন একটি যুগে যখন আমাদের কাছে বড় মনিটর এবং এমনকি আরও বড় টিভি রয়েছে যা আপনার ল্যাপটপের সাথে সব ধরনের উপায়ে হুক করতে পারে, আপনার ল্যাপটপের ডিসপ্লে প্রসারিত করতে সেগুলি ব্যবহার না করা একটি অপচয় বলে মনে হয়। এখানে আমরা আপনাকে দেখাব কিভাবে আপনার ল্যাপটপকে একটি টিভি বা বাহ্যিক মনিটরের সাথে সংযুক্ত করবেন।
HDMI (অস্পষ্ট এক)
একটি এমনকি দূরবর্তী আধুনিক টিভিতে একটি এমনকি দূরবর্তী আধুনিক ল্যাপটপ সংযোগ করার সবচেয়ে সাধারণ উপায় হল একটি HDMI তারের মাধ্যমে৷ অদ্ভুত সোনার-ধাতুপট্টাবৃত সংযোগকারী বা এর মতো কিছু নিয়ে গোলমাল করবেন না। আপনি যদি শুধু HD রেজোলিউশনে আউটপুট খুঁজছেন, তাহলে যেকোন HDMI কেবল করবে, কিন্তু HDMI কেবলগুলি দেখার সময় আপনি কিছু অতিরিক্ত ছোট জিনিস বিবেচনা করতে পারেন।

- আপনি যদি ম্যাক ব্যবহার করেন, তাহলে আপনার HDMI কেবল বা অ্যাডাপ্টারের জন্য থান্ডারবোল্টের প্রয়োজন হবে৷
- Microsoft Surface Go বা Lenovo Chromebook Duet-এর মতো ছোট আকারের ল্যাপটপগুলিতে HDMI পোর্ট নেই, তাই একটি USB-C থেকে HDMI অ্যাডাপ্টার বা তারের প্রয়োজন হবে৷
আপনার ল্যাপটপ আপনার মনিটরের সাথে সংযুক্ত হয়ে গেলে, Windows 10-এ আপনি কীবোর্ড শর্টকাট Win ব্যবহার করতে পারেন + P আপনার দ্বিতীয় স্ক্রীন নির্বাচন করতে।
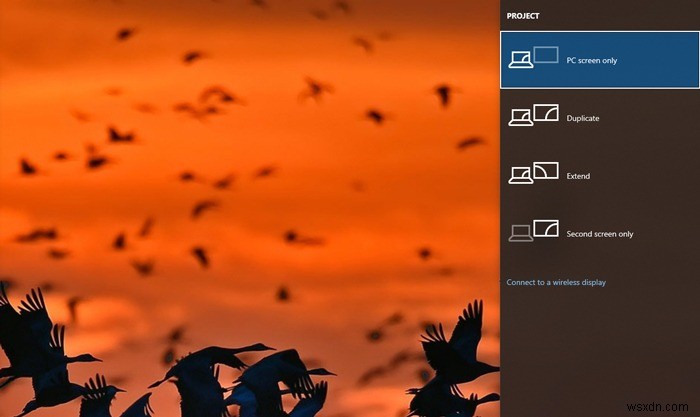
macOS-এ, CMD টিপুন + F2 আপনার ডিসপ্লে মিরর করতে। আপনি বিকল্প টিপতে পারেন + F2 প্রদর্শনের বিকল্পগুলি আনতে।
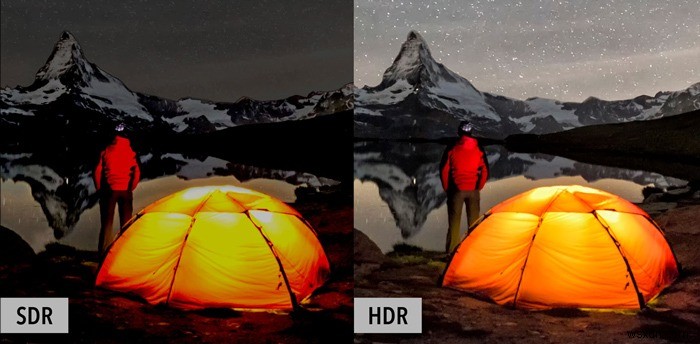
HDMI 2.0 এবং HDR
HDR, বা হাই-ডাইনামিক-রেঞ্জ হল স্ক্রিন প্রযুক্তির একটি বিকাশ যা উজ্জ্বল হাইলাইট, উচ্চ বৈসাদৃশ্য এবং একটি বিস্তৃত রঙের গামুট অফার করে৷
যদি আপনার ল্যাপটপের ভিতরে একটি জিপিইউ থাকে যা HDR সমর্থন করে এবং আপনার মনিটর বা টিভি HDR সমর্থন করে (বেশিরভাগ 4K স্ক্রীনগুলি করে, কিন্তু 1080p গুলি করে না) তাহলে একটি HDMI কেবলের সাহায্যে, আপনি আপনার ল্যাপটপে একবার HDR মোড ব্যবহার করতে সক্ষম হতে পারেন। আপনার স্ক্রিনের সাথে সংযুক্ত। যাইহোক, বিবেচনা করার জন্য কয়েকটি বিষয় রয়েছে:
- একটি HDMI 2.0 বা HDMI 2.1 কেবল কিনুন, যা HDR সক্ষম সহ 60Hz এ 4K রেজোলিউশন চালাতে সক্ষম হবে৷ নিয়মিত (HDMI 1.4) কেবল 30Hz এ শুধুমাত্র 4K আউটপুট করবে।
- নিশ্চিত করুন যে আপনি HDMI 2.0 কেবলটি আপনার টিভিতে একটি HDR-সামঞ্জস্যপূর্ণ পোর্টে প্লাগ করেছেন৷ এটিকে এইভাবে লেবেল করা উচিত।
একবার আপনি আপনার মনিটর বা টিভির HDR-সামঞ্জস্যপূর্ণ HDMI পোর্টের সাথে আপনার ল্যাপটপ সংযুক্ত করলে, আপনাকে আপনার টিভি রিমোট ব্যবহার করে HDR সংকেত সক্ষম করতে হবে এবং Windows 10-এ HDR মোড সক্ষম করতে হবে।
এটি করতে, "ডিসপ্লে সেটিংস -> উইন্ডোজ এইচডি কালার" এ যান। "ডিসপ্লে চয়ন করুন" এর অধীনে HDR-সামঞ্জস্যপূর্ণ ডিসপ্লে নির্বাচন করুন, তারপর "HDR ব্যবহার করুন" এ ক্লিক করুন৷
৷

ল্যাপটপকে ওয়্যারলেসভাবে মনিটর বা টিভিতে সংযুক্ত করুন
আপনি সম্ভবত আপনার ল্যাপটপ থেকে আপনার টিভিতে স্ট্রিমিং করার আনন্দ সম্পর্কে ইতিমধ্যেই জানেন, এবং যদি আপনার কাছে স্মার্ট টিভি না থাকে, তাহলে বেশ কিছু সাশ্রয়ী মূল্যের ডিভাইস রয়েছে যা মূলত আপনার টিভিকে স্মার্ট করে, আপনাকে আপনার ল্যাপটপ প্রদর্শনকে আপনার টিভিতে মিরর করতে দেয়। (আমাদের ফায়ার স্টিক বনাম রোকু স্টিক বনাম ক্রোমকাস্ট শোডাউনে আরও পড়ুন।) প্রায় সব ক্ষেত্রে, আপনার ল্যাপটপ এবং টিভি বা স্ট্রিমিং ডিভাইস একে অপরের সাথে সংযোগ করতে একই Wi-Fi নেটওয়ার্কে থাকা প্রয়োজন।

একবার আপনি এই ডিভাইসগুলির একটির সাথে সংযুক্ত হয়ে গেলে (অথবা যদি আপনার কাছে স্ট্রিমিং সহ একটি টিভি থাকে, যেমন ইন্টিগ্রেটেড Chromecast সহ একটি Android TV), আপনি আপনার ব্রাউজার বা পুরো ডেস্কটপ কাস্ট করতে Chrome বা Edge এর মতো একটি ব্রাউজার ব্যবহার করতে পারেন৷
Chrome-এ, উপরের ডানদিকে তিন-বিন্দুযুক্ত মেনু আইকনে ক্লিক করুন -> কাস্ট করুন, তারপর আপনি যা কাস্ট করতে চান তা নির্বাচন করুন৷

এজ-এ, তিন-বিন্দুযুক্ত মেনু আইকনে ক্লিক করুন -> আরও টুল -> ডিভাইসে মিডিয়া কাস্ট করুন
স্ক্রিন মিররিং
কিছু স্মার্ট টিভিতে একটি "স্ক্রিন মিররিং" বিকল্প থাকবে যা আপনি ব্যবহার করতে পারেন (যা অ্যান্ড্রয়েড টিভিগুলি Google কাস্ট বিকল্পগুলিতে একীভূত করে)৷ আপনি আপনার টিভি রিমোট ব্যবহার করে এই সেটিং অ্যাক্সেস করতে সক্ষম হওয়া উচিত। (উদাহরণস্বরূপ, স্যামসাং স্মার্ট টিভিতে, আপনি এটি উত্সের অধীনে পাবেন।)
মিরাকাস্ট
যদি আপনার টিভি বা মনিটর মিরাকাস্ট-সামঞ্জস্যপূর্ণ হয়, তাহলে উইন্ডোজ 10 চালিত একটি ল্যাপটপের সাথে এটি সংযোগ করা বেশ সহজ হওয়া উচিত। আপনার ল্যাপটপ এবং টিভি উভয়ই চালু আছে এবং Wi-Fi এর সাথে সংযুক্ত আছে কিনা নিশ্চিত করুন, তারপরে বিজ্ঞপ্তি বোতামে ক্লিক করুন। নীচে-ডান কোণে৷
৷
তারপরে, "প্রকল্প -> একটি ওয়্যারলেস ডিসপ্লেতে সংযোগ করুন" এ ক্লিক করুন তারপর আপনার মিরাকাস্ট-সক্ষম ডিসপ্লেটি একটি বিকল্প হিসাবে উপস্থিত হওয়ার জন্য অপেক্ষা করুন৷
এটি আপনার ল্যাপটপকে একটি মনিটর বা টিভিতে সংযুক্ত করার জন্য এটিকে কভার করে। আরও টিভি-সম্পর্কিত টিপসের জন্য, মনিটর হিসাবে আপনার টিভি ব্যবহার করার সময় ওভারস্ক্যান ঠিক করার বিষয়ে আমাদের গাইড দেখুন। অথবা আপনি যদি আরও প্রযুক্তি অনুসরণ করেন, তাহলে দেখুন কিভাবে Raspberry Pi-এ Android TV ইনস্টল করবেন।


