কি জানতে হবে
- স্টার্ট এ যান> সেটিংস> ডিভাইসগুলি> ব্লুটুথ এবং অন্যান্য ডিভাইস এবং ব্লুটুথ নিশ্চিত করুন৷ সুইচ চালু এ সেট করা আছে .
- ওয়্যারলেস ডিভাইস যোগ করতে এবং পরিচালনা করতে, আপনার ব্লুটুথ সেটিংসে যান, অথবা ব্লুটুথ নির্বাচন করুন উইন্ডোজ টাস্কবারে আইকন।
- ব্লুটুথ সমস্যা সমাধান করতে, সমস্যা সমাধান সেটিংস নির্বাচন করুন এবং ব্লুটুথ নির্বাচন করুন> সমস্যা নিবারক চালান .
এই নিবন্ধটি ব্যাখ্যা করে কিভাবে Windows 10-এ ব্লুটুথ সক্ষম করতে হয়। সমস্ত Windows 10 ল্যাপটপে ব্লুটুথ বিল্ট-ইন আসে, কিন্তু যদি আপনার ডেস্কটপ পিসি এটি সমর্থন না করে, আপনি সবসময় একটি ব্লুটুথ অ্যাডাপ্টার যোগ করতে পারেন।
উইন্ডোজ 11 এ কীভাবে ব্লুটুথ চালু করবেনআমি কিভাবে আমার পিসিতে ব্লুটুথ সক্ষম করব?
আপনার কম্পিউটারে প্রিন্টার, হেডসেট এবং অন্যান্য ডিভাইসগুলিকে ওয়্যারলেসভাবে সংযুক্ত করার আগে, আপনাকে নিশ্চিত করতে হবে যে ব্লুটুথ সক্ষম আছে৷
-
উইন্ডোজ সেটিংস খুলুন। শুরু এ যান> সেটিংস , অথবা কীবোর্ড শর্টকাট উইন্ডো কী ব্যবহার করুন +আমি .

-
ডিভাইসগুলি নির্বাচন করুন৷ .

-
ব্লুটুথ এবং অন্যান্য ডিভাইসগুলি নির্বাচন করুন৷ বাম সাইডবারে, তারপর ব্লুটুথ নিশ্চিত করুন৷ সুইচ চালু এ সেট করা আছে .

উইন্ডোজ অ্যাকশন সেন্টার থেকে ব্লুটুথ চালু করুন
বিকল্পভাবে, Windows 10 অ্যাকশন সেন্টার থেকে ব্লুটুথ টগল করুন। স্পিচ বাবল নির্বাচন করুন টাস্কবারে আইকন বা উইন্ডোজ কী টিপুন +A উইন্ডোজ অ্যাকশন সেন্টার আনতে। ব্লুটুথ খুঁজুন আইকন এবং এটি হাইলাইট করা নিশ্চিত করুন। এটি খুঁজে পেতে আপনাকে বিকল্পগুলির তালিকা প্রসারিত করতে হতে পারে।
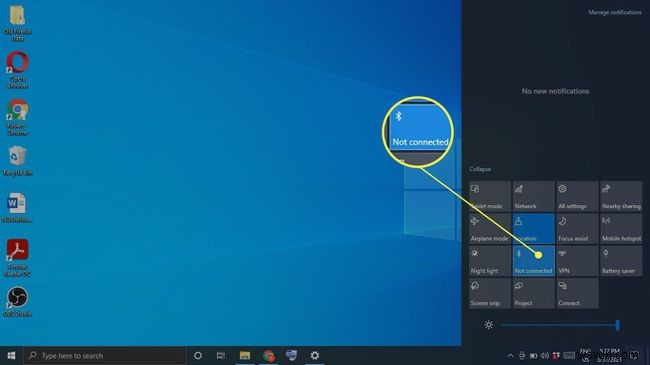
ব্লুটুথ ডিভাইস এবং সেটিংস পরিচালনা করুন
আপনার ওয়্যারলেস ডিভাইসগুলি যোগ করতে এবং পরিচালনা করতে, আপনার ব্লুটুথ সেটিংসে যান, বা ব্লুটুথ নির্বাচন করুন উইন্ডোজ টাস্কবারে আইকন (আপনাকে উপর-তীর ক্লিক করতে হতে পারে প্রথমে আইকনগুলির তালিকা প্রসারিত করুন)। আপনি বিকল্পগুলির একটি তালিকা সহ একটি পপ-আপ উইন্ডো পাবেন৷ এখান থেকে, আপনি ডিভাইস যোগ করতে পারেন, ব্লুটুথের মাধ্যমে কাছাকাছি ডিভাইসে ফাইল স্থানান্তর করতে পারেন, একটি ব্যক্তিগত এরিয়া নেটওয়ার্কে যোগ দিতে পারেন বা সরাসরি আপনার ব্লুটুথ সেটিংসে যেতে পারেন৷
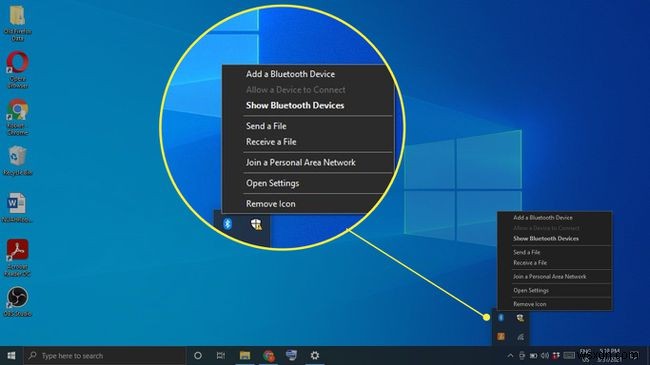
কিভাবে একটি ব্লুটুথ ডিভাইসকে Windows 10 এ সংযুক্ত করবেন
একবার ব্লুটুথ সক্ষম হলে, আপনি একটি ডিভাইস সংযোগ করতে পারেন:
-
আপনার ব্লুটুথ সেটিংসে যান ৷ এবং ব্লুটুথ বা অন্য ডিভাইস যোগ করুন নির্বাচন করুন .

-
ব্লুটুথ নির্বাচন করুন .

-
ব্লুটুথ ডিভাইস চালু করুন এবং পেয়ারিং মোডে রাখুন।
-
ডিভাইসের তালিকায় ডিভাইসটি দেখানোর জন্য অপেক্ষা করুন এবং তারপরে এটি নির্বাচন করুন।

ডিভাইসের উপর নির্ভর করে, আপনাকে ব্লুটুথ ডিভাইসে প্রদর্শিত একটি পিন লিখতে হতে পারে।
কেন আমি Windows 10 এ আমার ব্লুটুথ চালু করতে পারি না?
ব্লুটুথ বিকল্পটি ধূসর হয়ে গেলে, আপনার কম্পিউটার এটি সমর্থন নাও করতে পারে, সেক্ষেত্রে আপনার একটি USB ব্লুটুথ অ্যাডাপ্টারের প্রয়োজন৷ এছাড়াও ব্লুটুথ ডিভাইসের সাথে একটি হার্ডওয়্যার সমস্যা হতে পারে, অথবা Windows পরিষেবাগুলির সাথে একটি সমস্যা হতে পারে৷
Windows 10-এ ব্লুটুথের সমস্যা সমাধান করুন
আপনি যদি জানেন যে আপনার কম্পিউটারে ব্লুটুথ অন্তর্নির্মিত আছে, কিন্তু এটি এখনও কাজ করছে না, তাহলে উইন্ডোজ ট্রাবলশুটার চালানোর চেষ্টা করুন:
-
সমস্যা সমাধান টাইপ করুন উইন্ডো অনুসন্ধান বারে এবং সমস্যা সমাধান সেটিংস নির্বাচন করুন৷ .

-
নিচে স্ক্রোল করুন অন্যান্য সমস্যা খুঁজুন এবং ঠিক করুন , অতিরিক্ত সমস্যা সমাধানকারী নির্বাচন করুন> ব্লুটুথ , তারপর সমস্যা সমাধানকারী চালান নির্বাচন করুন .

-
আপনার কম্পিউটার সমস্যাগুলির জন্য স্ক্যান করবে এবং হয় সেগুলি স্বয়ংক্রিয়ভাবে ঠিক করবে বা পরবর্তী পদক্ষেপের জন্য পরামর্শ দেবে৷
ব্লুটুথ পরিষেবা স্বয়ংক্রিয়
সেট করুনআপনার যদি এখনও আপনার পিসিতে ব্লুটুথ নিয়ে সমস্যা হয়, তবে আরেকটি বিকল্প হল ব্লুটুথ পরিষেবাকে স্বয়ংক্রিয়ভাবে সেট করা:
-
উইন্ডোজ কী টিপুন +R কীবোর্ডে, Services.msc টাইপ করুন রান বাক্সে, তারপর ঠিক আছে নির্বাচন করুন৷ .

-
ব্লুটুথ সাপোর্ট সার্ভিস ডান-ক্লিক করুন এবং বৈশিষ্ট্য নির্বাচন করুন .

-
স্টার্টআপ প্রকার সেট করুন স্বয়ংক্রিয় তে , শুরু নির্বাচন করুন পরিষেবা স্থিতির অধীনে, তারপর ঠিক আছে নির্বাচন করুন৷ .

- আমার পিসিতে ব্লুটুথ নেই৷ কেন?
যদিও আজকাল ব্লুটুথ একটি সাধারণ বৈশিষ্ট্য, প্রতিটি পিসি এটির সাথে আসে না। যদি আপনার কম্পিউটার একটি পুরানো মডেল হয়, এটি হার্ডওয়্যার ইনস্টল নাও থাকতে পারে. তবে, আপনি একটি ব্লুটুথ ইউএসবি ডঙ্গল কিনে এটি যোগ করতে পারেন।
- আপনি কিভাবে Windows 10 এ ব্লুটুথ ড্রাইভার পুনরায় ইনস্টল করবেন?
ডিভাইস ম্যানেজার খুলুন এবং ব্লুটুথ খুলুন তালিকা. ডান-ক্লিক করুন আপনার ব্লুটুথ ডিভাইসে (এটিকে ইন্টেল ওয়্যারলেস ব্লুটুথের মতো কিছু বলা উচিত) এবং ডিভাইস আনইনস্টল করুন বেছে নিন . পিসি পুনরায় চালু করুন এবং উইন্ডোজ ড্রাইভার পুনরায় ইনস্টল করার চেষ্টা করবে।
- আপনার Windows 10-এ ব্লুটুথের কোন সংস্করণ আছে তা আপনি কীভাবে পরীক্ষা করবেন?
ডিভাইস ম্যানেজার খুলুন , তারপর ব্লুটুথ মেনু খুলুন। ডান-ক্লিক করুন আপনার ব্লুটুথ ডিভাইসে (এটিকে ইন্টেল ওয়্যারলেস ব্লুটুথের মতো কিছু বলা উচিত) এবং বৈশিষ্ট্যগুলি নির্বাচন করুন . উন্নত এর অধীনে ট্যাবে, ফার্মওয়্যার এবং তার পাশের নম্বরগুলি দেখুন যা LMP দিয়ে শুরু হয় . যদি সেই সংখ্যাটি 6, 7, বা 8 দিয়ে শুরু হয় তবে এটি যথাক্রমে ব্লুটুথ 4.0, 4.1 বা 4.2 সমর্থন করে। যদি এটি একটি 9, 10, বা 11 দিয়ে শুরু হয় তবে এটি ব্লুটুথ 5.0, 5.1, বা 5.2 সমর্থন করে৷


