ক্লাউডে নথি সংরক্ষণ করার এবং যে কোনও ডিভাইসে সেগুলি অ্যাক্সেস করার ক্ষমতা সাম্প্রতিক বছরগুলিতে মুদ্রণের পরিমাণ নাটকীয়ভাবে হ্রাস করেছে। তবুও, আপনাকে সম্ভবত প্রতিবারই নথি মুদ্রণ করতে হবে। সেই ক্ষেত্রে, আপনার ম্যাকবুক প্রোতে একটি প্রিন্টার যোগ করা প্রয়োজন।
আপনি একটি USB তারের সাথে প্লাগ ইন করে আপনার Macbook Pro-এ একটি প্রিন্টার যোগ করতে পারেন, অথবা আপনি সিস্টেম পছন্দগুলিতে WPS বা একটি IP ঠিকানা দিয়ে বেতারভাবে যোগ করতে পারেন৷ এবং সামান্য কিছু পদক্ষেপের মাধ্যমে, আপনি আপনার MacBook Pro থেকে কিছুক্ষণের মধ্যেই প্রিন্ট করতে পারবেন।
আমি জন, একজন ম্যাক জ্যাক-অফ-অল-ট্রেড এবং 2019 ম্যাকবুক প্রো-এর মালিক। বছরের পর বছর ধরে, আমি ম্যাকের সাথে প্রচুর প্রিন্টার সংযুক্ত করেছি এবং কীভাবে আপনাকে দেখানোর জন্য এই বিশদ নির্দেশিকাটি একসাথে রেখেছি।
সুতরাং, পড়তে থাকুন যাতে আপনি পরে এই পোস্টটি প্রিন্ট করতে পারেন!
ডব্লিউপিএস এর মাধ্যমে কিভাবে একটি ম্যাকবুক প্রো-এর সাথে একটি প্রিন্টার সংযুক্ত করবেন
WPS ব্যবহার করে আপনার প্রিন্টারটিকে আপনার ম্যাকের সাথে সংযুক্ত করার ধাপগুলি এক প্রিন্টার থেকে অন্য প্রিন্টারে পরিবর্তিত হয়। WPS এর মাধ্যমে সংযোগ করার জন্য আপনার প্রিন্টার এবং রাউটারে "ওয়্যারলেস," "ওয়াই-ফাই," বা "WPS" বোতাম টিপতে হবে। এবং সাধারণত, আপনার প্রিন্টারকে আপনার Wi-Fi নেটওয়ার্কে সংযুক্ত করার জন্য আপনাকে যা করতে হবে।
কিন্তু, শত শত প্রিন্টার এবং রাউটারের মধ্যে পার্থক্যের কারণে, আপনার সমস্যা থাকলে নির্দিষ্ট নির্দেশাবলীর জন্য আপনার প্রিন্টার এবং রাউটার ব্যবহারকারী গাইড পরীক্ষা করা ভাল।
আপনার ম্যাকবুক প্রোতে ওয়্যারলেস প্রিন্টার যোগ করার চেষ্টা করার আগে, নিশ্চিত করুন যে আপনি আপনার রাউটারের নাগালের মধ্যে একটি স্থানে প্রিন্টারটি রেখেছেন। একটি নির্ভরযোগ্য এবং স্থিতিশীল Wi-Fi সংযোগের জন্য এটি অবশ্যই একটি কার্যকর পরিসরে হতে হবে৷
আপনি একবার WPS সেট আপ করার পরে, আপনার MacBook প্রোতে এই পদক্ষেপগুলি অনুসরণ করুন:
ধাপ 1:Apple লোগোতে ক্লিক করুন স্ক্রিনের উপরের বাম কোণে। প্রদর্শিত ড্রপ-ডাউন মেনুতে, সিস্টেম পছন্দ ক্লিক করুন .
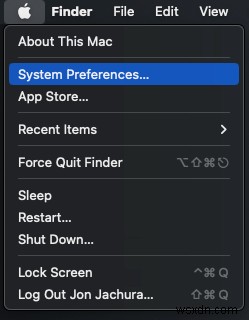
ধাপ 2:উইন্ডোটি খোলে, প্রিন্টার এবং স্ক্যানার-এ ক্লিক করুন , যার পাশে একটি প্রিন্টার আইকন রয়েছে৷ আপনার যদি একটি পুরানো ম্যাক থাকে তবে এটি হার্ডওয়্যারের অধীনে প্রিন্ট এবং স্ক্যান হিসাবে প্রদর্শিত হবে৷
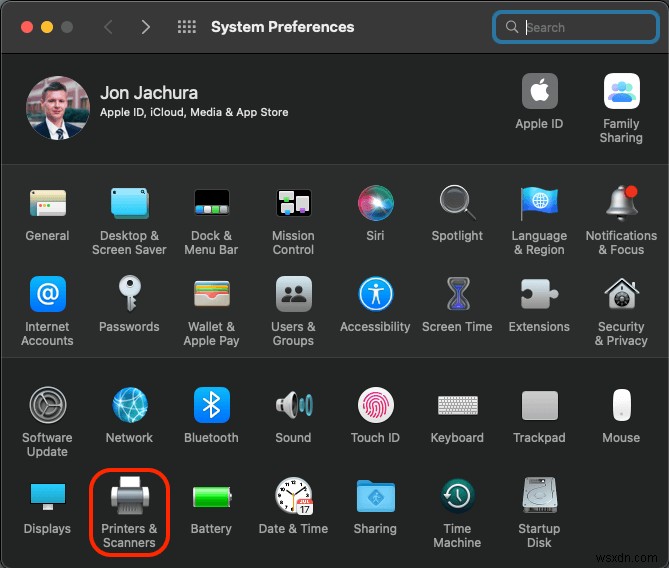
ধাপ 3:প্লাস (+) চিহ্নে ক্লিক করুন উপলব্ধ প্রিন্টারের তালিকার নীচে। প্রিন্টার যোগ করুন বা স্ক্যানার সাবমেনুতে আপনি আপনার Mac সনাক্ত করা কাছাকাছি প্রিন্টারগুলি দেখতে পারেন৷
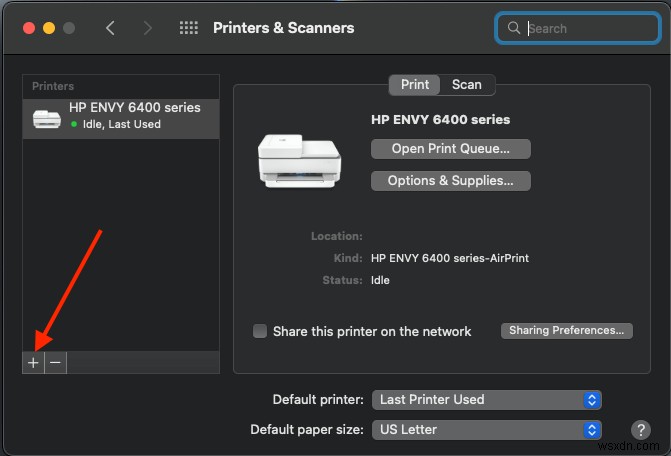
ধাপ 4:ডিফল্ট-এ ক্লিক করুন ট্যাব, তারপর উপলব্ধ প্রিন্টারগুলির তালিকাটি দেখুন। প্রিন্টারে ক্লিক করুন আপনি যোগ করতে চান.
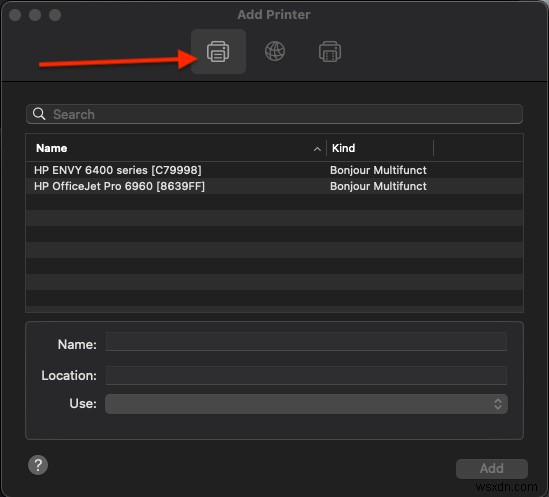
ধাপ 5:ব্যবহার করুন-এ বিভাগে, আপনার প্রিন্টারের জন্য উপযুক্ত সফ্টওয়্যার চয়ন করুন। বিকল্পগুলির মধ্যে রয়েছে অটো সিলেক্ট, জেনেরিক পিসিএল প্রিন্টার, অথবা আপনার প্রিন্টারের নিজস্ব ড্রাইভার।

- জেনারিক পিসিএল প্রিন্টার:এই মৌলিক প্রিন্টার ড্রাইভারটি বেশিরভাগ প্রিন্টারের সাথে কাজ করে যদি আপনার ম্যাক আপনার প্রিন্টারের জন্য নির্দিষ্ট কোনো ড্রাইভার খুঁজে না পায়।
- প্রিন্টারের ড্রাইভার:আপনার প্রিন্টারটি তার নিজস্ব ড্রাইভারের সাথে আসে, এটি ইনস্টল করার শর্তে (আপনার MacBook Pro এটি ওয়েব থেকেও ডাউনলোড করতে পারে)।
- স্বয়ংক্রিয় নির্বাচন:আপনার যদি প্রিন্ট ড্রাইভার না থাকে তবে এটি একটি ভাল বিকল্প, তবে আপনি চান যে আপনার ম্যাক আপডেট হওয়ার সময় সঠিক পছন্দটি ডাউনলোড করুক।
ধাপ 6:একটি অবস্থান টাইপ করুন আপনি যদি চান- এই অংশটি ঐচ্ছিক। কিন্তু আপনার বাড়িতে যদি একাধিক প্রিন্টার থাকে, তাহলে এটি আপনাকে মনে রাখতে সাহায্য করতে পারে কোনটি। আমার ক্ষেত্রে, এই প্রিন্টারটি আমার বেসমেন্টে রয়েছে।
ধাপ 7:যোগ করুন ক্লিক করুন আপনার তালিকায় নতুন প্রিন্টার যোগ করতে। আপনার Mac এটি সেট আপ করতে কয়েক সেকেন্ড সময় নেবে। তারপর, আপনি প্রিন্ট এবং স্ক্যান উইন্ডোর বাম দিকে প্রিন্টারটি দেখতে পাবেন। আপনার যোগ করা প্রিন্টারটিতে যদি একটি ফ্যাক্স বৈশিষ্ট্য থাকে তবে এটি প্রিন্টারটিকে "ফ্যাক্স" এর অধীনে তালিকাভুক্ত করবে, যেমন এটি আমার জন্য করেছে৷
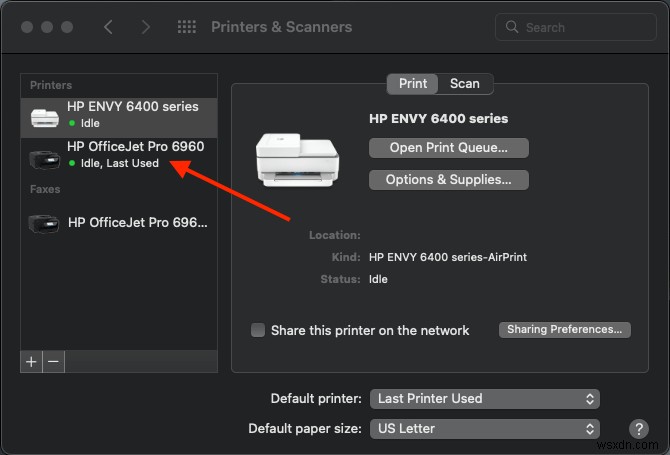
আইপি ঠিকানা ব্যবহার করে কীভাবে একটি প্রিন্টার যুক্ত করবেন
আপনি যদি একটি IP ঠিকানা ব্যবহার করে প্রিন্টারটি সংযুক্ত করতে চান তবে এটি করা সহজ। প্রথমত, আপনাকে আপনার প্রিন্টারের আইপি ঠিকানা জানতে হবে। যদি আপনার প্রিন্টারে আমার মত একটি ডিসপ্লে থাকে, তাহলে আপনি এটির সেটিংস থেকে এটি পেতে পারেন৷ অন্যথায়, আপনি আপনার রাউটারের লগইন পৃষ্ঠায় গিয়ে এটি পেতে পারেন।
একবার আপনি এটির আইপি ঠিকানা পেয়ে গেলে, নির্দেশিকা হিসাবে নীচের পদক্ষেপগুলি ব্যবহার করুন:
ধাপ 1:Apple আইকনে ক্লিক করুন স্ক্রিনের উপরের বাম কোণে। প্রদর্শিত মেনুতে, সিস্টেম পছন্দ নির্বাচন করুন .
ধাপ 2:প্রিন্টার এবং স্ক্যানার ক্লিক করুন , তারপর প্রিন্টার তালিকার নীচে প্লাস চিহ্নে ক্লিক করুন। IP আইকনে ক্লিক করুন . এটি অ্যাড স্ক্রিনের উপরের বাম কোণে ডিফল্ট এবং উইন্ডোজের মধ্যে একটি নীল গ্লোব আইকনের মতো দেখাচ্ছে।
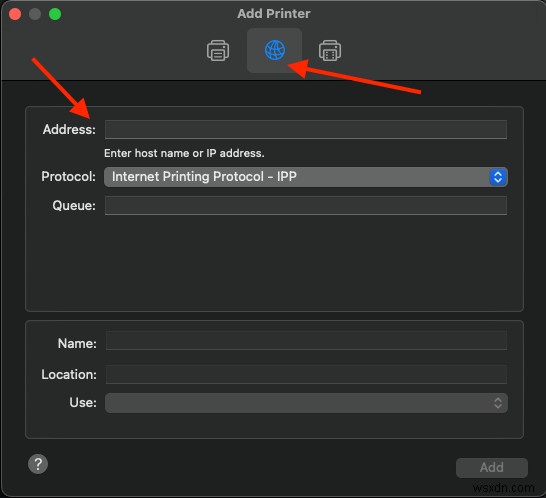
ধাপ 3:আপনার প্রিন্টারের IP ঠিকানা টাইপ করুন সঠিক ক্ষেত্রে আপনার Mac এই তথ্য দিয়ে প্রিন্টার সম্পর্কে তথ্য সংগ্রহ করার চেষ্টা করবে। আপনি যদি চান, নাম পরিবর্তন করুন এই ধাপে প্রিন্টার।

ধাপ 4:ব্যবহার করুন নির্বাচন করুন ক্ষেত্র, তারপর আপনি ব্যবহার করতে চান মুদ্রণ ড্রাইভার চয়ন করুন. সবশেষে, যোগ করুন ক্লিক করুন আপনার উপলব্ধ প্রিন্টারের তালিকায় প্রিন্টার যোগ করতে।
তারযুক্ত সংযোগ ব্যবহার করে কীভাবে একটি প্রিন্টার যুক্ত করবেন
যদিও অনেক প্রিন্টার ওয়্যারলেস প্রিন্টিং করতে সক্ষম, কিছুর জন্য একটি USB সংযোগ প্রয়োজন, এবং অনেকের উভয় বিকল্প রয়েছে। আপনি যদি আপনার ম্যাকবুক প্রোতে আপনার প্রিন্টারকে হার্ডওয়্যার করতে চান তবে নীচের পদক্ষেপগুলি অনুসরণ করুন৷
৷- আপনার MacBook Pro-এ প্রিন্টারের USB কেবলটি প্লাগ করুন (আপনার MacBook Pro মডেলের উপর নির্ভর করে, আপনার একটি USB-A থেকে USB-C অ্যাডাপ্টারের প্রয়োজন হতে পারে)। আপনার ম্যাক স্বয়ংক্রিয়ভাবে প্রিন্টার সনাক্ত করবে এবং প্রয়োজনীয় সফ্টওয়্যার ড্রাইভার ডাউনলোড করবে। যাইহোক, যদি এটি পরবর্তী ধাপে না যায়।
- Apple আইকনে ক্লিক করুন আপনার স্ক্রিনের উপরের বাম কোণে।
- পপ আপ হওয়া ড্রপ-ডাউন মেনুতে, সিস্টেম পছন্দগুলি নির্বাচন করুন .
- সিস্টেম পছন্দগুলিতে, প্রিন্টার এবং স্ক্যানার খুঁজুন এবং ক্লিক করুন .
- যোগ (+) চিহ্নে ক্লিক করুন উপলব্ধ প্রিন্টারের তালিকার নীচে।
- ডিফল্ট ট্যাব নির্বাচন করুন এবং প্রিন্টারের তালিকা দেখুন
- “USB দিয়ে আপনার প্রিন্টার খুঁজুন " কাইন্ড এর অধীনে তালিকাভুক্ত ” কলাম, তারপরে আপনি যে প্রিন্টারটি যুক্ত করতে চান তা চয়ন করুন।
- একবার আপনি প্রিন্টারটি খুঁজে পেলে, যোগ করুন ক্লিক করুন আপনার উপলব্ধ প্রিন্টারের তালিকায় এটি যোগ করতে।

উপসংহার
যদিও আপনার ম্যাকবুক প্রোতে একটি প্রিন্টার সেট আপ করা এবং সংযোগ করা ভীতিজনক বলে মনে হতে পারে, এটি সোজা। আপনি আপনার MacBook Pro তে একটি প্রিন্টার যোগ করতে পারেন এটিকে USB দিয়ে প্লাগ ইন করে, এটিকে একটি নেটওয়ার্ক প্রিন্টার হিসাবে যোগ করে, অথবা এটির IP ঠিকানা দিয়ে ম্যানুয়ালি যোগ করে৷ এর জন্য যা লাগে তা হল আপনার কয়েক মিনিটের সময় এবং কয়েকটি ক্লিক।
আপনি কি আপনার ম্যাকবুক প্রোতে আপনার প্রিন্টার যোগ করতে সক্ষম হয়েছেন? নিচের মন্তব্যে আপনি কোন পদ্ধতি ব্যবহার করেছেন তা আমাদের জানান!


