
আপনি যখন আপনার স্টিম অ্যাকাউন্টের সাথে সংযোগ করার চেষ্টা করবেন, আপনি দেখতে পাবেন যে স্টিম ক্লায়েন্ট বুটস্ট্রাপার সাড়া দিচ্ছে না বা স্টিম সাড়া দিচ্ছে না। সংক্ষেপে, এটি কোনও আপাত কারণ ছাড়াই সাড়া দেওয়া বন্ধ করতে পারে। বুটস্ট্র্যাপার একটি প্রয়োজনীয় পরিষেবা, তাই লঞ্চারটিতে কোনো সমস্যা হলে আপনি এটি কার্যকর করতে পারবেন না। এটি ঘটতে পারে কারণ আমাদের ডেস্কটপে বিভিন্ন হার্ডওয়্যার এবং কনফিগারেশন রয়েছে। স্টিম ক্লায়েন্ট বুটস্ট্র্যাপার শুরু না হওয়া সমস্যাটি ঠিক করতে পড়া চালিয়ে যান।

কিভাবে স্টিম ক্লায়েন্ট বুটস্ট্র্যাপার উইন্ডোজ 10 এ সাড়া দিচ্ছে না তা ঠিক করবেন
আমরা স্টিম ক্লায়েন্ট বুটস্ট্র্যাপার শুরু না হওয়া সমস্যাটি সমাধান করার জন্য সম্ভাব্য সমস্ত পদ্ধতির একটি তালিকা রেখেছি, সবচেয়ে কার্যকর এবং সহজ দিয়ে শুরু করে। সুতরাং, একই ক্রমে আপনার পথে কাজ করুন৷
প্রাথমিক সমস্যা সমাধানের পদ্ধতি
সমস্যা সমাধানের উন্নত পদ্ধতির মধ্য দিয়ে যাওয়ার আগে, সমস্যা সমাধানের জন্য এই প্রাথমিক প্রাথমিক পদক্ষেপগুলি অনুসরণ করুন৷
1. পিসি রিস্টার্ট করুন
শুধু আপনার কম্পিউটার রিস্টার্ট করলে কখনো কখনো স্টিম ক্লায়েন্ট বুটস্ট্রাপার সাড়া দিচ্ছে না। সুতরাং, আপনার কম্পিউটার পুনরায় চালু করুন এবং একটি মসৃণ চলমান অভিজ্ঞতা নিশ্চিত করতে শুধুমাত্র বাষ্প প্রোগ্রাম ব্যবহার করুন৷
1. Windows কী টিপুন৷ .
2. তারপর, পাওয়ার-এ ক্লিক করুন বোতাম।
3. পুনঃসূচনা নির্বাচন করুন৷ বিকল্প।

২. ইন্টারনেটে পুনরায় সংযোগ করুন৷
বুটস্ট্রাপার ইন্টারনেটের উপর নির্ভর করে। 2016 সালে স্টিম ক্লায়েন্ট বুটস্ট্রাপার সাড়া না দেওয়ার জন্য কখনও কখনও বাধা বা মন্থর ইন্টারনেটকে দায়ী করা হয়। স্টিম ক্লায়েন্ট বুটস্ট্র্যাপার সাড়া না দেওয়া সমস্যা মেরামত করতে ইন্টারনেট সংযোগ বিচ্ছিন্ন করুন এবং পুনরায় যোগ দিন। আপনার কম্পিউটারে সমস্ত সক্রিয় উইন্ডো বন্ধ করুন এবং স্টিম ক্লায়েন্ট পুনরায় চালু করুন। আমি আশা করি এই সমাধানটি তাদের সাহায্য করবে যারা ইন্টারনেট সমস্যায় ভুগছেন।

এখানে সমস্যা সমাধানের সম্ভাব্য সমস্যা সমাধানের পদ্ধতি রয়েছে।
পদ্ধতি 1:প্রশাসক হিসাবে স্টিম চালান
স্টিমের সম্ভবত লঞ্চ করার জন্য প্রয়োজনীয় নির্দিষ্ট কর্তৃপক্ষের অভাব রয়েছে, যে কারণে বুটস্ট্রাপার এই দৃশ্যে লোড করতে ব্যর্থ হয়। আপনি প্রশাসক হিসাবে স্টিম চালানোর চেষ্টা করতে পারেন।
বিকল্প I:প্রসঙ্গ মেনুর মাধ্যমে
1. এই পিসিতে যান৷ এবং স্থানীয় ডিস্ক C-এ ডাবল-ক্লিক করুন .

2. প্রোগ্রাম ফাইল(x86)-এ ডাবল-ক্লিক করুন .

3. তারপর, স্টিম খুলুন ফোল্ডার।

4. স্টিম অ্যাপ -এ ডান-ক্লিক করুন এবং প্রশাসক হিসাবে চালান নির্বাচন করুন .

এটি স্টিমকে প্রয়োজনীয় সমস্ত অধিকার দেবে এবং এটি স্বাভাবিকভাবে শুরু হওয়া উচিত।
বিকল্প II:সামঞ্জস্যপূর্ণ বৈশিষ্ট্যের মাধ্যমে
আপনার সিস্টেমে একটি সমস্যা হতে পারে যেখানে স্টিম ক্লায়েন্ট বুটস্ট্রাপার সামঞ্জস্যের উদ্বেগের কারণে সাড়া দিচ্ছে না। সামঞ্জস্যপূর্ণ মোডে স্টিম চালানোর উপায় এখানে।
1. স্টিম-এ নেভিগেট করুন অ্যাপ ফোল্ডার।
2. Steam.exe-এ ডান-ক্লিক করুন শর্টকাট এবং বৈশিষ্ট্য নির্বাচন করুন .

3. সামঞ্জস্যতা-এ যান৷ ট্যাব৷
৷

4. এর জন্য সামঞ্জস্যপূর্ণ মোডে এই প্রোগ্রামটি চালান এর পাশের বাক্সটি আনচেক করা নিশ্চিত করুন . প্রয়োগ করুন-এ ক্লিক করুন এবং ঠিক আছে .

5. লঞ্চ করুনপ্রশাসকের বিশেষাধিকার সহ স্টিম .
স্টিম ক্লায়েন্ট বুটস্ট্র্যাপার সাড়া না দেওয়ার সমস্যাটি টিকে আছে কিনা তা পরীক্ষা করুন৷
পদ্ধতি 2:বড় ছবি মোড চালান
আপনি যদি দেখেন যে স্টিম ক্লায়েন্ট বুটস্ট্রাপার একটি গেম ইনস্টল করার চেষ্টা করার সময় সাড়া দিচ্ছে না, তবে বিগ পিকচার মোডে স্টিম চালানোর চেষ্টা করুন। এটি একটি সমাধান নয় বরং এটি একটি সমাধান যা অনেক ব্যবহারকারীর জন্য কাজ করেছে এবং আপনার জন্য কাজ করতে পারে৷
1. Windows কী টিপুন৷ , Steam টাইপ করুন , এবং খুলুন এ ক্লিক করুন .

2. দেখুন-এ ক্লিক করুন৷ মেনু, তারপর বিগ পিকচার মোড নির্বাচন করুন .

পদ্ধতি 3:তারিখ এবং সময় সেটিংস আপডেট করুন
যদি তারিখ এবং সময় সেটিংস ভুল হয়, সার্ভার নিরাপত্তা শংসাপত্র নেটওয়ার্ক পরিষেবার কাছে সন্দেহজনক মনে হতে পারে, এবং তারা সেই সার্ভারের সাথে সংযোগ করতে মেশিনটিকে সক্ষম করতে অস্বীকার করতে পারে৷ ফলস্বরূপ, আমরা তারিখ এবং সময় সেটিংস আপডেট করব। তারিখ এবং সময় সেটিং আপডেট করে স্টিম ক্লায়েন্ট বুটস্ট্র্যাপার সমস্যা শুরু না করার জন্য প্রদত্ত পদক্ষেপগুলি অনুসরণ করুন৷
1. Windows + I কী টিপুন৷ একসাথে সেটিংস চালু করতে .
2. সময় এবং ভাষা নির্বাচন করুন৷ সেটিং।

3. এখন, নিচে স্ক্রোল করুন এবং বিভিন্ন সময় অঞ্চলের জন্য ঘড়ি যোগ করুন নির্বাচন করুন ডান ফলক থেকে বিকল্প।

4. ইন্টারনেট সময় এ স্যুইচ করুন পপ-আপ উইন্ডোতে ট্যাব করুন এবং সেটিংস পরিবর্তন করুন নির্বাচন করুন৷ .

5. একটি ইন্টারনেট টাইম সার্ভারের সাথে সিঙ্ক্রোনাইজ করুন চেক করুন৷ ইন্টারনেট সময় সেটিংস উইন্ডোতে বিকল্প, এবং তারপর একটি ইন্টারনেট সার্ভার নির্বাচন করুন নিম্নলিখিত স্ক্রীন থেকে।

6. নিম্নলিখিত উইন্ডোতে এখন আপডেট করুন বোতামটি ক্লিক করে উইন্ডোটি বন্ধ করুন৷
৷এটি স্টিম ক্লায়েন্ট সমস্যার সমাধান করে কিনা তা দেখতে পরীক্ষা করুন৷
পদ্ধতি 4:GPU ড্রাইভার আপডেট করুন
স্টিম ক্লায়েন্ট বুটস্ট্রাপার সাড়া না দেওয়ার সমস্যাটি পুরানো গ্রাফিক্স ড্রাইভারের কারণেও হতে পারে। সমস্যাটি সমাধান করতে, নিশ্চিত করুন যে ড্রাইভারগুলি আপ টু ডেট আছে৷ ফলস্বরূপ, এই ধাপে, আমরা সমস্যার সমাধানের আশায় GPU ড্রাইভারগুলি আপগ্রেড করার চেষ্টা করব। Windows 10-এ গ্রাফিক্স ড্রাইভার আপডেট করার 4টি উপায় সম্পর্কে আমাদের গাইড পড়ুন।

পদ্ধতি 5:ডাউনলোড ক্যাশে সাফ করুন
আপডেট ফাইল এবং ডাউনলোড ফাইল থেকে ডেটা জমা হয়, যার ফলে স্টিম ক্লায়েন্ট ওভারলোড হয়ে যায়। স্টিম ক্লায়েন্ট বুটস্ট্র্যাপার প্রতিক্রিয়া না জানার ফলে ত্রুটি ঘটে। বুটস্ট্রাপার সমস্যা সমাধানের জন্য, আমাদের ডাউনলোড ক্যাশে খালি করার চেষ্টা করা উচিত।
1. স্টিম অ্যাপ লঞ্চ করুন উইন্ডোজ অনুসন্ধান থেকে .
2. সেটিংস-এ যান৷ .

2. সেটিংস প্যানেলে, ডাউনলোডগুলি সন্ধান করুন৷ .

3. ডাউনলোড ক্যাশে সাফ করুন-এ ক্লিক করুন৷ বোতাম কিছুক্ষণ পর, স্টিম আপনার লগইন শংসাপত্রের জন্য জিজ্ঞাসা করবে৷
৷

4. ঠিক আছে ক্লিক করুন৷ আপনার সিদ্ধান্ত নিশ্চিত করতে।

আবার সাইন ইন করার পরে প্রত্যাশিত হিসাবে স্টিম শুরু হবে।
পদ্ধতি 6:কর্টানা নিষ্ক্রিয় করুন
Cortana মাঝে মাঝে আপনার প্রোগ্রামের সাথে সংঘর্ষ হতে পারে। এটি অনেক ব্যবহারকারীর জন্য স্টিম ক্লায়েন্ট প্রোগ্রামের সাথেও বিশৃঙ্খলা করছে। ফলস্বরূপ, সমস্যার সমাধান করতে আপনার Cortana অক্ষম করা উচিত৷
৷1. Windows + R টিপুন কী একই সাথে রান খুলতে ডায়ালগ বক্স।
2. regedit টাইপ করুন এবং এন্টার কী টিপুন রেজিস্ট্রি এডিটর চালু করতে .

3. হ্যাঁ ক্লিক করুন৷ ব্যবহারকারী অ্যাকাউন্ট নিয়ন্ত্রণ-এ প্রম্পট।
4. নিম্নলিখিত ফোল্ডারে নেভিগেট করুন পথ রেজিস্ট্রি এডিটর-এ .
Computer\HKEY_LOCAL_MACHINE\SOFTWARE\Policies\Microsoft\Windows

দ্রষ্টব্য :এটা সম্ভব যে আপনি Windows Search নামে একটি ফোল্ডার খুঁজে পাবেন না . যদি তা হয়, তাহলে নিচের মত করে আপনি নিজেই একটি তৈরি করতে পারেন।
5. Windows-এ ডান-ক্লিক করুন কী ফোল্ডার এবং নতুন নির্বাচন করুন কী বিকল্প।

6. আপনি যখন Windows অনুসন্ধানে থাকবেন, তখন একটি ফাঁকা জায়গায় ডান-ক্লিক করুন, নতুন,-এ ক্লিক করুন এবং DWORD (32 বিট বেছে নিন ) ড্রপ-ডাউন মেনু থেকে।

7. পছন্দের নির্বাচনের পরে, একটি নতুন তালিকা আবির্ভূত হবে, শিরোনাম করার জন্য প্রস্তুত। এটির নাম দিন AllowCortana .

8. আপনি এটিকে একটি নাম দেওয়ার পরে, মান ডেটা 0 সেট করা আছে তা নিশ্চিত করতে এটিতে ডাবল ক্লিক করুন .

9. আপনার কম্পিউটার পুনরায় চালু করুন রেজিস্ট্রি এডিটর বন্ধ করার পর।
10. কর্টানা অনেক আগেই চলে যাবে, এবং আপনি প্রশাসক হিসাবে চালান ব্যবহার করতে পারেন স্টিম খুলতে .
দ্রষ্টব্য :যদি এই পদ্ধতিটি কাজ না করে এবং আপনি Cortana চান ফিরে, রেজিস্ট্রি এডিটর খুলুন এবং আমাদের তৈরি করা ফোল্ডারটি সরান। আপনার কম্পিউটার পুনরায় চালু করার পরে Cortana আবার পাওয়া উচিত।
পদ্ধতি 7:VPN এবং প্রক্সি সার্ভার নিষ্ক্রিয় করুন
স্টিম সম্প্রতি মাস্কিং বা ভিপিএন পরিষেবা প্রদান করে এমন বেশ কয়েকটি অ্যাপকে স্টিমের সাথে সামঞ্জস্যপূর্ণ নয় বলে স্বীকৃতি দিয়েছে। VPN অ্যাপগুলি সাময়িকভাবে অক্ষম বা আনইনস্টল করা যেতে পারে। উইন্ডোজ 10-এ কীভাবে ভিপিএন এবং প্রক্সি নিষ্ক্রিয় করবেন সে সম্পর্কে আমাদের নির্দেশিকা পড়ুন।

পদ্ধতি 8:উইনসক রিসেট করুন
Winsock ওয়েব অ্যাপ্লিকেশনগুলির জন্য একটি গুরুত্বপূর্ণ উপাদান যা ইনপুট এবং আউটপুট অনুরোধগুলি পরিচালনা করে। আপনি স্টিমের সাথে সংযোগ করতে পারবেন না যদি এটিতে কোনও বাগ থাকে। ফলস্বরূপ, স্টিম ক্লায়েন্ট বুটস্ট্রাপার শুরু না হওয়ার সমস্যা সমাধানের জন্য এটি মুছে ফেলার চেষ্টা করুন৷
1. cmd অনুসন্ধান করুন৷ উইন্ডোজ সার্চ বারে। প্রশাসক হিসাবে চালান এ ক্লিক করুন৷ .

2. এখনই নিম্নলিখিত কমান্ডটি চালান৷
৷netsh winsock reset

3. যদি এটি কাজ না করে, তাহলে নীচের কমান্ডটি জারি করার চেষ্টা করুন৷
৷netsh winsock reset catalog

4. যদি উপরের কমান্ডগুলির কোনওটিই আপনার জন্য কাজ না করে, তবে পরিবর্তে এগুলি চেষ্টা করুন৷
৷netsh int ip reset reset.log hit ipconfig / release ipconfig / renew

5. আপনার কম্পিউটার পুনরায় চালু করুন৷ এর পরে সমস্যাটি থেকে যায় কিনা তা দেখতে৷
পদ্ধতি 9:IP সেটিংস রিসেট করুন
যদিও আপনি আপনার নেটওয়ার্কে একটি মেশিন পিং করতে পারেন, যদি আপনার কম্পিউটারে আপনার TCP/IP সেটিংসে ত্রুটি বা বাগ করা হয়, আপনি কিছু ওয়েবপেজ সঠিকভাবে আনতে পারবেন না এবং আপনার ইন্টারনেট কিছু ঠিকানার জন্য কাজ করবে কিন্তু অন্যদের জন্য নয়। উইন্ডোজ 10-এ নেটওয়ার্ক কানেক্টিভিটি সমস্যার সমাধান করার জন্য আমাদের নির্দেশিকা পড়ুন।

পদ্ধতি 10:অ্যান্টিভাইরাসে ব্যতিক্রম যোগ করুন
অ্যান্টিভাইরাস সফ্টওয়্যার একটি ব্যতিক্রম হিসাবে বাষ্প যোগ করার জন্য বিভিন্ন বিকল্প আছে. আপনি যদি নীচে তালিকাভুক্ত আপনার পছন্দের অ্যান্টিভাইরাস দেখতে না পান তবে এর অফিসিয়াল ওয়েবসাইটে যান এবং নির্দেশাবলী অনুসরণ করুন। আমরা উদাহরণ হিসেবে McAfee LiveSafe Antivirus দেখিয়েছি। ম্যাকাফি অ্যান্টিভাইরাসে, একমাত্র বিকল্প হল গেমটি আপডেট না হওয়া পর্যন্ত আপনার অ্যান্টিভাইরাস সম্পূর্ণরূপে বন্ধ করা। স্টিম ক্লায়েন্ট বুটস্ট্র্যাপার শুরু না হওয়া সমস্যা সমাধান করতে নীচে তালিকাভুক্ত পদক্ষেপগুলি অনুসরণ করুন৷
1. Windows কী টিপুন৷ , McAfee LiveSafe টাইপ করুন এবং খুলুন এ ক্লিক করুন .

2. তিন লাইনে ক্লিক করুন৷ উপরের বাম দিকে।

3. তারপর, আমার সুরক্ষা-এ ক্লিক করুন৷ .

4. এরপর, রিয়েল-টাইম স্ক্যানিং-এ ক্লিক করুন .

5. অবশেষে, বন্ধ করুন এ ক্লিক করুন .

6. তারপর, গেমের অখণ্ডতা নিশ্চিত করতে ফাইল, নীচের পদক্ষেপগুলি অনুসরণ করুন। এটি করার জন্য বাষ্পে গেম ফাইলগুলির অখণ্ডতা যাচাই করার জন্য আমাদের গাইড পড়ুন৷
৷

পদ্ধতি 11:অ্যান্টিভাইরাস প্রোগ্রাম নিষ্ক্রিয় করুন (যদি প্রযোজ্য হয়)
বেশিরভাগ অ্যান্টিভাইরাস সিস্টেম স্টিম অ্যাপ্লিকেশনের সাথে সংযুক্ত ফাইলগুলিকে ব্লক করবে। ফলস্বরূপ, স্টিম ক্লায়েন্ট শুরু করার চেষ্টা করার আগে আপনি আপনার অ্যান্টিভাইরাস অ্যাপ্লিকেশনকে সাময়িকভাবে অক্ষম করার পরামর্শ দেওয়া হচ্ছে। তা করতে Windows 10-এ কীভাবে সাময়িকভাবে অ্যান্টিভাইরাস নিষ্ক্রিয় করবেন সে সম্পর্কে আমাদের নির্দেশিকা পড়ুন।

পদ্ধতি 12:Xbox 360 কন্ট্রোলার সংযোগ বিচ্ছিন্ন করুন
স্টিম বিটা এবং Xbox 360 কন্ট্রোলারের মধ্যে দ্বন্দ্বের কারণে এই সমস্যাটি হতে পারে। Xbox 360 (এবং এমনকি PS4) কন্ট্রোলার স্টিম বিটাতে একটি ত্রুটি আছে বলে মনে হচ্ছে। স্টিম ক্লায়েন্ট বুটস্ট্র্যাপার শুরু না হওয়া সমস্যা সমাধান করতে নীচের নির্দেশাবলী অনুসরণ করুন।
1. Ctrl + Shift + Esc কী টিপে টাস্ক ম্যানেজার খুলুন একই সাথে।
2. স্টিম-এ ডান-ক্লিক করুন প্রক্রিয়া করুন এবং কাজ শেষ করুন নির্বাচন করুন . এটি গ্যারান্টি দেয় যে আমরা যে পরিবর্তনগুলি করি তা স্থায়ী এবং সংরক্ষণ করা হয় এবং যখন আমরা এটি পুনরায় চালু করি তখন ক্লায়েন্ট কোনও সমস্যা প্রদর্শন করে না৷
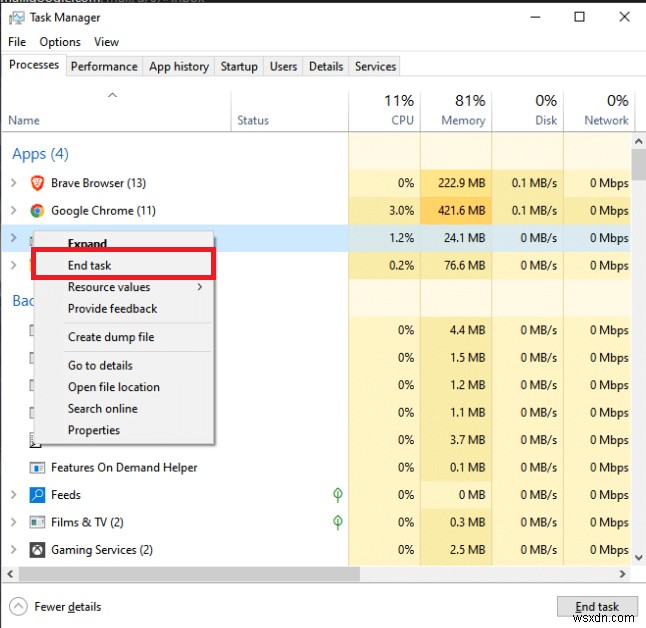
3. আপনার কন্ট্রোলার সংযোগ বিচ্ছিন্ন করুন৷ সমস্ত প্রক্রিয়া বন্ধ হয়ে যাওয়ার পরে পোর্ট থেকে, এবং যেকোনো খোলা অ্যাপস বন্ধ করুন যে কন্ট্রোলার হার্ডওয়্যার পরিচালনা করে।
4. স্টিম বিটা থেকে অপ্ট-আউট করতে৷ , আপনার স্ক্রীন রিফ্রেশ করুন এবং পরবর্তী ধাপে যান।
দ্রষ্টব্য :আপনি যদি বিটা থেকে অনির্বাচন করেন, তাহলে আনুষ্ঠানিকভাবে প্রকাশিত না হওয়া পর্যন্ত আপনি আপডেট পাবেন না। বিটা ফেজ সুবিধা এবং অসুবিধা উভয়ই দেয়। কয়েক মাস পরে আনুষ্ঠানিকভাবে প্রকাশিত হওয়ার আগে আপনি নতুন বৈশিষ্ট্যগুলি পরীক্ষা করতে পারেন; কিন্তু, আপগ্রেডগুলি এখনও সমস্যাযুক্ত হতে পারে এবং আপনাকে সমস্যার কারণ হতে পারে। একটি কন্ট্রোলার সংযুক্ত করলে এই পরিস্থিতিতে স্টিম ক্র্যাশ হয়ে যায়।
5. স্টিম অ্যাপ চালু করুন, স্টিম-এ ক্লিক করুন উপরের বাম কোণে মেনু, এবং সেটিংস নির্বাচন করুন .
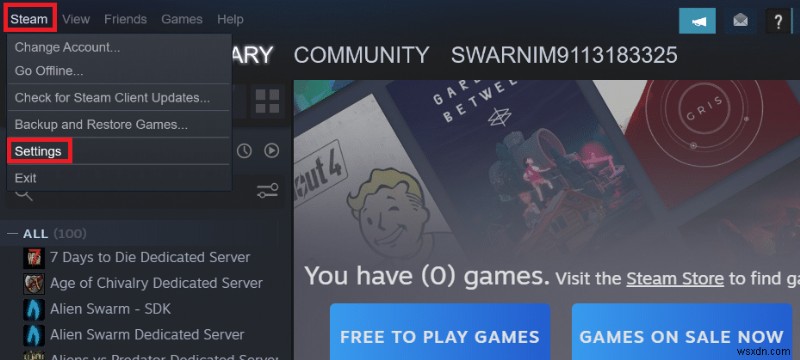
6. যখন আপনি সেটিংসে থাকবেন, তখন অ্যাকাউন্ট নির্বাচন করুন৷ . বিটা অংশগ্রহণ নামে একটি বিকল্প আছে৷ এখানে. আমাদের নিশ্চিত করতে হবে যে আপনার ক্লায়েন্ট কোনো বিটা পরীক্ষায় নেই।
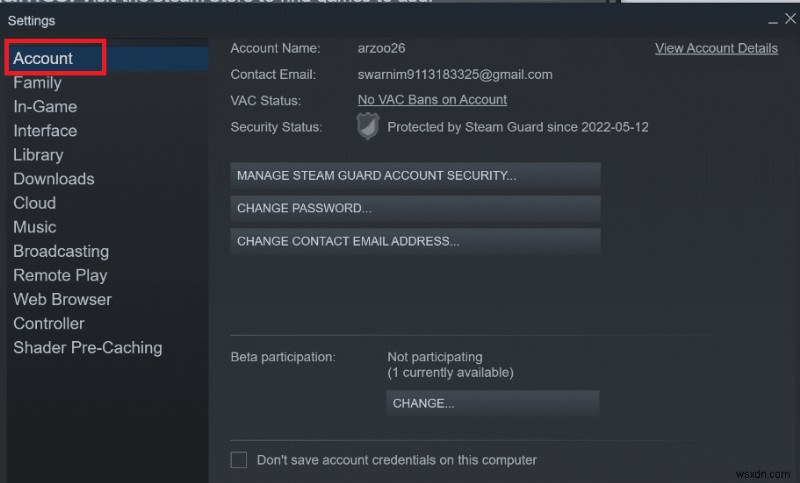
7. পরিবর্তন-এ ক্লিক করুন .
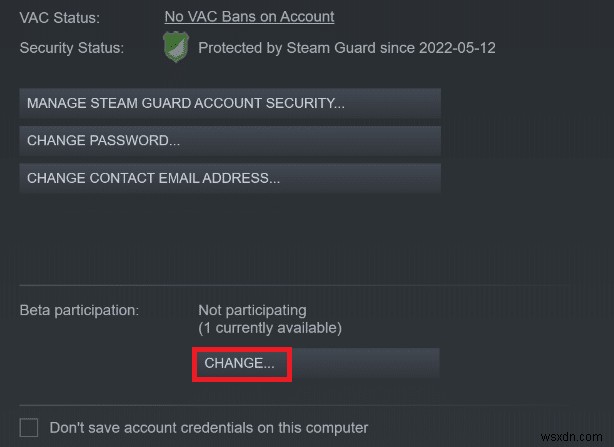
8. বেছে নিন কোনও নয়- সমস্ত বিটা প্রোগ্রাম থেকে অপ্ট-আউট করুন৷ বিকল্প।
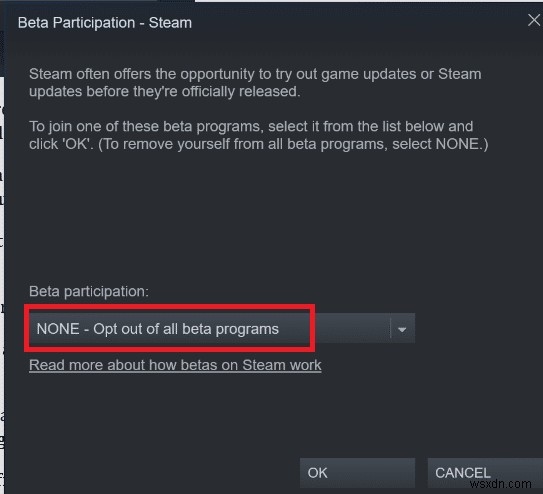
9. তারপর, সমস্ত স্টিম বন্ধ করুন প্রক্রিয়া।
10. এরপর, আপনার পিসি রিস্টার্ট করুন এবং স্টিম পুনরায় লঞ্চ করুন . আপনি যদি একজন বিটা পরীক্ষক হন, তাহলে আপনার গেমগুলি আবার খেলতে পারার আগে আপনার ক্লায়েন্টকে আপগ্রেড করতে হবে৷
আপনার যদি বিটা থেকে অপ্ট আউট করতে কোনো অসুবিধা হয়, তাহলে আপনার ডিরেক্টরি এ যান৷ এবং সেখানে বিটা ফাইল মুছে ফেলুন। এটি করতে নীচের পদক্ষেপগুলি অনুসরণ করুন৷
11. এই পিসিতে যান এবং Local Disk C-তে ডাবল ক্লিক করুন।
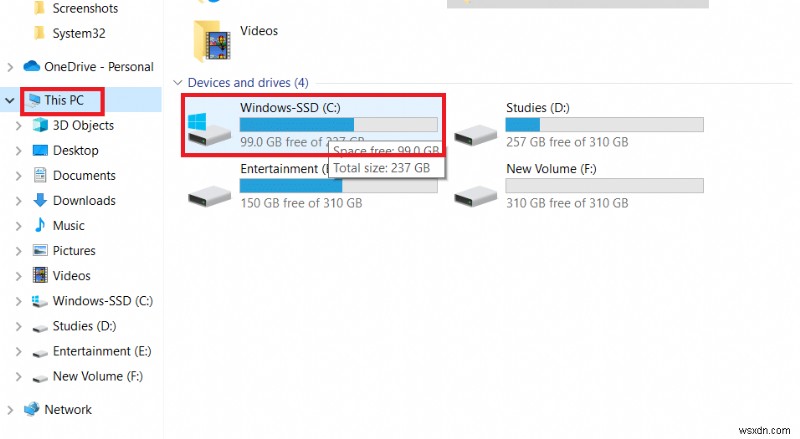
12. Program Files(x86)-এ ডাবল-ক্লিক করুন .
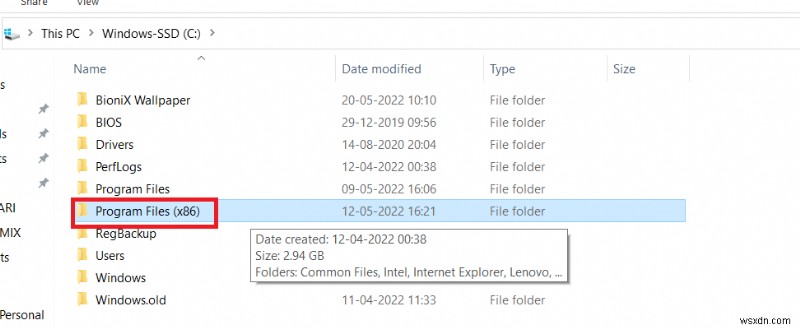
13. স্টিম-এ ডাবল-ক্লিক করুন ফোল্ডার।
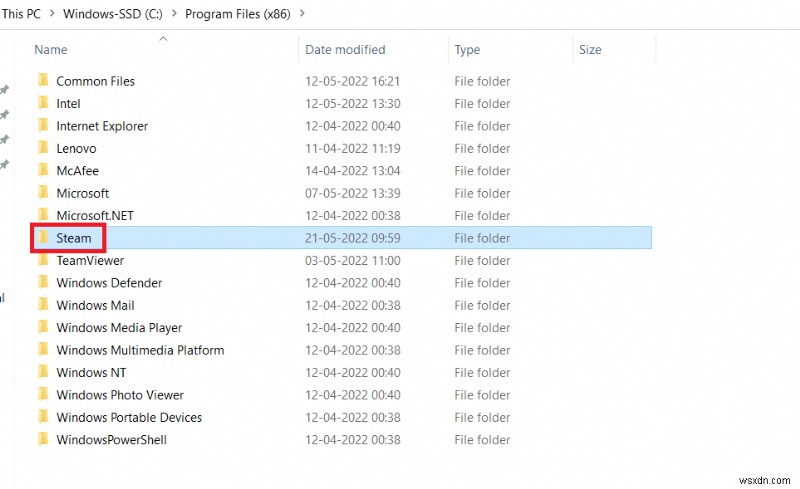
14. প্যাকেজ-এ ক্লিক করুন ফোল্ডার।

15. প্যাকেজে বিটা দিয়ে শুরু হওয়া যেকোনো ফাইল মুছুন ফোল্ডার।
16. উইন্ডো বন্ধ করুন এবং স্টিম ক্লায়েন্ট পুনরায় চালু করুন , তারপর পদক্ষেপ 4-এ নির্দেশাবলী অনুসরণ করুন৷ বিটা প্রোগ্রাম থেকে অপ্ট আউট করতে।
পদ্ধতি 13:কনফিগার ফাইল মুছুন
আমরা সহজেই পিসি থেকে কনফিগার ফাইলটি মুছে ফেলতে পারি, এবং স্টিমকে অবিলম্বে কোনও ডেটা না হারিয়ে এটি তৈরি করা উচিত। যাইহোক, আপনি দেখতে পারেন যে আপনার কিছু পছন্দ পুনরায় সেট করা হয়েছে। এটি করতে, আপনাকে অবশ্যই:
1. স্টিম-এ নেভিগেট করুন ফোল্ডার।
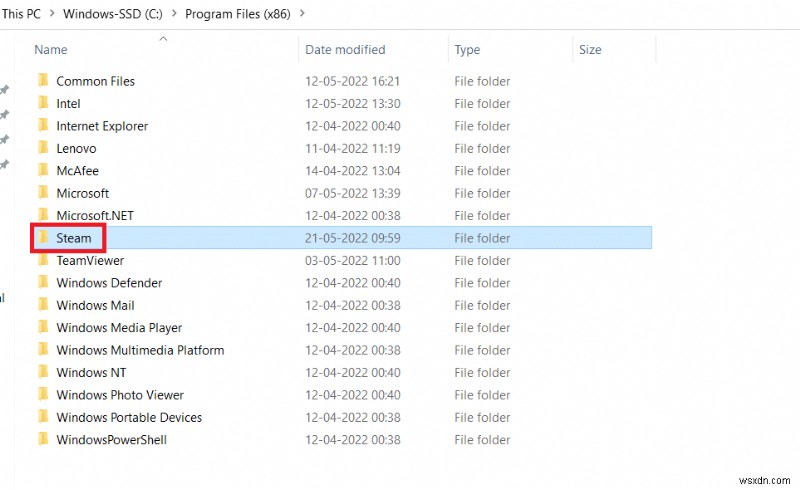
2. userdata-এ ডাবল-ক্লিক করুন .
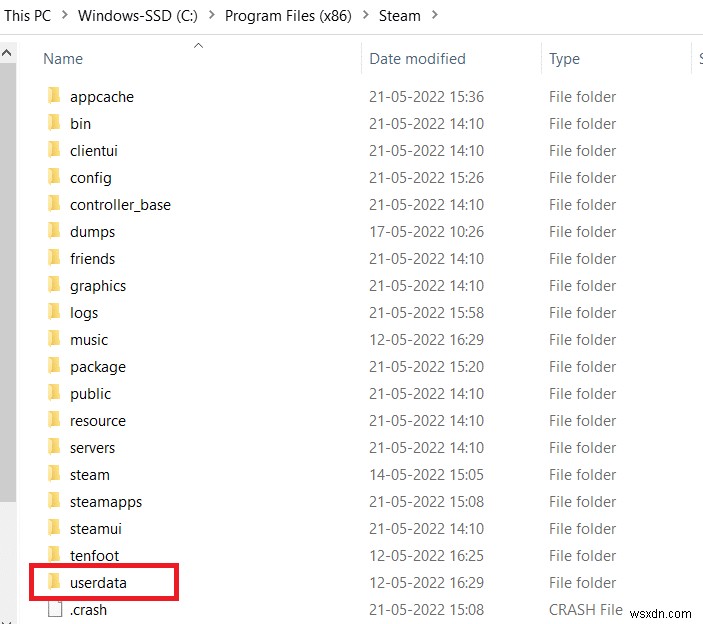
3. সাবফোল্ডারে ডাবল-ক্লিক করুন , তারপর config খুলুন ফোল্ডার।
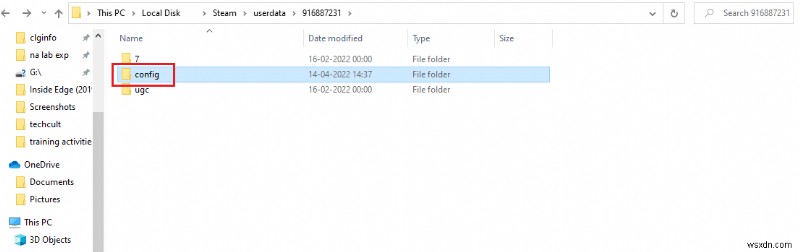
4. এই ফোল্ডারের ভিতরে, একটি localconfig.vdf থাকা উচিত৷ ফাইল, যা আপনার ব্যবহারকারীর নাম বা একটি র্যান্ডম নম্বর দিয়ে প্রতিস্থাপিত হতে পারে, তবে সেখানে অবশ্যই একটি .cfg ফাইল থাকবে৷
5. আপনার কম্পিউটার থেকে এই ফাইলটি মুছে ফেলতে, এটিতে ডান-ক্লিক করুন এবং মুছুন নির্বাচন করুন .

স্টিম পুনরায় চালু করার পরেও সমস্যাটি বিদ্যমান কিনা তা যাচাই করতে পরীক্ষা করুন।
পদ্ধতি 14:স্টিম পুনরায় ইনস্টল করুন
অন্য কিছু কাজ না করলে, আমাদের শেষ বিকল্পে যেতে হবে, যা স্টিম ক্লায়েন্ট পুনরায় লোড করা। সুতরাং, উইন্ডোজ সেটিংস থেকে স্টিম সরান, তারপরে আপনার পিসিতে একটি নতুন অনুলিপি ডাউনলোড করুন এবং ইনস্টল করুন। আশা করা যায়, এটি স্টিম ক্লায়েন্ট বুটস্ট্র্যাপার শুরু না হওয়ার সমস্যার সমাধান করবে।
1. Windows কী টিপুন , কন্ট্রোল প্যানেল টাইপ করুন , এবং এন্টার কী টিপুন .

2. বিভাগ বিকল্পটি নির্বাচন করুন উপরের-ডান কোণায় ড্রপ-ডাউন মেনুতে দেখুন এবং বিকল্পটি নির্বাচন করুন একটি প্রোগ্রাম আনইনস্টল করুন প্রোগ্রামের অধীনে মেনুতে বিভাগ।

3. স্টিম নির্বাচন করুন তালিকায় অ্যাপ এবং আনইন্সটল-এ ক্লিক করুন স্টিম অ্যাপ আনইনস্টল করার জন্য উপরের বারে বোতাম।

4. আনইনস্টল করুন-এ ক্লিক করুন আপনার পিসিতে স্টিম অ্যাপ আনইনস্টল করতে স্টিম আনইনস্টল উইন্ডোতে বোতাম।

5. স্টিম মুছুন অবস্থান পাথে ফোল্ডার স্থানীয় ডিস্ক (C:)> প্রোগ্রাম ফাইল (x86) মুছুন টিপে কী।

নীচে ব্যাখ্যা করা ধাপগুলি আপনাকে স্ক্র্যাচ থেকে আপনার পিসিতে স্টিম অ্যাপটি পুনরায় ইনস্টল করতে সহায়তা করবে।
6. আপনার ডিফল্ট ওয়েব ব্রাউজারে স্টিম অ্যাপের অফিসিয়াল ওয়েবসাইট খুলুন এবং স্টিম ইনস্টল করুন-এ ক্লিক করুন হোম পেজের উপরের-ডান কোণে বোতাম।

7. ইন্সটল স্টিম-এ ক্লিক করুন আপনার পিসিতে স্টিম অ্যাপ ডাউনলোড করতে পরের পৃষ্ঠায় বোতাম।

8. ডাউনলোড করা SteamSetup.exe-এ ক্লিক করুন আপনার পিসিতে স্টিম অ্যাপ চালু করতে পৃষ্ঠার নীচে-বাম কোণায় ফাইল করুন।

9. পরবর্তী-এ ক্লিক করুন আপনার পিসিতে আপনার স্টিম অ্যাপের সেটআপ শুরু করতে স্টিম সেটআপ উইন্ডোতে বোতাম।

10. পরবর্তী উইন্ডোতে আপনার পছন্দের ভাষা নির্বাচন করুন এবং পরবর্তী-এ ক্লিক করুন উইজার্ডে বোতাম।

11. ব্রাউজ করুন…-এ ক্লিক করে স্টিম অ্যাপের গন্তব্য ফোল্ডারটি নির্বাচন করুন বোতাম এবং ইনস্টল-এ ক্লিক করুন অ্যাপের ইনস্টলেশন সম্পূর্ণ করতে বোতাম।

12. সমাপ্ত-এ ক্লিক করুন বাষ্প সেটআপ সম্পূর্ণ করা-এ বোতাম বাষ্প সেটআপ সম্পূর্ণ করার জন্য উইন্ডো।

13. একটি নতুন অ্যাকাউন্ট তৈরি করুন বা লগ ইন করুন স্টিম-এ লগইন শংসাপত্র ব্যবহার করে আপনার বিদ্যমান অ্যাকাউন্টে অ্যাপ।

স্টিম ক্লায়েন্ট সমস্যাটি স্টিম ইনস্টল করা ড্রাইভটি প্রতিস্থাপন করে সমাধান করা যেতে পারে। এই পদ্ধতিটি পুনরায় ইনস্টল করার অনুরূপ, স্টিম পুনরায় ডাউনলোড করার আগে, আপনাকে প্রথমে ইচ্ছাকৃত অবস্থান পরিবর্তন করতে হবে। আপনি শুরু করার আগে, কিছু ভুল হলে আপনার ফাইলগুলির একটি ব্যাকআপ নিন এবং অন্য কোনও স্থানে স্টিম ইনস্টল করতে উপরের পদক্ষেপগুলি অনুসরণ করুন৷
প্রস্তাবিত:
- PS4 বন্ধ রাখার 10টি উপায়
- Windows 10 এ জুম এরর কোড 1001 কিভাবে ঠিক করবেন
- উইন্ডোজ 10 এ steam_api64.dll অনুপস্থিত ঠিক করুন
- Windows 10-এ স্টিম রিমোট প্লে কাজ করছে না তা ঠিক করুন
আমরা আশা করি যে আপনি এই তথ্যটি দরকারী বলে মনে করেছেন এবং আপনি স্টিম ক্লায়েন্ট বুটস্ট্র্যাপার সাড়া দিচ্ছে না ঠিক করতে পেরেছেন Windows 10-এ। অনুগ্রহ করে আমাদের জানান কোন কৌশলটি আপনার জন্য সবচেয়ে বেশি উপকারী। আপনার কোন প্রশ্ন বা মন্তব্য থাকলে অনুগ্রহ করে নীচের ফর্মটি ব্যবহার করুন৷


