মাইক্রোসফ্ট নিশ্চিত করেছে যে এমন একটি উপায় রয়েছে যার মাধ্যমে অসমর্থিত কম্পিউটারে ব্যবহারকারীরা Windows 11 ইনস্টল করতে সক্ষম হবেন . কিন্তু তাদের একটি বড় নিরাপত্তা ঝুঁকি মোকাবেলা করতে হবে।
কোন Windows অপারেটিং সিস্টেম বর্তমানে সমর্থিত নয়? মাইক্রোসফ্ট আনুষ্ঠানিকভাবে অসমর্থিত হার্ডওয়্যারে Windows 11 পরীক্ষা করা বন্ধ করে:
মাইক্রোসফ্ট জুন মাসে বলেছিল যে Windows 11-এর জন্য 2nd Gen AMD Ryzen বা 8th Gen Intel Core প্রসেসর বা আরও নতুন এবং সেইসাথে একটি বিশ্বস্ত প্ল্যাটফর্ম মডিউল (TPM) 2.0 নিরাপত্তা চিপ লাগবে৷
মাইক্রোসফটের 8ম প্রজন্মের চেয়ে পুরানো ইন্টেল প্রসেসরকে সমর্থন না করার সিদ্ধান্তের বিরুদ্ধে একটি উল্লেখযোগ্য প্রতিক্রিয়ার পরে এই খবরটি আসে। , অথবা Ryzen 2nd gen এর থেকে পুরানো AMD প্রসেসর . সম্প্রতি, Microsoft Intel Core i7 7820HK-এর জন্য সমর্থন যোগ করেছে প্রসেসর প্রাথমিকভাবে কারণ এটি নিরাপত্তার প্রয়োজনীয়তা পূরণ করে এবং সারফেস স্টুডিও 2-তেও ব্যবহৃত হয়। এর পাশাপাশি, Microsoft Intel Core X এবং Xeon W সিরিজ যোগ করেছে। এর সমর্থিত প্রসেসরের তালিকায়।
এখন, Microsoft এই অসমর্থিত প্রসেসরের ব্যবহারকারীদের তাদের কম্পিউটারে Windows 11 আপডেট ইনস্টল করতে দেবে৷ যাইহোক, কোম্পানি বলে যে এটি শুধুমাত্র "অস্থায়ী ব্যবহারের" জন্য, এবং ব্যবহারকারীদের আপডেটের গ্যারান্টি দেওয়া হবে না - এতে এমনকি নিরাপত্তা আপডেটও অন্তর্ভুক্ত।
এটি সেই অসমর্থিত কম্পিউটারগুলিকে একটি উল্লেখযোগ্য নিরাপত্তা ঝুঁকিতে ফেলে দেবে৷ এটা স্পষ্ট নয় যে মাইক্রোসফ্ট এই বিষয়ে কোর্স পরিবর্তন করবে এবং কোনও বড় ঝামেলা ছাড়াই নিরাপত্তা আপডেটগুলিকে ধাক্কা দেবে। অথবা যদি এটি তার সতর্কতা অনুসরণ করে এবং এই অসমর্থিত কম্পিউটারগুলিকে যে কোনও আপডেট ইনস্টল করা থেকে নিষিদ্ধ করে৷
এখন পর্যন্ত, কোম্পানি এই অসমর্থিত কম্পিউটারগুলি কোন Windows 11 আপডেট পাবে কি না সে বিষয়ে অস্পষ্টতা বজায় রেখেছে৷
Windows 11 ন্যূনতম প্রয়োজনীয়তা
Microsoft Windows 11 চালানোর জন্য কিছু ন্যূনতম হার্ডওয়্যার প্রয়োজনীয়তার রূপরেখা দিয়েছে। এর মধ্যে রয়েছে:
| সামঞ্জস্যপূর্ণ 64-বিট প্রসেসর। |
| 4GB মেমরি। |
| 64GB সঞ্চয়স্থান। |
| UEFI সুরক্ষিত বুট। |
| TPM 2.0 সমর্থন। |
Microsoft এখনও সঠিক গ্রাফিক্স প্রয়োজনীয়তা নির্দিষ্ট করেনি৷ তবে আমরা সম্ভবত আগামী দিন এবং সপ্তাহগুলিতে এই বিষয়ে আরও বিশদ জানতে পারব৷
আপনার কম্পিউটার Windows 11 দ্বারা সমর্থিত কিনা তা কীভাবে পরীক্ষা করবেন
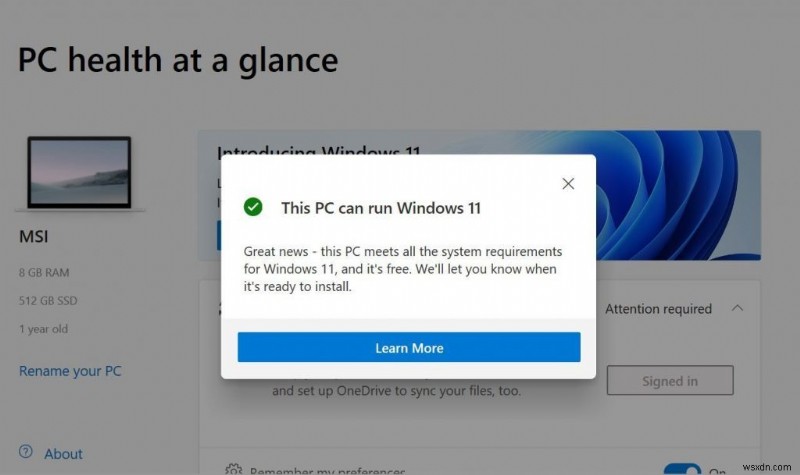
পিসি হেলথ চেক অ্যাপ
আপনার কম্পিউটার বা ল্যাপটপ Windows 11 দ্বারা সমর্থিত কিনা তা পরীক্ষা করতে, আপনি PC স্বাস্থ্য পরীক্ষা ডাউনলোড এবং ইনস্টল করতে পারেন আপনার পিসিতে অ্যাপ।
সর্বশেষ পিসি হেলথ চেক অ্যাপটি এখানে মাইক্রোসফটের ওয়েবসাইট থেকে ডাউনলোড করা যেতে পারে। ইনস্টল হয়ে গেলে, অ্যাপটি খুলুন এবং আপনার কম্পিউটার Windows 11 এর সাথে সামঞ্জস্যপূর্ণ কিনা তা পরীক্ষা করুন।
অসমর্থিত পিসিতে Windows 11 ইনস্টল করার উপায়
এটা স্পষ্ট যে দক্ষ ব্যবহারকারীরা ইনস্টলেশন প্রক্রিয়াকে ফাঁকি দেওয়ার এবং একটি পুরানো সিস্টেমে নতুন OS সংস্করণ পেতে একটি উপায় খুঁজে পাবে৷ এই উপায়গুলি ভিন্ন, এবং বিভিন্ন ক্ষেত্রে উপযুক্ত। শুধুমাত্র মনে রাখতে হবে যে অ-সামঞ্জস্যপূর্ণ পিসি আপডেট করা আপনাকে Microsoft থেকে কোন সমর্থন দেয় না। আপনি কোনো বাগ ফিক্স, MS ডিফেন্ডার ডাটাবেসের জন্য আপডেট, এমনকি বড় প্যাচও পাবেন না। আসুন প্রতিটি পদ্ধতির দিকে নজর দেওয়া যাক – আমি নিশ্চিত যে আপনি এমন একটি খুঁজে পাবেন যা আপনার প্রয়োজনের সাথে খাপ খায়।
অফিসিয়াল Microsoft গাইড ব্যবহার করে
একটি অসমর্থিত ডিভাইসে Windows 11 ইনস্টল করার এই উপায়টি আপনার যদি TPM থাকে তবে এটি 2.0-এর চেয়ে পুরানো, বা খুব দুর্বল CPU থাকলে ফিট হবে৷ মাইক্রোসফ্ট একটি নির্দিষ্ট রেজিস্ট্রি কী এর মান পরিবর্তন করার প্রস্তাব দেয়, তাই পিসি হেলথ চেক অ্যাপ অনুপস্থিত পরামিতিগুলি উপেক্ষা করবে। Win+R টিপুন এবং টাইপ করুন “regedit.exe”:

উপস্থিত রেজিস্ট্রি এডিটরে, নিম্নলিখিত পথ দিয়ে যান:
HKEY_LOCAL_MACHINE\System\Setup\MoSetup
সেই ফোল্ডারে AllowUpgradesWithUnsupportedTPMOrCPU কী খুঁজুন। দ্রষ্টব্য, এটি কখনও কখনও কেবলমাত্র হেলথ চেক অ্যাপ ইনস্টল এবং চালানোর পরে প্রদর্শিত হয়। যদি আপনি স্বাস্থ্য পরীক্ষা চালান, এবং কীটি উপস্থিত না হয় - এটি নিজে তৈরি করুন। এটিতে অবশ্যই REG_DWORD (32-বিট) এর প্যারামিটার এবং 1 এর মান থাকতে হবে। যখন এটি উপস্থিত থাকে, তখন এটির মান 1 এ পরিবর্তন করুন (এটি ডিফল্টরূপে 0 এ সেট করা থাকে)। এই কারসাজির পরে, পিসি হেলথ চেক আবার চালু করুন, এবং যথারীতি আপনার সিস্টেম আপডেট করার চেষ্টা করুন৷
সিস্টেম ISO ফাইলে প্রতারণা
Microsoft তাদের ওয়েবসাইটে তাদের নতুন OS সংস্করণের ডিস্ক চিত্র অফার করে৷ মূলত, এই ISO ফাইলগুলি একটি পরিষ্কার ইনস্টলেশনের জন্য ব্যবহার করা হবে। কিন্তু কিছু স্ট্রিট ম্যাজিকের সাহায্যে, আপনি সহজেই উইন্ডোজ 10 আইএসও থেকে আসল ইনস্টলারটিকে নকল করতে পারেন। সেই কৌশলের পরে, সিকিউর বুট এবং টিপিএম মডিউল উপস্থিতি ছাড়াও সমস্ত সম্ভাব্য হার্ডওয়্যার প্রয়োজনীয়তা উপেক্ষা করে Windows 11 ইনস্টল করা হবে। আপনার সিপিইউ খুব দুর্বল হলে, বা আপনার TPM মডিউল সংস্করণ 2.0 এর নিচে হলে এই জিনিসটি ফিট হবে।
প্রথমে, Microsoft সাইট থেকে Windows 11 ISO ডাউনলোড করুন৷ আপনি সিস্টেম ইমেজ পেয়ে গেলে, আপনাকে USB ড্রাইভে এটি বার্ন করতে হবে। এটি অবশ্যই পরিষ্কার হতে হবে এবং অন্তত 16GB থাকতে হবে৷ স্টোরেজ স্পেস। ছবিটি বার্ন করতে, আপনাকে অবশ্যই বিশেষ সফ্টওয়্যার ব্যবহার করতে হবে - যেমন রুফাস, উদাহরণস্বরূপ। এটি 100% বিনামূল্যে, তাই আপনি এটি ডাউনলোড করে ব্যবহার করতে পারেন। নীচের স্ক্রিনশটের মতো উপাদানগুলি নির্দিষ্ট করুন এবং প্রস্তুত বোতাম টিপুন৷ Windows 10 ISO এর সাথে একই জিনিস করুন - কিন্তু মিডিয়া তৈরির টুল ব্যবহার করে। এটি আরও দ্রুত এবং সহজ হবে, কিন্তু দুর্ভাগ্যবশত, Microsoft Windows 11-এর জন্য এমন একটি টুল অফার করে না৷

USB ড্রাইভ জ্বলার পরে, আপনি যে ISO ইমেজটি বার্ন করেছেন তার বিষয়বস্তু দেখতে সক্ষম হবেন৷ একটি Windows 10 দিয়ে খুলুন ভিতরে আপনাকে install.wim খুঁজে বের করতে হবে ফাইল (বা install.esd ) একটি সূত্রে ফোল্ডার - এই জিনিস সামঞ্জস্য চেকআপ জন্য দায়ী. পরিকল্পনাটি হল Windows 11 ইনস্টলেশন ফাইলটিকে Windows 10 ইনস্টলার থেকে একটি দিয়ে প্রতিস্থাপন করা। install.wim এর নাম পরিবর্তন করুন “install1.wim এর মত কিছুতে ” (বা “install1.esd” – এক্সটেনশনটি খুবই গুরুত্বপূর্ণ) এবং এটিকে আপনার পছন্দের ফোল্ডারে নিয়ে যান (এবং সঠিক জায়গাটি ভুলে যাবেন না 😀)।

অনবোর্ডে Windows 11 ইমেজ সহ ড্রাইভটি খুলুন৷ একই “install.wim” বা “install.esd” খুঁজুন একই ফোল্ডারে ফাইল। যদি বিন্যাসটি (.esd বা .wim) আপনার Windows 10 ISO থেকে অনুলিপি করা একটি পুনরাবৃত্তি করে, তাহলে আপনি যেতে পারেন:শুধুমাত্র Windows 11-এর আসল "install.." ফাইলটি Windows 10 থেকে একটি দিয়ে প্রতিস্থাপন করুন৷
ফাইলের এক্সটেনশনগুলি না মিললে কি হবে?
সেক্ষেত্রে যখন একজন ইনস্টলার .esd থাকে বিন্যাস, এবং অন্যটি – .wim , আপনাকে অবশ্যই রূপান্তর অপারেশন করতে হবে। এটি অন্যান্য ক্রিয়াকলাপের মতো সহজ নয়, যেহেতু কনসোলে দীর্ঘ কমান্ডের প্রয়োজন। দ্রষ্টব্য – কোনটি .wim তা কোন ব্যাপারই নয় এবং যা .esd . আপনি শুধু একটি একক বিন্যাসে তাদের রূপান্তর করতে হবে. install.wim অনুলিপি করুন (ঠিকভাবে .wim, .esd রূপান্তর করার কোন উপায় নেই) সহজে অ্যাক্সেসযোগ্য জায়গায় – উদাহরণস্বরূপ, ডেস্কটপ। তারপর, প্রশাসক হিসাবে কমান্ড প্রম্পট চালান।

কমান্ড প্রম্পটে, নিম্নলিখিত কমান্ডটি টাইপ করুন। *পথ* মান হল, ঠিক, install.wim ফাইলের পাথ।
dism /Get-WimInfo /WimFile:C:\*path*\install.wim
এই কমান্ডের ফলাফল আপনাকে INDEX মান দেবে। এটি মনে রাখবেন - পরবর্তী কমান্ডটি সম্পাদন করার জন্য আপনার এটির প্রয়োজন হবে।
dism /Export-Image /SourceImageFile:*path*\install.wim /SourceIndex:*INDEX* /DestinationImageFile:*path*\install.esd /Compress:recovery /CheckIntegrity.
এই কমান্ডটি কার্যকর করার সময়, আপনার কম্পিউটার হিট সিঙ্ক ফ্যানের সাথে গর্জন শুরু করতে পারে বা এক সেকেন্ডের জন্যও বরফ হয়ে যেতে পারে৷ ফাইল ফরম্যাটগুলিকে রূপান্তর করা একটি চমত্কার সম্পদ-ডিমান্ডিং অপারেশন, তাই পিসি ব্যবহার না করে শুধু দেখার জন্য এটি ভাল। কাজ শেষ হয়ে গেলে, ফাইলগুলি বিনিময় করুন। আবারও:উইন্ডোজ 10 আইএসওতে যেটি ছিল সেটি অবশ্যই উইন্ডোজ 11 আইএসওতে স্থাপন করতে হবে এবং আসল "ইনস্টল.." ফাইলটি সরিয়ে ফেলা হবে৷ অবশেষে, আপনি রিবুট করতে পারেন এবং এই USB ড্রাইভটিকে বুট ডিভাইস হিসাবে ব্যবহার করতে পারেন৷
৷


