কিছু ব্যবহারকারী রিপোর্ট করেছেন যে তারা নিরাপদে তাদের বাহ্যিক হার্ড ড্রাইভ যেমন USB ইত্যাদি বের করতে সক্ষম নয়৷ এই সমস্যাটি প্রায়শই অন্যান্য প্রক্রিয়াগুলির কারণে ঘটে যা ড্রাইভের বিষয়বস্তু বা Windows USB ড্রাইভারগুলি ব্যবহার করে যা বহিরাগত ড্রাইভ অপসারণকে বাধা দেয়৷ ব্যবহারকারীরা রিপোর্ট করেছেন যে তারা 'নিরাপদভাবে হার্ডওয়্যার সরান এবং মিডিয়া বের করুন ব্যবহার করে তাদের হার্ড ড্রাইভ বের করতে পারবেন না ' বিকল্প যা টাস্কবারের নীচে-বাম দিকে অবস্থিত৷
৷আপনার বাহ্যিক হার্ডওয়্যারের নিরাপত্তা এবং অখণ্ডতা নিশ্চিত করতে, আপনার ড্রাইভটি শুধুমাত্র তখনই সরিয়ে ফেলার পরামর্শ দেওয়া হয় যখন এটি ব্যবহার করার অন্য কোনো প্রক্রিয়া না থাকে। আপনি যদি বেপরোয়াভাবে ড্রাইভটি বের করে দেন তাহলে আপনার ড্রাইভটি সম্ভবত দূষিত বা ক্ষতিগ্রস্ত হবে। তবুও, আপনার সমস্যা সমাধানে সাহায্য করার জন্য, আপনি নীচের সমাধানগুলি অনুসরণ করতে পারেন৷
৷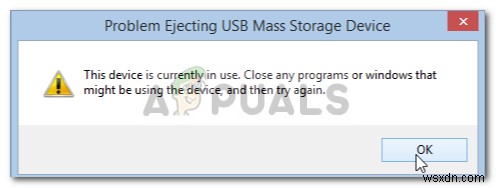
উইন্ডোজ 10-এ ব্যবহারকারীদের তাদের এক্সটার্নাল ড্রাইভ নিরাপদে বের করা থেকে কী বাধা দেয়?
আপনি যদি আপনার বাহ্যিক ড্রাইভ নিরাপদে বের করতে না পারেন এবং ‘নিরাপদভাবে হার্ডওয়্যার সরান এবং মিডিয়া বের করে দিন’ বিকল্পটি ধূসর হয়ে যায়, তাহলে সমস্যাটি সাধারণত নিম্নলিখিত কারণগুলির কারণে হয় —
- ড্রাইভের বিষয়বস্তু ব্যবহার করা হচ্ছে . যদি ব্যাকগ্রাউন্ড প্রসেস বা অ্যাপ্লিকেশনগুলি এক্সটার্নাল ড্রাইভে সংরক্ষিত ফাইলগুলি ব্যবহার করে তবে এটি সমস্যার কারণ হতে পারে৷
- উইন্ডোজ ইউএসবি ড্রাইভার . কখনও কখনও, আপনার সিস্টেমে অপ্রচলিত বা ত্রুটিপূর্ণ USB ড্রাইভারগুলি হেঁচকির কারণ হতে পারে৷
আপনার সমস্যা এড়ানোর জন্য, অনুগ্রহ করে নিচে দেওয়া সমাধানগুলি অনুসরণ করুন।
সমাধান 1:আপনার সিস্টেম পুনরায় চালু করুন
আপনার সমস্যা সমাধানের প্রথম ধাপ হল আপনার মেশিন রিবুট করা। আপনার মেশিন রিবুট করা সমস্ত বর্তমান অ্যাপ্লিকেশন এবং তৃতীয় পক্ষের প্রক্রিয়াগুলিকে বন্ধ করে দেবে এবং যখন সিস্টেম আবার বুট হবে, তখন বহিরাগত হার্ড ড্রাইভে সঞ্চিত ফাইলগুলি ব্যবহার করে কোনও অ্যাপ্লিকেশন থাকবে না৷ আপনি টাস্ক ম্যানেজার ব্যবহার করেও এই ধরনের কাজগুলি শেষ করতে পারেন, যাইহোক, এটি সময়সাপেক্ষ এবং যেহেতু রিস্টার্ট অনেক দ্রুত এবং কার্যকর, তাই টাস্ক ম্যানেজার ব্যবহার করে কাজগুলি শেষ করার পরিবর্তে আপনার সিস্টেম পুনরায় চালু করা উচিত। আপনার সিস্টেম আবার বুট হয়ে গেলে, এক্সটার্নাল ড্রাইভ বের করার চেষ্টা করুন।
সমাধান 2:হার্ড ড্রাইভ নীতি পরীক্ষা করা হচ্ছে
আপনি যদি কোনো “Eject” দেখতে না পান আপনার উইন্ডোজের বিকল্প। এর মানে হল যে আপনার Windows হার্ড ড্রাইভকে বের হতে বাধা দিচ্ছে কারণ এটি একটি অপারেশনের মাঝখানে হতে পারে . সুতরাং উইন্ডোজ আপনাকে হার্ড ড্রাইভ অপসারণ করতে দেয় না যদি এটি মনে করে যে ডেটা হারানোর বিপদ . আপনি এই পদক্ষেপগুলি অনুসরণ করে আপনার হার্ড ড্রাইভের জন্য Windows সেট করা নীতি পরিবর্তন করতে পারেন:-
- Windows কী ধরে রাখুন এবং X টিপুন . ডিভাইস ম্যানেজার বেছে নিন
- এখন “ডিস্ক ড্রাইভস” প্রসারিত করুন বিভাগ তারপর ড্রাইভ খুঁজুন আপনি বের করতে চান।

- আপনি যে ড্রাইভে বেরিয়ে দিতে চান সেটিতে ডান-ক্লিক করুন এবং "বৈশিষ্ট্য" ক্লিক করুন৷৷
- "নীতি"-এ যান ট্যাব এবং "বেটার পারফরম্যান্স" নির্বাচন করা নিশ্চিত করুন৷
৷
- এখন কেবল আপনার কম্পিউটার পুনরায় চালু করুন এবং আপনার ড্রাইভটি বের করার বিকল্প আছে কিনা তা পরীক্ষা করুন।
সমাধান 3:নিরাপদে ব্যবহার করে হার্ডওয়্যার ইউটিলিটি সরান
একটি শর্টকাট আছে যা আপনি পুরানো "নিরাপদভাবে হার্ডওয়্যার সরান" অ্যাক্সেস করতে ব্যবহার করতে পারেন উইন্ডোজ টুল আছে। মূলত, এটি পুরো ইউটিলিটি খুলবে এবং আপনাকে বাহ্যিক হার্ড ড্রাইভ বের করতে দেবে সহজে এই ইউটিলিটি অ্যাক্সেস করতে, এই ধাপগুলি অনুসরণ করুন:-
- “Windows + R” টিপুন এবং ধরে রাখুন চালান খুলতে একসাথে কীগুলি প্রোগ্রাম।
- এখন এই শর্টকাট টাইপ করুন এবং এন্টার টিপুন:-
RunDll32.exe shell32.dll,Control_RunDLL hotplug.dll

- এটি নিয়ে আসা উচিত নিরাপদভাবে হার্ডওয়্যার সরান আপনার জন্য ইউটিলিটি।
- এখন আপনি যে ড্রাইভটি বের করতে চান সেটি নির্বাচন করুন এবং "বন্ধ করুন" এ ক্লিক করুন৷

- সমস্যা বজায় আছে কিনা তা পরীক্ষা করে দেখুন।
সমাধান 4:উইন্ডোজ হার্ডওয়্যার এবং ডিভাইস ট্রাবলশুটার চালান
অন্তর্নির্মিত ট্রাবলশুটারগুলি একটি কারণের জন্য রয়েছে এবং যখনই প্রয়োজন হবে তখন ব্যবহার করা উচিত। এই ক্ষেত্রে, যেহেতু আপনার বাহ্যিক হার্ডওয়্যার নিয়ে সমস্যা হচ্ছে, তাই হার্ডওয়্যার এবং ডিভাইস ট্রাবলশুটার কার্যকর করা আপনার সমস্যার সমাধান করতে পারে। এখানে কিভাবে ট্রাবলশুটার চালাতে হয়:
- Windows Key + I টিপুন সেটিংস খুলতে .
- আপডেট এবং নিরাপত্তা এ যান .
- সমস্যা সমাধানে নেভিগেট করুন প্যানেল।
- নীচে স্ক্রোল করুন এবং 'হার্ডওয়্যার এবং ডিভাইসগুলি সনাক্ত করুন৷ '।
- এটি নির্বাচন করুন এবং 'ট্রাবলশুটার চালান এ ক্লিক করুন৷ '

সমাধান 5:ডিস্ক ব্যবস্থাপনা ব্যবহার করে ড্রাইভ বের করুন
ডিস্ক ম্যানেজমেন্ট হল একটি উইন্ডোজ বিল্ট-ইন ইউটিলিটি যা আপনাকে আপনার সিস্টেমের সাথে সংযুক্ত সমস্ত ডিস্ক বা ড্রাইভ পরিচালনা করতে দেয়। আপনি যদি 'নিরাপদভাবে হার্ডওয়্যার সরান এবং মিডিয়া বের করুন' বিকল্পটি ব্যবহার করে ড্রাইভটি বের করতে অক্ষম হন তবে আপনি ডিস্ক ম্যানেজমেন্ট টুল ব্যবহার করে সহজেই ড্রাইভটি নিরাপদে সরিয়ে ফেলতে পারেন। এটি কীভাবে করবেন তা এখানে:
- স্টার্ট মেনু এ যান , ডিস্ক ব্যবস্থাপনা টাইপ করুন এবং এন্টার টিপুন।
- আপনি যে বাহ্যিক হার্ড ড্রাইভটি বের করতে চান সেটি সনাক্ত করুন৷
- আপনার বাহ্যিক হার্ড ড্রাইভে ডান-ক্লিক করুন এবং ‘Eject নির্বাচন করুন '

দ্রষ্টব্য:
এটা মনে রাখা গুরুত্বপূর্ণ যে আপনি একবার বাহ্যিক হার্ড ড্রাইভ বের করে দিলে, এটি অফলাইন হিসাবে প্রদর্শিত হবে . অতএব, পরের বার যখন আপনি আপনার সিস্টেমে ড্রাইভটি ব্যবহার করতে চান, তখন স্থিতি পরিবর্তন করে অনলাইন করতে ভুলবেন না। ডিস্ক ব্যবস্থাপনায়।
সমাধান 6:USB ড্রাইভার আপডেট করুন
এই সমস্যাটি সমাধানের শেষ পদক্ষেপটি ডিভাইস ম্যানেজার ব্যবহার করে আপনার USB ড্রাইভারগুলি পরীক্ষা করা হবে। আপনার সমস্যা সমাধানের জন্য, আপনাকে দেখতে হবে ড্রাইভারগুলি সঠিকভাবে কাজ করছে কি না। এটি কীভাবে করবেন তা এখানে:
- স্টার্ট মেনুতে যান, ডিভাইস ম্যানেজার টাইপ করুন এবং এটি খুলুন।
- ইউনিভার্সাল সিরিয়াল বাস কন্ট্রোলার প্রসারিত করুন তালিকা।
- হলুদ বিস্ময় চিহ্ন সহ একটি এন্ট্রি আছে কিনা তা পরীক্ষা করুন . যদি থাকে, তাহলে এটিতে ডান-ক্লিক করুন এবং 'ড্রাইভার সফ্টওয়্যার আপডেট করুন নির্বাচন করুন '।
- কোন বিস্ময়বোধক চিহ্ন না থাকলে, ড্রাইভারটি আনইনস্টল করুন এবং আপনার সিস্টেম পুনরায় চালু করুন যাতে এটি স্বয়ংক্রিয়ভাবে আবার ইনস্টল করা যায়।



