কি জানতে হবে:
- Windows 10-এ মাউস সেটিংসের জন্য ডেডিকেটেড রিসেট বোতাম নেই।
- সমস্ত মাউস বিকল্পের জন্য স্টার্ট এ যান> সেটিংস> ডিভাইসগুলি> মাউস> মাউস সেটিংস এবং অতিরিক্ত মাউস বিকল্প .
- মাউস পয়েন্টারকে ডিফল্টে পরিবর্তন করতে:শুরু করুন> সেটিংস> ডিভাইসগুলি> মাউস> অতিরিক্ত মাউস সেটিংস> মাউস বৈশিষ্ট্য> পয়েন্টার .
আপনার সমস্ত মাউস সেটিংস রিসেট করার জন্য উইন্ডোজ একটি একক বোতাম প্রদান করে না। এই নিবন্ধটি আপনাকে দেখাবে কিভাবে ডিফল্ট মাউস সেটিংসে প্রত্যাবর্তন করতে হয় এবং আরও কোনো সমস্যা সমাধানের প্রয়োজন আছে কিনা তা পরীক্ষা করে দেখুন।
ডিফল্ট মাউস সেটিংস কি?
উইন্ডোজ একজন গড় ডানহাতি ব্যক্তির জন্য মাউস কনফিগার করে। আপনি মাউস সেটিংস এবং অতিরিক্ত মাউস বিকল্পগুলিতে ডিফল্টগুলি পাবেন৷
৷-
শুরু করুন এ যান> সেটিংস> ডিভাইসগুলি> মাউস মাউস সেটিংস খুলতে।

-
মাউস এবং কার্সারের আকার সামঞ্জস্য করুন নির্বাচন করুন৷ পয়েন্টারের আকার এবং রঙ পরিবর্তন করতে।
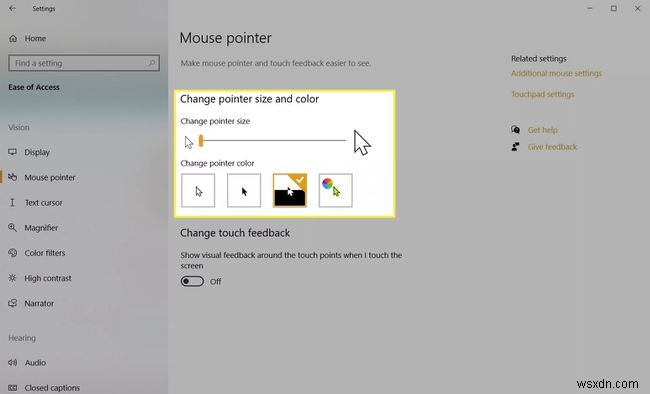
-
অতিরিক্ত মাউস বিকল্প নির্বাচন করুন মাউস বৈশিষ্ট্য খুলতে , আপনি ট্যাবযুক্ত ডায়ালগে অন্যান্য ডিফল্টগুলি খুঁজে পাবেন। উদাহরণস্বরূপ, ক্লিকলকের মতো একটি মাউস নির্বাচন বৈশিষ্ট্য নিষ্ক্রিয় করা হয়েছে এবং পয়েন্টার স্কিমটি নেইতে সেট করা হয়েছে।

এখানে কিছু সাধারণ ডিফল্ট মাউস সেটিংস রয়েছে:
- প্রাথমিক বোতাম: বাম
- মাউস হুইল স্ক্রোল: একবারে একাধিক লাইন
- কত লাইন স্ক্রোল করতে হবে: ৩
- নিষ্ক্রিয় উইন্ডো স্ক্রোল: চালু
টিপ:
ডিভাইস সেটিংস এবং কন্ট্রোল প্যানেল থেকে মাউস বৈশিষ্ট্য ডায়ালগ খোলার কয়েকটি উপায় আছে। দ্রুত খুলতে রান বক্সটি ব্যবহার করুন:
- জয় টিপুন + R কীগুলি রান বক্স প্রদর্শন করতে।
- main.cpl-এ টাইপ করুন এবং ঠিক আছে ক্লিক করুন .
আপনি কিভাবে আপনার মাউসকে ডিফল্ট পয়েন্টারে রিসেট করবেন?
কাস্টম পয়েন্টার এবং কার্সারগুলি মজাদার। কিন্তু আপনি যখন ডিফল্ট পয়েন্টারগুলিতে ফিরে যেতে চান তখন এই পদক্ষেপগুলি অনুসরণ করুন।
-
শুরু নির্বাচন করুন> সেটিংস> ডিভাইসগুলি .
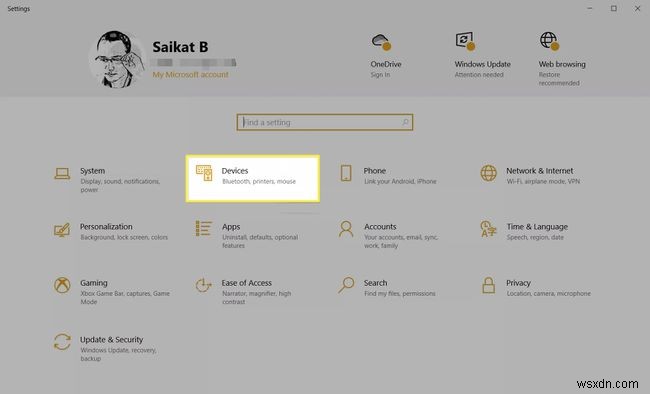
-
মাউস নির্বাচন করুন .
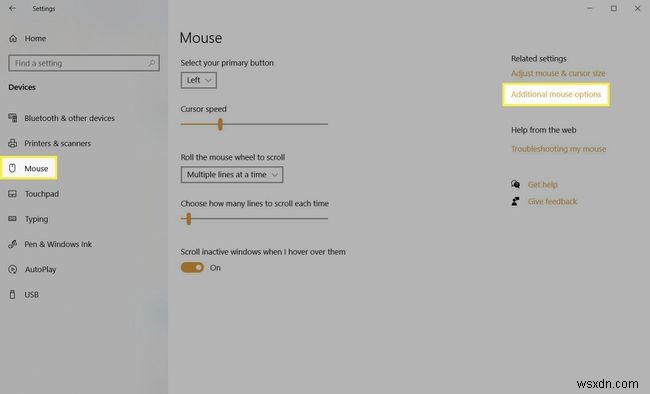
-
ডান ফলকে, অতিরিক্ত মাউস বিকল্প নির্বাচন করুন মাউস বৈশিষ্ট্যগুলি খুলতে ডায়ালগ।
-
পয়েন্টার নির্বাচন করুন ট্যাব।
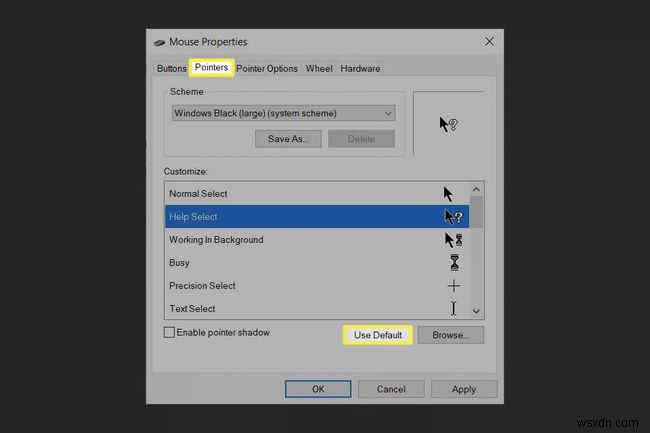
-
ডিফল্ট ব্যবহার করুন নির্বাচন করুন৷ .
-
প্রয়োগ করুন নির্বাচন করুন এবংঠিক আছে .
কিভাবে আপনি আপনার সমস্ত মাউস সেটিংস রিসেট করবেন?
একটি মাউসের সমস্যা সমাধান হল আপনি যে পদক্ষেপগুলি গ্রহণ করবেন যখন একটি মাউস আপনার ইচ্ছামত আচরণ না করে। এটি সর্বদা দুর্বল ব্যাটারি থেকে বগি ড্রাইভার পর্যন্ত বিভিন্ন অন্তর্নিহিত সমস্যার দিকে নির্দেশ করে। একটি মাউস রিসেট করার পদক্ষেপগুলি একটি সমস্যা সমাধান অনুশীলনের একটি অংশ মাত্র৷
৷একটি মাউস রিসেট করার অর্থ হল মাউসের বৈশিষ্ট্যে পরিবর্তন করা কোনো বিকল্প পছন্দ না হলে মাউসটিকে তার ডিফল্ট সেটিংসে ফিরিয়ে দেওয়া। যেহেতু মাইক্রোসফ্ট আপনাকে ডিফল্ট বোতামে রিসেট দেয় না, তাই আপনাকে এই কৌশলগুলির সংমিশ্রণটি চেষ্টা করতে হতে পারে বা একে একে সেটিংস পরিবর্তন করতে পিছিয়ে পড়তে হতে পারে।
রিসেট বোতামটি খুঁজুন
কিছু ওয়্যারলেস মাউস ব্র্যান্ডের জন্য, ফিক্সটি ওয়্যারলেস লিঙ্ক রিসেট করার মতো সহজ হতে পারে। ওয়্যারলেস ডিভাইসের নীচে একটি ছোট রিসেট বোতাম বা একটি ছিদ্রযুক্ত ছিদ্র সন্ধান করুন৷
একটি recessed গর্ত জন্য, একটি ভোঁতা পিন বা একটি কাগজ ক্লিপ ঢোকান এবং নিচে চাপুন. রিসেট বোতামটি সংযোগ বিচ্ছিন্ন করবে এবং তারপর ওয়্যারলেস সংযোগ পুনরুদ্ধার করবে। এছাড়াও, USB ওয়্যারলেস রিসিভারটি আনপ্লাগ করুন, কয়েক সেকেন্ডের জন্য অপেক্ষা করুন এবং তারপর USB পোর্টে USB ওয়্যারলেস রিসিভারটিকে পুনরায় প্লাগ করুন৷ মাউস এখন সঠিকভাবে কাজ করছে কিনা তা পরীক্ষা করুন৷
একটি Corsair মাউস আপনাকে মাউস রিসেট করতে কয়েক সেকেন্ডের জন্য বাম এবং ডান মাউস বোতাম চেপে ধরে রাখার নির্দেশ দেয়। সঠিক পদ্ধতির জন্য নির্দেশনা পুস্তিকাটি দেখুন।
কাস্টম মাউস ড্রাইভার সফ্টওয়্যার ব্যবহার করুন
কিছু মাউস ব্র্যান্ড তাদের নিজস্ব মালিকানাধীন ড্রাইভার সফ্টওয়্যার নিয়ে আসে। উদাহরণস্বরূপ, মাইক্রোসফ্টের ইন্টেলিপয়েন্ট মাউস, লজিটেক অপশন এবং রেজার অন্যদের মধ্যে। মাউস সফ্টওয়্যার ডিফল্ট উইন্ডোজ মাউস সেটিংস ওভাররাইড করতে পারে। ডিফল্ট সেটিংসে মাউস ফিরিয়ে আনার প্রক্রিয়াটি বুঝতে মাউস ম্যানুয়ালটি দেখুন। বেশিরভাগ ক্ষেত্রে, সফ্টওয়্যার ইন্টারফেসে রিসেট বিকল্প থাকবে।
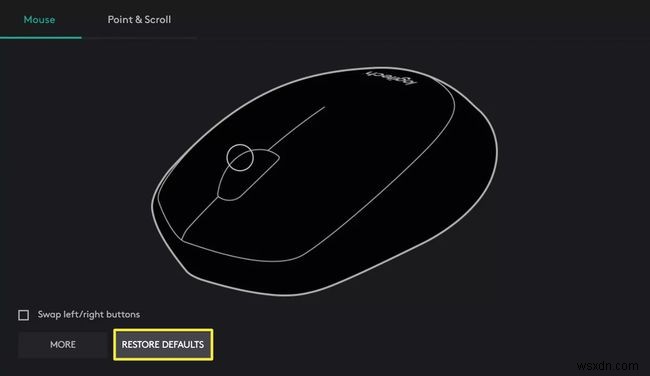
মাউস ড্রাইভার রোলব্যাক করুন
কিছু কিছু ক্ষেত্রে, Windows 10-এ মাউস সেটিংস পরিবর্তন হতে পারে৷ এই বিরক্তিকর সমস্যাটি একটি ত্রুটিপূর্ণ মাউস ড্রাইভারকে নির্দেশ করে৷ আপনি ড্রাইভারটিকে পূর্ববর্তী সংস্করণে ফিরিয়ে আনতে পারেন এবং এটি সমস্যার সমাধান করে কিনা তা দেখতে পারেন। একটি ড্রাইভার রোলব্যাক আপনাকে Windows 10-এ মাউস ল্যাগের আরও সাধারণ সমস্যা সমাধানে সাহায্য করবে৷
দ্রষ্টব্য:
আপনি মাউসের সাথে টাচপ্যাড সক্রিয় রাখতে পারেন। আপনার টাচপ্যাড সেটিংস পুনরায় সেট করতে, সেটিংস এ যান৷> ডিভাইসগুলি> টাচপ্যাড . নিচে স্ক্রোল করুন আপনার টাচপ্যাড রিসেট করুন বিভাগ এবং রিসেট নির্বাচন করুন বোতাম
FAQ- আমি কিভাবে Mac এ মাউস সেটিংস রিসেট করব?
যদিও macOS-এ কোনো মাউস রিসেট বিকল্প নেই, আপনি বিভিন্ন মাউস সেটিংস পরিবর্তন করতে পারেন। মাউস ট্র্যাকিং এবং স্ক্রোলিং গতি সামঞ্জস্য করতে, সিস্টেম পছন্দগুলি এ যান৷> মাউস . এছাড়াও আপনি সিস্টেম পছন্দ থেকে মাউসের ডাবল-ক্লিকিং এবং স্ক্রল করার গতি কাস্টমাইজ করতে পারেন> অ্যাক্সেসিবিলিটি> পয়েন্টার নিয়ন্ত্রণ .
- আমি কিভাবে Windows 7 এ মাউসের গতি সেটিংস পুনরায় সেট করব?
শুরু নির্বাচন করুন আইকন> কন্ট্রোল প্যানেল এবং মাউস অনুসন্ধান করুন . মাউস বৈশিষ্ট্য খুলুন> পয়েন্টার বিকল্প এবং মোশন-এর অধীনে স্লাইডার থেকে আপনার পছন্দের গতি বেছে নিন> একটি পয়েন্টার গতি নির্বাচন করুন . ডিফল্ট গতি হল কেন্দ্র খাঁজ৷


