কি জানতে হবে:
- সেটিংস থেকে একটি মাউসের রঙ নির্বাচন করুন> ডিভাইসগুলি> মাউস> মাউস এবং কার্সারের আকার সামঞ্জস্য করুন> পয়েন্টারের রঙ পরিবর্তন করুন .
- সেটিংস থেকে কার্সারের উপস্থিতি নির্বাচন করুন ডিভাইসগুলি৷> মাউস> অতিরিক্ত মাউস বিকল্প> মাউস বৈশিষ্ট্য .
- কন্ট্রোল প্যানেল থেকে মাউস অ্যাক্সেসিবিলিটি বিকল্পগুলি বেছে নিন> অ্যাক্সেসের সহজতা> আপনার মাউস কীভাবে কাজ করে তা পরিবর্তন করুন .
এই নিবন্ধটি আপনাকে দেখাবে কিভাবে Windows 10 এ আপনার মাউস কার্সারের রঙ পরিবর্তন করতে হয় এবং এটি দেখতে সহজ করে।
আমি কিভাবে সহজেই আমার মাউস কার্সার পরিবর্তন করব?
একটি উইন্ডোজ পিসিতে আপনার মাউস কার্সারের রঙ পরিবর্তন করা শুধুমাত্র দৃষ্টি প্রতিবন্ধকতা সম্পর্কে নয়। ডেস্কটপ থিমের রঙের সাথে মেলে এটি একটি প্রসাধনী পরিবর্তন হতে পারে। উদাহরণস্বরূপ, আপনি একটি গাঢ় থিমের বিপরীতে এটিকে আরও দৃশ্যমান করতে একটি গভীর বাদামী বা লাল কার্সার চাইতে পারেন। উচ্চ-রেজোলিউশনের ডিসপ্লে আজ ব্যবহার করা হলে, এটির ডিফল্ট আকারে একটি কার্সার চিহ্নিত করা কঠিন হতে পারে। Windows 10-এ কার্সার পরিবর্তন করতে এবং তারপর একটি ভিন্ন রঙ দিয়ে কাস্টমাইজ করার জন্য Windows কাস্টমাইজেশন বিকল্পগুলি অফার করে।
আপনি কিভাবে আপনার পাঠ্য কার্সারের রঙ পরিবর্তন করবেন?
উইন্ডোজে মাউস অপশনের কয়েকটি রুট রয়েছে। টেক্সট কার্সার মাউস সেটিংসের অধীনে অন্যান্য পয়েন্টারগুলির অংশ। উল্লম্ব রেখাটিকে "ক্যারেট" বা "বিম" বলা হয় এবং এটি জ্বলতে পারে বা নাও পারে।
কার্সারের রঙ পরিবর্তন করতে, মাউস সেটিংস ব্যবহার করুন . যখন আপনি একটি পৃথক কার্সারের চেহারা পরিবর্তন করতে চান, মাউস বৈশিষ্ট্যগুলি ব্যবহার করুন অতিরিক্ত মাউস বিকল্পের অধীনে ডায়ালগ বক্স .
আপনার মাউসের রঙ পরিবর্তন করতে মাউস সেটিংস ব্যবহার করুন
মাউস সেটিংস আপনাকে একটি একক স্ক্রীন থেকে কার্সারের আকার এবং রঙ উভয় পরিবর্তন করতে দেয়। নীচের পদক্ষেপগুলি শুধুমাত্র মাউসের রঙ পরিবর্তন করার উপর ফোকাস করে৷
-
সেটিংস> ডিভাইস খুলুন .
-
মাউস নির্বাচন করুন বাম দিকের কলাম থেকে।

-
মাউস এবং কার্সারের আকার সামঞ্জস্য করুন নির্বাচন করুন৷ সম্পর্কিত সেটিংস-এর অধীনে ডানদিকে. পয়েন্টারের রঙ পরিবর্তন করুন এর অধীনে একটি টাইল নির্বাচন করুন .
- প্রথম টাইলটি একটি কালো সীমানা সহ ডিফল্ট সাদা মাউস পয়েন্টার৷
- দ্বিতীয় টাইলটি একটি সাদা বর্ডার সহ একটি কালো পয়েন্টার৷ ৷
- তৃতীয় টাইলটি একটি উল্টানো পয়েন্টার, যা কালো পটভূমিতে সাদা হয়ে যায় এবং এর বিপরীতে।
- চতুর্থ কাস্টম কালার টাইল আপনাকে যে কোনো রঙ দিয়ে পয়েন্টার এবং কার্সার কাস্টমাইজ করতে দেয়।
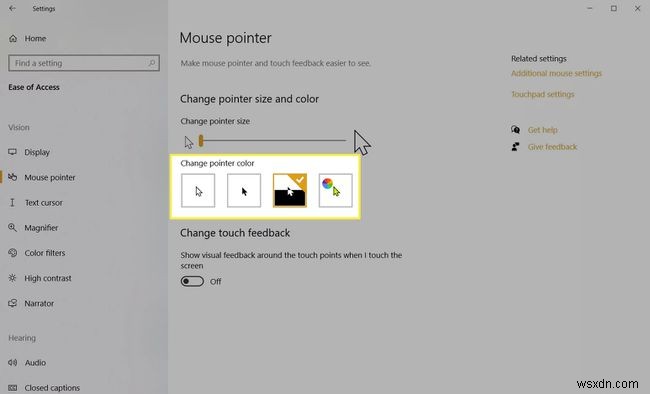
-
কাস্টম রঙ নির্বাচন করুন রঙিন প্রস্তাবিত পয়েন্টার রঙের সিরিজ খুলতে টাইল .
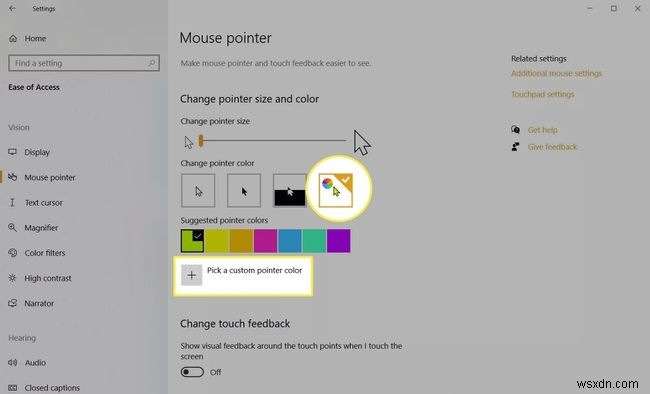
-
প্রস্তাবিত রঙগুলির মধ্যে একটি চয়ন করুন বা একটি কাস্টম পয়েন্টার রঙ চয়ন করুন এর জন্য "+" আইকনটি নির্বাচন করুন এবং প্যালেট থেকে আপনার নিজস্ব রঙ চয়ন করুন। সম্পন্ন নির্বাচন করুন৷ .
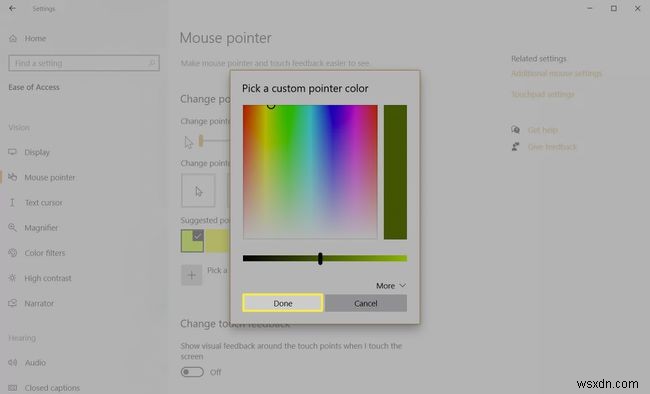
কার্সারের চেহারা পরিবর্তন করতে অতিরিক্ত মাউস বিকল্প ব্যবহার করুন
মাউস স্ক্রিনে সম্পর্কিত সেটিংস আপনার নির্বাচিত কার্সার রঙের জন্য অতিরিক্ত মাউস বিকল্পগুলি অন্তর্ভুক্ত করে। যদিও আপনি এখান থেকে মাউসের রঙ কাস্টমাইজ করতে পারবেন না, আপনি বিভিন্ন স্কিম বেছে নিতে পারেন এবং পৃথক কার্সারের চেহারা পরিবর্তন করতে পারেন। উদাহরণস্বরূপ, আপনি অন্যান্য কার্সারকে একই রেখে টেক্সট কার্সারের চেহারা পরিবর্তন করতে পারেন।
-
সেটিংস-এ যান৷> ডিভাইসগুলি> মাউস> অতিরিক্ত মাউস বিকল্প মাউস বৈশিষ্ট্যগুলি খুলতে ডায়ালগ।

-
পয়েন্টার নির্বাচন করুন মাউস বৈশিষ্ট্যের উপর ট্যাব।

-
স্কিম-এর অধীনে ড্রপ-ডাউন তালিকা থেকে একটি মাউস পয়েন্টার স্কিম নির্বাচন করুন .
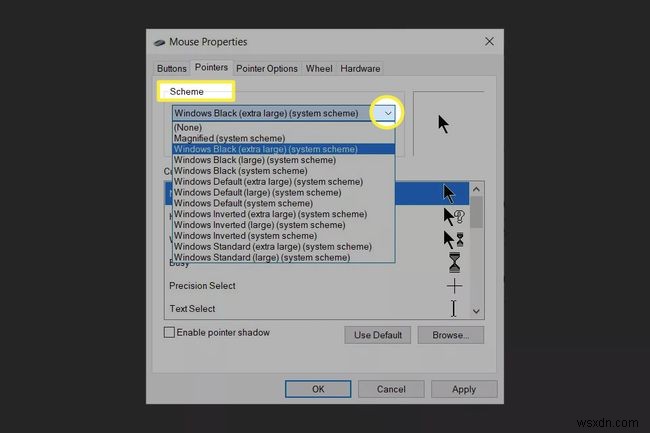
-
কাস্টমাইজ করুন৷ বাক্সটি নির্বাচিত স্কিমটির পূর্বরূপ দেখায়।
-
একটি একক কার্সার পরিবর্তন করতে, ব্রাউজ করুন নির্বাচন করুন৷ বোতাম এবং আপনার ডেস্কটপে কার্সার ফাইলে নেভিগেট করুন। ডায়ালগে কার্সারের পূর্বরূপ দেখতে ফাইলটি খুলুন।

-
প্রয়োগ করুন নির্বাচন করুন এবং ঠিক আছে স্কিম প্রয়োগ করতে।
ডিফল্ট ব্যবহার করুন নির্বাচন করুন আপনি যদি সুইচওভার পছন্দ না করেন তবে আপনার মাউস পয়েন্টার আকার এবং রঙকে তাদের ডিফল্ট সেটিংসে ফিরিয়ে আনতে বোতাম।
দ্রষ্টব্য:
ইনস্টল করা তৃতীয় পক্ষের কার্সার ফাইলগুলি স্কিম তালিকার অধীনে প্রদর্শিত হবে। কাস্টমাইজ করুন ব্যবহার করুন৷ একটি মাউস কার্সার স্কিম যে সমস্ত পয়েন্টার ব্যবহার করে তা দেখতে উইন্ডো৷
কিভাবে আমি আমার কার্সারের রঙ কালোতে পরিবর্তন করব?
উপরের ধাপগুলি কার্সারের রঙকে কালোতে পরিবর্তন করতে সাহায্য করতে পারে। কন্ট্রোল প্যানেলের ভিতরে আরেকটি পদ্ধতি রয়েছে যা কয়েকটি সহজবোধ্য বিকল্প অফার করে। কন্ট্রোল প্যানেল খোলার পদ্ধতি উইন্ডোজ সংস্করণগুলির মধ্যে কিছুটা আলাদা।
-
কন্ট্রোল প্যানেল টাইপ করুন স্টার্ট মেনু অনুসন্ধানে।
-
সেরা মিল থেকে কন্ট্রোল প্যানেল নির্বাচন করুন ফলাফল এবং এটি খুলুন।

-
অ্যাক্সেস সহজ নির্বাচন করুন> আপনার মাউস কীভাবে কাজ করে তা পরিবর্তন করুন .
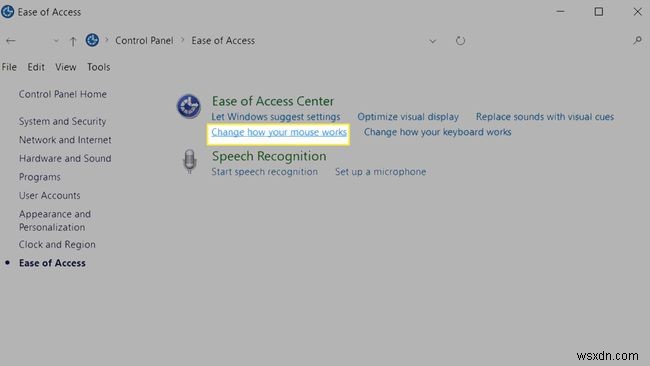
-
মাউস ব্যবহার করা সহজ করুন এর অধীনে , নিয়মিত কালো, বড় কালো বা অতিরিক্ত বড় কালো থেকে বেছে নিন।
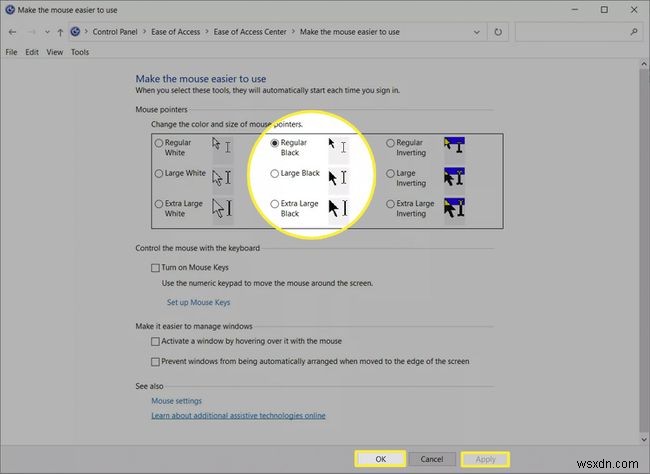
-
প্রয়োগ করুন নির্বাচন করুন এবং ঠিক আছে আপনার কার্সারের রঙ কালোতে পরিবর্তন করতে।
- আমি কীভাবে আমার রেজার মাউসের রঙ পরিবর্তন করব?
আপনার মাউস Razer Synapse 3 এর সাথে সামঞ্জস্যপূর্ণ হলে, আপনার মাউসের আলোর প্রভাব পরিবর্তন করতে সফ্টওয়্যারটি ডাউনলোড করুন এবং চালু করুন। সংযোগ করুন থেকে আপনার ডিভাইস লিঙ্ক করুন> ডিভাইস এবং দ্রুত প্রভাব থেকে পছন্দসই প্রভাব চয়ন করুন অথবা উন্নত প্রভাব . আলোর রঙ বা একটি নির্দিষ্ট আলোর সেটিং এর প্যাটার্ন কাস্টমাইজ করতে, স্টুডিও-এ যান৷> প্রভাব স্তর> প্রভাব> রঙ .
- আমি কীভাবে আমার লজিটেক মাউসের রঙ পরিবর্তন করব?
প্রথমে, আপনার কাছে একটি LIGHTSYNC RGB গেমিং মাউস আছে কিনা তা দুবার চেক করুন৷ আপনি যদি তা করেন, আপনার মাউসে LED (লাইট-এমিটিং ডায়োড) ব্যাকলাইটিং প্রভাব পরিবর্তন করতে Logitech G HUB সফ্টওয়্যার ডাউনলোড করুন। LIGHTSYNC নির্বাচন করুন ট্যাব> রঙ এবং একটি নতুন শেড বাছাই করতে স্লাইডার, RGB ক্ষেত্র বা কালার সোয়াচ টুল ব্যবহার করুন।


