সাধারণত Windows 10-এ আপনার নেটওয়ার্ক সেটিংস রিসেট করার পরামর্শ দেওয়া হয় না, কারণ এটি করা আপনার সেটিংসে করা যেকোনো পরিবর্তন মুছে ফেলতে পারে। যাইহোক, আপনি যদি নেটওয়ার্ক কানেক্টিভিটি সমস্যাগুলির সাথে লড়াই করে থাকেন, তবে আপনার সংযোগের সমস্যা সমাধানের একমাত্র উপায় হল আপনার নেটওয়ার্ক ডিভাইসগুলিকে ডিফল্ট সেটিংসে পুনরায় সেট করা।
আপনি Windows সেটিংস মেনুতে পাওয়া Windows এর অন্তর্নির্মিত নেটওয়ার্ক রিসেটিং টুল ব্যবহার করে এটি করতে পারেন। এটি আপনার নেটওয়ার্ক ডিভাইসগুলি রিসেট করবে, সেইসাথে নেটওয়ার্ক সংযোগের জন্য প্রয়োজনীয় অন্যান্য গুরুত্বপূর্ণ উপাদানগুলি, যেমন আপনার TCP/IP স্ট্যাক। আপনি Windows PowerShell ব্যবহার করে নেটওয়ার্ক সেটিংস পরিবর্তন বা পুনরায় সেট করতে পারেন৷
৷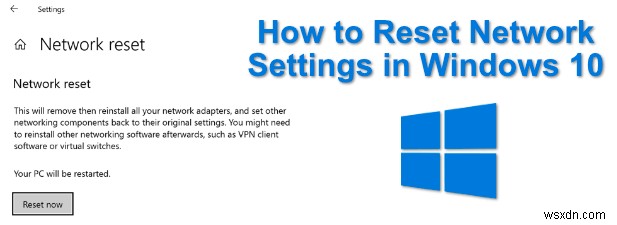
Windows 10 নেটওয়ার্কিং সমস্যা সমাধান করা
আপনার ওয়াইফাই বা তারযুক্ত ইথারনেট ডিভাইসগুলির জন্য নেটওয়ার্ক সেটিংস রিসেট করার আগে, আপনি বিল্ট-ইন উইন্ডোজ ট্রাবলশুটার ব্যবহার করে দেখতে পারেন পরিবর্তে সাধারণ নেটওয়ার্কিং সমস্যাগুলি সমাধান করতে পারে৷
আপনার বর্তমান নেটওয়ার্ক সেটিংসের সমস্যা সমাধানের জন্য এটি প্রায়শই একটি কম কঠোর পদ্ধতি হতে পারে। একটি সাধারণ সমস্যা, উদাহরণস্বরূপ, একটি অনুপলব্ধ DNS সার্ভার ওয়েবসাইটগুলিকে লোড হতে বাধা দেয়৷ ট্রাবলশুটিং টুলটি এই ধরনের সমস্যাগুলির জন্য পরীক্ষা করবে এবং সম্ভব হলে, সেগুলি স্বয়ংক্রিয়ভাবে সমাধান করবে বা আপনাকে নিজেই সেগুলি সমাধান করতে সহায়তা করবে৷
- উইন্ডোজ ট্রাবলশুটার ব্যবহার করতে, আপনাকে উইন্ডোজ সেটিংস মেনু খুলতে হবে। এটি করতে, উইন্ডোজ স্টার্ট মেনুতে ডান-ক্লিক করুন এবং সেটিংস টিপুন বিকল্প।

- Windows সেটিংসে মেনু, আপডেট এবং নিরাপত্তা> সমস্যা সমাধান টিপুন . এটি আপনাকে Windows সমস্যা সমাধানকারী-এ নিয়ে আসবে৷ .
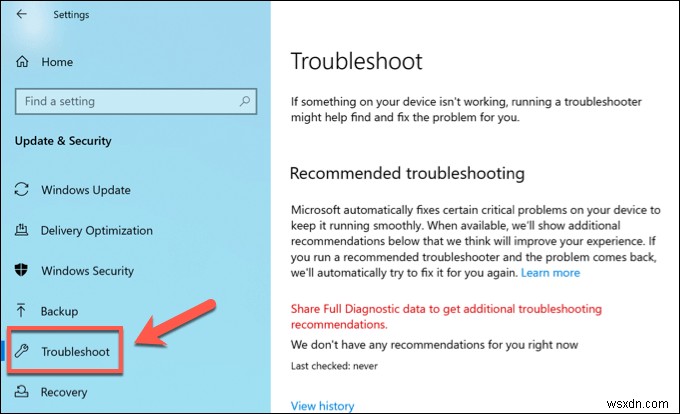
- আপনার নেটওয়ার্ক সংযোগের জন্য বেশ কিছু সমস্যা সমাধানের টুল উপলব্ধ। উদাহরণস্বরূপ, আপনার ইন্টারনেট সংযোগে সমস্যা থাকলে, ইন্টারনেট সংযোগগুলি টিপুন৷ সমস্যা সমাধান -এ বিকল্প তালিকা. আপনি যদি অন্যান্য স্থানীয় ডিভাইসের সাথে সংযোগ করতে সংগ্রাম করে থাকেন, তাহলে আগত সংযোগগুলি টিপুন . সাধারণত আপনার ওয়াইফাই এবং ইথারনেট অ্যাডাপ্টারগুলির সমস্যা সমাধান করতে, নেটওয়ার্ক অ্যাডাপ্টার টিপুন পরিবর্তে।

- টিপুন ট্রাবলশুটার চালান। এটি সমস্যা সমাধানের সরঞ্জামটি লোড করবে, যা সমস্যার জন্য আপনার অ্যাডাপ্টার এবং সক্রিয় সংযোগগুলি পরীক্ষা করা শুরু করবে।
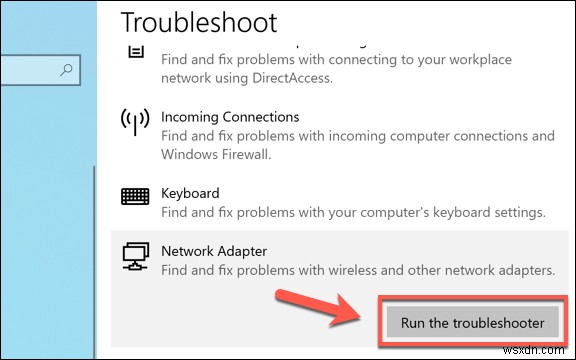
- সমস্যা সমাধানে উইন্ডো, উইন্ডোজ আপনার ডিভাইস এবং নেটওয়ার্ক কনফিগারেশন স্ক্যান করা শুরু করবে। আপনি যদি নেটওয়ার্ক অ্যাডাপ্টার নির্বাচন করেন , আপনি কোন অ্যাডাপ্টারটি পরীক্ষা করতে চান তা চয়ন করতে হবে, অথবা সমস্ত নেটওয়ার্ক অ্যাডাপ্টার টিপুন একবারে আপনার সমস্ত ডিভাইস চেক করতে। পরবর্তী ক্লিক করুন চালিয়ে যেতে।
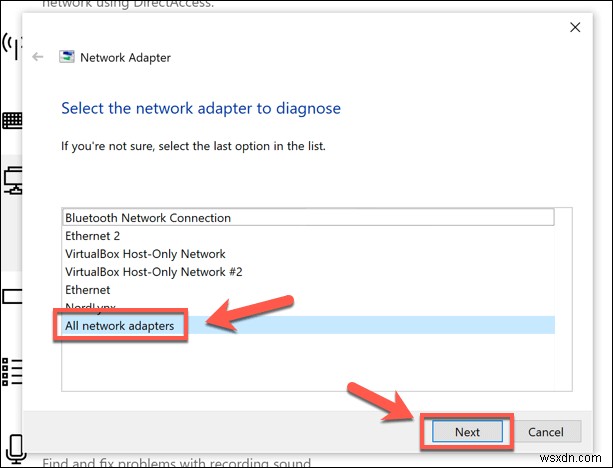
- এটি সমস্যা সমাধানের টুল শুরু করবে, তাই আপনার অ্যাডাপ্টার, সংযোগ এবং নেটওয়ার্ক কনফিগারেশন সম্পূর্ণরূপে পরীক্ষা করার জন্য Windows এর জন্য কয়েক মুহূর্ত অপেক্ষা করুন। যদি এটি কোনো সমস্যা শনাক্ত করে, তাহলে এগুলি আপনার সমাধানের জন্য শেষে উপস্থাপন করা হবে বা স্বয়ংক্রিয়ভাবে ঠিক করা হবে। প্রশাসক হিসাবে এই মেরামতগুলি চেষ্টা করুন ক্লিক করুন৷ উইন্ডোজ স্বয়ংক্রিয়ভাবে সঞ্চালন করতে পারে এমন একটি সমাধানের সাথে উপস্থাপন করা হলে বিকল্প।

- যদি ট্রাবলশুটার কোনো সমস্যা শনাক্ত করতে না পারে, তাহলে এটি আপনাকে জানাবে যে এটি সমস্যার সমাধান করতে পারেনি। বিস্তারিত তথ্য দেখুন টিপুন আপনি নিজেই একটি সমস্যা সনাক্ত করতে সাহায্য করার জন্য সম্পূর্ণ পরীক্ষার রিপোর্ট দেখতে বোতাম, অথবা বন্ধ টিপুন টুলটি বন্ধ করতে।

যদিও Windows ট্রাবলশুটার আপনার নেটওয়ার্ক ডিভাইসগুলির সাথে সাধারণ সমস্যাগুলি সমাধান করতে পারে, এটি সম্ভাব্য সেটিংস দ্বন্দ্ব বা ভাঙা সংযোগগুলির জন্য একটি অলৌকিক প্রতিকার নয়। আপনার যদি এখনও সমস্যা হয় তবে নীচের পদক্ষেপগুলি অনুসরণ করে আপনাকে উইন্ডোজ 10-এ কীভাবে নেটওয়ার্ক সেটিংস রিসেট করতে হয় তা শিখতে হবে।
Windows 10-এ নেটওয়ার্ক সেটিংস রিসেট করতে Windows সেটিংস ব্যবহার করা
Windows ট্রাবলশুটারের মতো, Microsoft Windows সেটিংস-এ আপনার নেটওয়ার্ক সেটিংস রিসেট করার জন্য একটি করণীয় টুল অন্তর্ভুক্ত করে। তালিকা. এটি আপনার নেটওয়ার্ক অ্যাডাপ্টার এবং অন্যান্য নেটওয়ার্ক সেটিংস এবং আপনার TCP/IP স্ট্যাকের মতো প্রোটোকল রিসেট করবে, যা আপনার পিসিকে অন্যান্য ডিভাইসের সাথে সংযোগ করার অনুমতি দেওয়ার জন্য অপরিহার্য৷
আপনি যদি আপনার নেটওয়ার্ক কনফিগারেশনে কোনো পরিবর্তন করে থাকেন, তাহলে আপনার ডিভাইস রিসেট করার পর আপনাকে সেগুলি পুনরুদ্ধার করতে হবে। যাইহোক, আপনি এটি করার আগে, আপনাকে নিশ্চিত করতে হবে যে আপনি যে পরিবর্তনগুলি করেছেন তা কোনও নেটওয়ার্ক সমস্যা বা বিরোধের কারণ নয়, যেমন আপনার নেটওয়ার্কে IP ঠিকানার বিরোধ।
- Windows 10-এ নেটওয়ার্ক সেটিংস রিসেট করতে, স্টার্ট মেনুতে ডান-ক্লিক করুন এবং সেটিংস টিপুন বিকল্প।
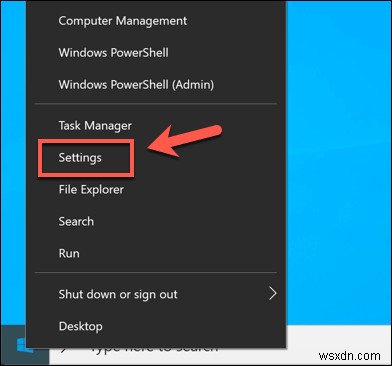
- Windows সেটিংসে উইন্ডো, নেটওয়ার্ক এবং ইন্টারনেট> স্থিতি টিপুন .
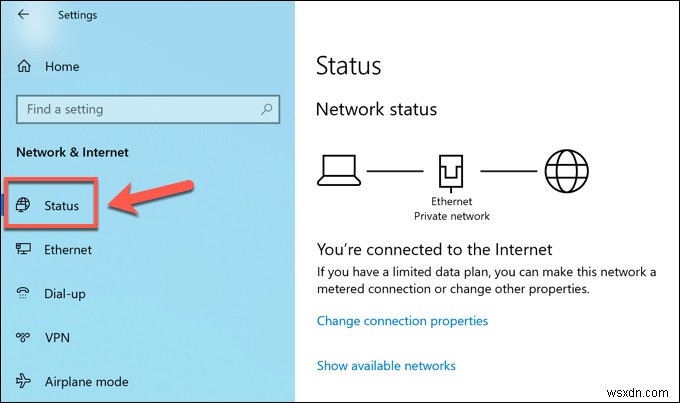
- নেটওয়ার্ক রিসেট ক্লিক করুন স্থিতিতে বিকল্প নেটওয়ার্ক রিসেট প্রক্রিয়া শুরু করতে মেনু।

- নেটওয়ার্ক রিসেট-এ মেনুতে, প্রক্রিয়াটির একটি ব্যাখ্যা প্রদর্শিত হবে, এটি ব্যাখ্যা করে যে উইন্ডোজ আপনার ডিভাইস এবং নেটওয়ার্ক কনফিগারেশন রিসেট করবে। এখনই রিসেট করুন টিপুন৷ আপনার ডিভাইস রিসেট করা শুরু করতে।
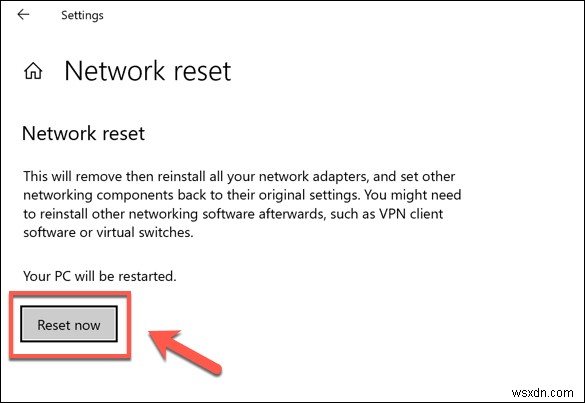
- পপ-আপে নেটওয়ার্ক রিসেট বক্স, হ্যাঁ টিপুন নিশ্চিত করতে এবং প্রক্রিয়া শুরু করতে।

উইন্ডোজ এই সময়ে আপনার নেটওয়ার্ক ডিভাইস এবং কনফিগারেশন রিসেট করা শুরু করবে। এটি সম্পূর্ণ হয়ে গেলে, আপনার অ্যাডাপ্টারগুলি সম্পূর্ণরূপে রিসেট হয়েছে এবং পরে আবার ব্যবহারের জন্য প্রস্তুত তা নিশ্চিত করতে আপনার পিসি পুনরায় চালু হবে৷
উন্নত নেটওয়ার্ক সেটিংস টুল চালানোর জন্য Windows PowerShell ব্যবহার করে
উইন্ডোজ সেটিংস টুল ব্যবহার করে একটি সম্পূর্ণ নেটওয়ার্ক রিসেট স্লেটটি পরিষ্কার করবে এবং আপনার অ্যাডাপ্টার এবং সংযোগগুলিকে একটি ডিফল্ট কনফিগারেশনে পুনরায় সেট করা উচিত। আপনি Windows PowerShell ব্যবহার করে আপনার সেটিংসকে আরও পরিবর্তন করতে পারেন, অথবা আপনার কনফিগারেশনের অন্যান্য অংশগুলিকে রিসেট করতে পারেন৷
- প্রশাসনিক অ্যাক্সেস সহ একটি পাওয়ারশেল টার্মিনাল উইন্ডো চালু করতে, উইন্ডোজ স্টার্ট মেনুতে ডান-ক্লিক করুন এবং উইন্ডোজ পাওয়ারশেল (অ্যাডমিন) টিপুন .

আপনার নেটওয়ার্ক ডিভাইস এবং সেটিংস ঠিক করতে বা রিসেট করতে পাওয়ারশেল উইন্ডোতে বেশ কয়েকটি নেটওয়ার্ক কমান্ড চালু করা যেতে পারে। এর মধ্যে রয়েছে:
- ক্লিয়ার-DnsClientCache – এটি আপনার বর্তমান DNS ক্যাশে রিসেট করবে।
- Get-NetAdapter – এটি আপনার ডিভাইসে উপলব্ধ নেটওয়ার্ক অ্যাডাপ্টারের একটি তালিকা দেখাবে৷ ৷
- অক্ষম-NetAdapter -নাম “নাম” - এটি "নাম" প্রতিস্থাপন করে একটি নেটওয়ার্ক অ্যাডাপ্টার অক্ষম করবে৷ আপনার নির্বাচিত অ্যাডাপ্টারের নামের সাথে (Get-NetAdapter ব্যবহার করে পাওয়া যায় )।
- Enable-NetAdapter -name “name” - এটি একটি নেটওয়ার্ক অ্যাডাপ্টার সক্ষম করবে। এই কমান্ডটি জারি করা Disable-NetAdapter অনুসরণ করতে পারে একটি নেটওয়ার্ক ডিভাইস পুনরায় চালু করার নির্দেশ।
- ipconfig /release - এটি আপনার বর্তমান আইপি ঠিকানা প্রকাশ করবে।
- ipconfig /রিনিউ – এটি প্রকাশের পরে আপনার আইপি ঠিকানা পুনর্নবীকরণ করবে।
- নেটশ উইনসক রিসেট – এটি আপনার পিসির উইনসক সেটিংস রিসেট করবে (একটি উইন্ডোজ পিসিতে অ্যাপ্লিকেশান এবং অন্যান্য পরিষেবাগুলিকে নেটওয়ার্কে যোগাযোগ করতে সাহায্য করতে ব্যবহৃত হয়)।
- netsh int ip reset – এটি আপনার পিসির TCP/IP স্ট্যাক রিসেট করবে (Windows নেটওয়ার্কিংয়ের জন্য ব্যবহৃত অপরিহার্য উপাদান)।
- netcfg -d - এটি সমস্ত বর্তমান নেটওয়ার্ক ডিভাইস এবং তাদের সক্রিয় সংযোগ এবং কনফিগারেশনগুলিকে সরিয়ে দেবে। এটি উপরে দেখানো আপনার নেটওয়ার্ক কনফিগারেশন রিসেট করার জন্য তালিকাভুক্ত Windows সেটিংস পদ্ধতির অনুরূপ, শেষ অবলম্বন বিকল্প, এবং এর পরে পিসি পুনরায় চালু করতে হবে।
এই কমান্ডগুলির যেকোনো একটি চালানোর জন্য, PowerShell উইন্ডোতে টাইপ করুন এবং এন্টার টিপুন। এটি নিশ্চিত করবে যে আপনার অনুরোধ করা তথ্য বা ক্রিয়া (যেমন একটি নেটওয়ার্ক অ্যাডাপ্টার অক্ষম করা বা আপনার DNS ক্যাশে রিসেট করা) সম্পাদিত হয়েছে৷
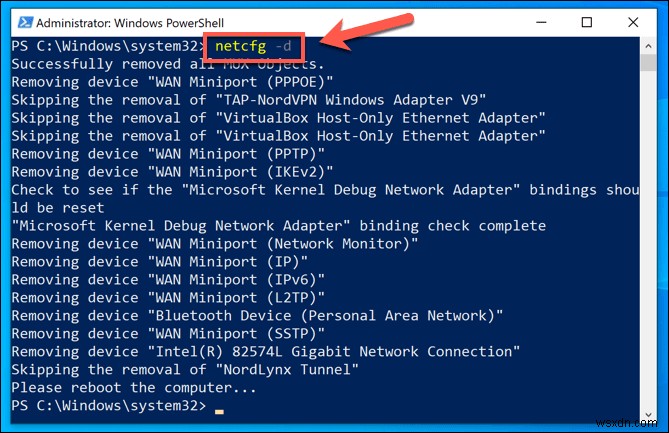
যখন শুধুমাত্র netcfg -d সাধারণত রিস্টার্টের প্রয়োজন হয়, ক্রমানুসারে কয়েকটি কমান্ড চালানোর পর আপনার পিসি রিস্টার্ট করা যেকোনো পরিবর্তন সফল হয়েছে তা নিশ্চিত করতে সাহায্য করতে পারে।
একটি Windows 10 নেটওয়ার্ক পরিচালনা করা
বেশিরভাগ ব্যবহারকারী উইন্ডোজ সেটিংস মেনুতে নেটওয়ার্ক রিসেটিং টুল ব্যবহার করে সাধারণ নেটওয়ার্কিং সমস্যাগুলি সমাধান করবে। আপনার যদি এখনও সংযোগে সমস্যা হয় তবে আপনি দেখতে পাবেন যে উইন্ডোজ ট্রাবলশুটার প্রথম ক্ষেত্রে সাহায্য করতে পারে। ডিভাইসটি নতুন হলে, প্রথমে এটি কাজ করার জন্য আপনাকে ড্রাইভার আপডেট করতে হতে পারে।
আপনি দেখতে পারেন যে একটি VPN ব্যবহার করে Windows PC-এ নেটওয়ার্কিং দ্বন্দ্ব সৃষ্টি করতে পারে। যদি এটি হয়, VPN পরিষেবাটি সরানো এবং পুনরায় ইনস্টল করা সমস্যাটি সমাধান করতে পারে, তবে অন্য সব ব্যর্থ হলে, আপনার নেটওয়ার্ক সেটিংসে যেকোনো কনফিগারেশন বা ডিভাইসের বিরোধগুলি সাফ করতে আপনার নেটওয়ার্ক ডিভাইসগুলি পুনরায় সেট করুন৷


