
গ্রুপ পলিসি এডিটর হল উইন্ডোজ 10 প্রফেশনাল, এন্টারপ্রাইজ এবং এডুকেশনের একটি খুব সহজ টুল যা অন্যান্য ব্যবহারকারীদের জন্য অ্যাক্সেস এবং ফাংশনের অনেক উন্নত দিক নিয়ন্ত্রণ করতে পারে। এতে লোকেরা যে ধরনের প্রোগ্রামগুলি অ্যাক্সেস করতে পারে, তাদের ডেস্কটপে উপলব্ধ আইকনগুলি বা এমনকি উইন্ডোগুলিকে ছোট করার উপায় হিসাবে "Aero Shake" সক্ষম বা নিষ্ক্রিয় করার মতো মৌলিক জিনিসগুলি অন্তর্ভুক্ত থাকতে পারে৷
এটি যতটা দরকারী, সম্ভবত আপনি আগে একটি গোষ্ঠী নীতি তৈরি করেছেন এবং এটি পুনরায় সেট করতে এবং নতুন করে শুরু করতে চান? যদি তাই হয়, তাহলে পড়ুন।
দ্রষ্টব্য: এই বৈশিষ্ট্যটি ব্যবহার করার জন্য আপনাকে Windows 10 প্রফেশনাল, এন্টারপ্রাইজ বা শিক্ষা চালাতে হবে।
কম্পিউটার বনাম ব্যবহারকারী কনফিগারেশন
গ্রুপ পলিসি এডিটরে আপনি একটি মূল জিনিস দেখতে পাবেন তা হল কম্পিউটার এবং ব্যবহারকারী কনফিগারেশনের মধ্যে পার্থক্য। দুটির মধ্যে পার্থক্য কি?
কম্পিউটার কনফিগারেশন একটি নির্দিষ্ট কম্পিউটার বা নেটওয়ার্কের কম্পিউটারগুলিতে প্রযোজ্য। আপনি কম্পিউটার কনফিগারেশনের মধ্যে যা কিছু সেট করবেন না কেন সেই কম্পিউটারে লগ ইন করা সমস্ত ব্যবহারকারীর জন্য প্রযোজ্য হবে।
ব্যবহারকারীর কনফিগারেশন নেটওয়ার্কের একটি নির্দিষ্ট ব্যবহারকারীর জন্য প্রযোজ্য হবে, তাই নেটওয়ার্কের যে কম্পিউটারেই ব্যবহারকারী লগইন করেন না কেন, সেই কনফিগারেশনের সেটিংস প্রযোজ্য হবে৷
ব্যক্তিগত গ্রুপ নীতি সেটিংস পুনরায় সেট করুন
আপনি যদি শুধুমাত্র কয়েকটি পরিবর্তন করে থাকেন, তাহলে আপনি পৃথকভাবে গ্রুপ নীতি সেটিংস পুনরায় সেট করতে পারেন। শুরু করতে, Win টিপুন + R , gpedit.msc টাইপ করুন এবং এন্টার বোতাম টিপুন।

গ্রুপ পলিসি এডিটর উইন্ডোতে, আপনি যে পলিসি রিসেট করতে চান সেটি খুঁজুন এবং ডাবল-ক্লিক করুন। সাধারণত, আপনি যে নীতিগুলি পরিবর্তন করেছেন সেগুলি হয় "সক্ষম" বা "অক্ষম" স্থিতি থাকবে৷ আমার ক্ষেত্রে, আমি নীতি কমানোর জন্য Aero Shake উইন্ডো রিসেট করছি।

উপরের পদক্ষেপটি নীতি সেটিংস উইন্ডো খুলবে। ডিফল্টরূপে, গ্রুপ পলিসি এডিটরের সমস্ত নীতি "কনফিগার করা হয়নি" এ সেট করা থাকে। নীতি রিসেট করতে, আপনাকে যা করতে হবে তা হল রেডিও বোতামটি নির্বাচন করুন "কনফিগার করা হয়নি", তারপর পরিবর্তনগুলি সংরক্ষণ করতে "ঠিক আছে" বোতামে ক্লিক করুন৷

এই ক্রিয়াটি নীতিটিকে তার ডিফল্ট আচরণে পরিবর্তন করবে৷ পরিবর্তনগুলি কার্যকর করতে, হয় সিস্টেম পুনরায় চালু করুন বা প্রশাসক হিসাবে নীচের কমান্ডটি ব্যবহার করুন:
gpupdate.exe /force
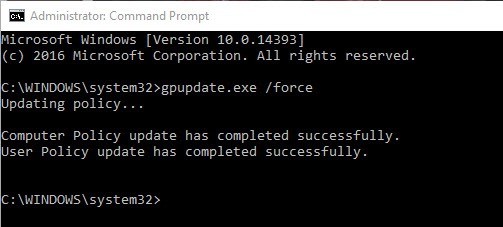
বাল্ক রিসেট গ্রুপ নীতি সেটিংস
আপনি যদি নিশ্চিত না হন যে আপনি কোন নীতিগুলি পরিবর্তন করেছেন বা যখন অনেকগুলি পরিবর্তন হয়েছে এবং একবারে সেগুলি খুঁজে পাওয়া এবং পরিবর্তন করা সম্ভব নয়, আপনি কেবল সেই ফোল্ডারগুলি মুছে ফেলতে পারেন যেখানে নীতি সেটিংস সংরক্ষণ করা হয়েছে৷ এটি গোষ্ঠী নীতি সেটিংসকে তার ডিফল্ট মানতে বাল্ক রিসেট করবে।
শুরু করতে, স্টার্ট মেনুতে কমান্ড প্রম্পট অনুসন্ধান করুন, এটিতে ডান-ক্লিক করুন এবং তারপরে "প্রশাসক হিসাবে চালান" বিকল্পটি নির্বাচন করুন৷

উপরের ক্রিয়াটি প্রশাসক অধিকার সহ কমান্ড প্রম্পট খুলবে। এখানে, নীচের কমান্ডটি অনুলিপি করুন এবং এটি চালান৷
৷RD /S /Q "%WinDir%\System32\GroupPolicy"

এখন, এই কমান্ডটি চালান:
RD /S /Q "%WinDir%\System32\GroupPolicyUsers"

আপনি যখন উপরের কমান্ডগুলি চালান, তখন উইন্ডোজ আপনাকে কোনো প্রতিক্রিয়া দেবে না, তাই আপনি যদি কোনো নিশ্চিতকরণ বার্তা দেখতে না পান তাহলে চিন্তা করবেন না।
আবার, আপনি হয় আপনার সিস্টেম রিস্টার্ট করতে পারেন অথবা গ্রুপ পলিসি সেটিংস আপডেট করতে প্রশাসক হিসেবে নিচের কমান্ডটি ব্যবহার করতে পারেন।
gpupdate.exe /force

বলা হচ্ছে, এই পদ্ধতির সীমাবদ্ধতা রয়েছে। এই পদ্ধতিটি শুধুমাত্র স্থানীয়ভাবে সঞ্চিত সেটিংস রিসেট করবে। যদি আপনার সিস্টেম একটি নেটওয়ার্ক প্রশাসক দ্বারা রক্ষণাবেক্ষণ করা হয়, তাহলে আপনাকে কোনো পরিবর্তন করতে প্রশাসকের সাথে যোগাযোগ করতে হবে৷
আরও উইন্ডোজ টিপসের জন্য, দেখুন কিভাবে "ফাইলটি অন্য একটি প্রোগ্রামে খোলা আছে" ত্রুটি এবং এই মজাদার হ্যাকটি কিভাবে উইন্ডোজ 10-এ ডিফল্ট কীবোর্ড শর্টকাট পরিবর্তন করতে হয়।


