আপনি Windows-এর সেটিংস অ্যাপ বা কন্ট্রোল প্যানেলের মাধ্যমে বেশিরভাগ Windows 10 সেটিংস পরিবর্তন করতে পারেন। এটি বলেছে, যখন আপনাকে আরও উন্নত সেটিংস পরিবর্তন করতে হবে তখন আপনাকে স্থানীয় গ্রুপ নীতি সম্পাদকের উপর নির্ভর করতে হবে।
স্থানীয় গ্রুপ পলিসি এডিটর মৌলিক সেটিংস (যেমন, সেটিংস অ্যাপ বা কন্ট্রোল প্যানেলের মাধ্যমে পরিবর্তন করতে পারেন) পাশাপাশি উন্নত সিস্টেম কনফিগারেশন পরিবর্তন করতে আরও ব্যাপক ইন্টারফেস প্রদান করে।
যাইহোক, সময়ের সাথে সাথে, আপনি অনেকগুলি নীতি পরিবর্তন করতে পারেন, যা আপনার সিস্টেমে অবাঞ্ছিত আচরণের কারণ হতে পারে। অবাঞ্ছিত আচরণ শুরু করার আগে আপনি যে গ্রুপ পলিসি অবজেক্টগুলি পরিবর্তন করেছেন তা যদি আপনি মনে করতে না পারেন তবে আপনাকে সমস্ত গ্রুপ নীতি সেটিংস ডিফল্টে পুনরায় সেট করতে হবে।

সৌভাগ্যবশত, আপনি লোকাল গ্রুপ পলিসি এডিটর বা কমান্ড প্রম্পট ব্যবহার করে একবারে সমস্ত অবজেক্ট রিসেট করতে পারেন। এই নির্দেশিকায়, আমরা আপনাকে দেখাব কিভাবে।
দ্রষ্টব্য :আপনি গ্রুপ পলিসি সেটিংস রিসেট করা শুরু করার আগে, আপনার জানা উচিত যে গ্রুপ পলিসি এডিটর শুধুমাত্র Windows 10 প্রফেশনাল এবং এন্টারপ্রাইজে উপলব্ধ৷
স্থানীয় গ্রুপ পলিসি এডিটর ব্যবহার করে গ্রুপ পলিসি সেটিংস রিসেট করুন
gpedit.msc অনুসন্ধান করে স্থানীয় গ্রুপ নীতি সম্পাদক চালু করে শুরু করুন স্টার্ট মেনুতে। আপনি কম্পিউটার কনফিগারেশন নামে বাম ফলকে দুটি বিভাগ দেখতে পাবেন এবং ব্যবহারকারী কনফিগারেশন .
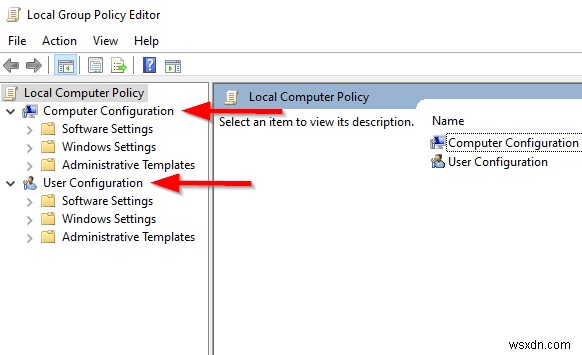
কম্পিউটার কনফিগারেশন সমস্ত কম্পিউটার এবং সেই কম্পিউটারগুলিতে লগ ইন করা সমস্ত ব্যবহারকারীর জন্য প্রযোজ্য। বিপরীতে, ব্যবহারকারী কনফিগারেশন সমস্ত ব্যবহারকারীর জন্য প্রযোজ্য, তারা যে কম্পিউটারে লগ ইন করুক না কেন। যখন একটি গ্রুপ পলিসি অবজেক্ট (GPO) উভয় কনফিগারেশনের অধীনে পরস্পরবিরোধী নিয়ম থাকে, তখন কম্পিউটার কনফিগারেশন ব্যবহারকারীর কনফিগারেশনকে ওভাররাইড করে।
কম্পিউটার কনফিগারেশন সেটিংস রিসেট করুন
- কম্পিউটার কনফিগারেশন -এ নেভিগেট করুন> প্রশাসনিক টেমপ্লেট > সমস্ত সেটিংস .
- ডিফল্ট হিসেবে সেট করা যেকোনো সেটিংস কনফিগার করা হয়নি হিসেবে প্রদর্শিত হবে রাষ্ট্রের অধীনে কলাম স্টেট-এ ক্লিক করুন সেটিংস বাছাই করার জন্য কলাম যাতে হয় সক্রিয় বা অক্ষম করা হয় শীর্ষে প্রদর্শিত হয়৷
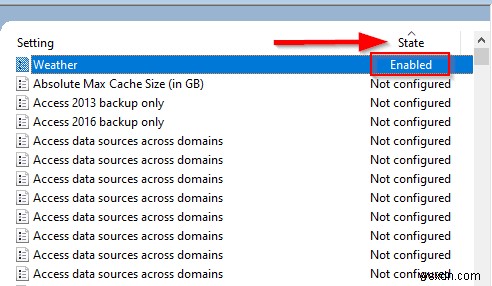
- সেটিংসে ডাবল-ক্লিক করুন যেগুলি হয় সক্রিয় বা নিষ্ক্রিয়, একবারে একটি৷
- সক্ষম থেকে স্টেট সেট করুন অথবা অক্ষম কনফিগার করা হয়নি .
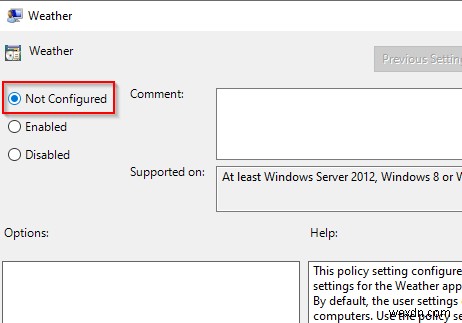
- প্রয়োগ করুন নির্বাচন করুন এবং তারপর ঠিক আছে নির্বাচন করুন .
আপনি রিসেট করতে চান এমন প্রতিটি সেটিংসের জন্য প্রক্রিয়াটি পুনরাবৃত্তি করুন৷
৷ব্যবহারকারী কনফিগারেশন সেটিংস পুনরায় সেট করুন৷
- ব্যবহারকারী কনফিগারেশন -এ নেভিগেট করুন> প্রশাসনিক টেমপ্লেট > সমস্ত সেটিংস .
- যেহেতু সমস্ত সেটিংসের ডিফল্ট অবস্থা কনফিগার করা হয়নি , State-এ ক্লিক করুন সেটিংস বাছাই করতে এবং সক্ষম আনতে কলাম অথবা অক্ষম সেটিংস উপরের দিকে।
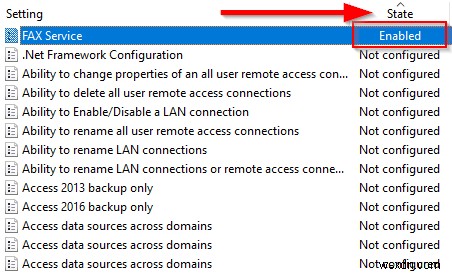
- একটি করে সক্ষম বা নিষ্ক্রিয় করা সমস্ত সেটিংসে ডাবল-ক্লিক করুন৷
- সক্ষম থেকে স্টেট সেট করুন অথবা অক্ষম কনফিগার করা হয়নি .

- প্রয়োগ করুন নির্বাচন করুন এবং ঠিক আছে .
আপনি যদি একবারে প্রচুর সংখ্যক সেটিংস রিসেট করতে চান তবে এটি করার আরও সুবিধাজনক উপায় রয়েছে।
কমান্ড প্রম্পট ব্যবহার করে গ্রুপ নীতি পুনরায় সেট করুন
আপনার যদি সেটিংসের একটি দীর্ঘ তালিকা থাকে যা আপনি একই সাথে ডিফল্টে রিসেট করতে চান, আপনি কমান্ড প্রম্পট ব্যবহার করে দুটি কমান্ড চালাতে পারেন।
যাইহোক, এই পদ্ধতি শুধুমাত্র স্থানীয়ভাবে সংরক্ষিত সেটিংসের জন্য কাজ করে। যদি কোনো নেটওয়ার্ক অ্যাডমিনিস্ট্রেটর আপনার গ্রুপ নীতি সেটিংস নিয়ন্ত্রণ করে, তাহলে আপনাকে গ্রুপ নীতি রিসেট করতে তাদের সাথে যোগাযোগ করতে হবে।
- একটি উন্নত কমান্ড প্রম্পট চালু করে শুরু করুন। cmd অনুসন্ধান করুন স্টার্ট মেনুতে, কমান্ড প্রম্পটে ডান-ক্লিক করুন এবং প্রশাসক হিসাবে চালান .
- প্রথম কমান্ডটি চালান:
RD /S /Q “%WinDir%\System32\GroupPolicyUsers” &&RD /S /Q “%WinDir%\System32\GroupPolicy”

- দ্বিতীয় কমান্ড চালান:
gpupdate /force

প্রথম কমান্ড সেই ডিরেক্টরিগুলিকে মুছে দেয় যেখানে আপনার গ্রুপ নীতি সেটিংস সংরক্ষণ করা হয় এবং দ্বিতীয় কমান্ডটি আপনার গ্রুপ নীতি সেটিংস রিফ্রেশ করে। আপনার হয়ে গেলে, আপনি সফলভাবে আপনার Windows 10 PC-এ গ্রুপ নীতি সেটিংস রিসেট করেছেন।
আপনার গ্রুপ নীতি সেটিংস এখন নতুন হিসাবে ভাল
মনে রাখবেন যে আপনার কম্পিউটার একটি অ্যাক্টিভ ডিরেক্টরি নেটওয়ার্কের অংশ হলে আপনি এই পরিবর্তনগুলি করতে পারবেন না। গ্রুপ নীতি সেটিংস রিসেট করতে আপনাকে নেটওয়ার্ক প্রশাসকের সাথে যোগাযোগ করতে হবে। এছাড়াও, আপনি স্থানীয় নিরাপত্তা নীতি অবজেক্ট রিসেট করতে এই প্রক্রিয়াটি ব্যবহার করতে পারবেন না কারণ সেই সেটিংসগুলি প্রশাসনিক টেমপ্লেট বিভাগের অধীনে সংরক্ষণ করা হয় না।
গ্রুপ পলিসি এডিটর বেশ কিছু সময়ের জন্য উইন্ডোজের একটি অংশ ছিল, তাই এই প্রক্রিয়াটি Windows 7 এবং 8.1-এ লোকাল গ্রুপ পলিসি এডিটরে অবজেক্ট রিসেট করতে পারে। আশা করি, আপনি যেকোনও পদ্ধতি ব্যবহার করে গ্রুপ নীতি রিসেট করতে পারেন এবং আপনার সিস্টেম এখন এটির মতো আচরণ করে। আপনি যদি এখনও কোনো সমস্যার সম্মুখীন হন, তাহলে একটি সিস্টেম পুনরুদ্ধার বা ফ্যাক্টরি রিসেট বিবেচনা করুন।


