অ্যাপল সিলিকন ম্যাক কর্মক্ষমতা এবং দক্ষতা উন্নত করে, যা একটি ইন্টেল ম্যাকের সাথে তুলনা করলে ব্যবহারকারীদের জন্য একটি মসৃণ এবং দ্রুত অপারেটিং অভিজ্ঞতা নিয়ে আসে৷
কিন্তু কিছু কারণে, আপনি M1 MacBook/iMac/Mac mini রিসেট করতে চাইতে পারেন :
- আপনি কেবল ম্যাকের সাথে একটি নতুন রিস্টার্ট চান৷ ৷
- আপনি ম্যাকবুক প্রো স্ক্রিন ফ্লিকারিংয়ের মতো ম্যাকওএসের বর্তমান সংস্করণের সাথে একটি অপ্রীতিকর কর্মক্ষমতা অনুভব করছেন৷
- আপনাকে Apple এর সাথে Mac প্রতিস্থাপন বা বিনিময় করতে হবে৷
- আপনি ম্যাককে বিক্রির জন্য প্রস্তুত করতে চান বা দিতে চান৷ ৷
- আপনার M1 Mac চালু হবে না।
সাধারণভাবে বলতে গেলে, ফ্যাক্টরি রিসেট করার জন্য একটি ম্যাকের দুটি অংশ থাকে - অভ্যন্তরীণ স্টার্টআপ ডিস্কের সমস্ত বিষয়বস্তু মুছে ফেলুন এবং তারপরে ম্যাকে ম্যাকওএস পুনরায় ইনস্টল করুন। যাইহোক, একটি Apple সিলিকন ম্যাক মুছে ফেলার জন্য নির্দিষ্ট পদক্ষেপগুলি একটি ইন্টেল-ভিত্তিক ম্যাকের থেকে আলাদা। এবং এটি আপনার ম্যাকের অবস্থা অনুযায়ী পরিবর্তিত হয়, বুটযোগ্য বা ইট করা। আসুন কিভাবে M1 Mac ফ্যাক্টরি রিসেট করবেন তার বিশদ বিবরণে ডুব দেওয়া যাক।
সূচিপত্র:
- 1. বুটযোগ্য M1 Mac কিভাবে ফ্যাক্টরি রিসেট করবেন
- 2. ব্রিকড এম1 ম্যাক কিভাবে ফ্যাক্টরি রিসেট করবেন
- 3. নীচের লাইন
আপনি কি M1 MacBook/iMac/Mac mini রিসেট করতে চান উপরের কারণগুলির জন্য? আপনার বন্ধুদের সাথে শেয়ার করুন!
কিভাবে বুটেবল M1 ম্যাক ফ্যাক্টরি রিসেট করবেন
অ্যাপল সর্বদা ম্যাকস রিলিজের প্রতিটি সংস্করণের সাথে ম্যাক ব্যবহারকারীদের অভিজ্ঞতার উন্নতি আনতে প্রতিশ্রুতিবদ্ধ। আপনি যদি লেটেস্ট macOS Monterey ইন্সটল করে থাকেন, তাহলে আপনি সহজেই ম্যাকবুক এয়ার এম1 রিসেট করতে পারবেন ইরেজ অ্যাসিস্ট্যান্ট দিয়ে ফ্যাক্টরি ডিফল্টে, 2018 এবং পরবর্তী ম্যাকের জন্য একটি নতুন বৈশিষ্ট্য। আগের macOS-এর জন্য, ডিস্ক ইউটিলিটি সহ M1 Mac মুছে ফেলুন।
দ্রষ্টব্য:Mac মুছে ফেলার জন্য এগিয়ে যাওয়ার আগে আপনার Mac এ সংরক্ষিত গুরুত্বপূর্ণ ফাইলগুলির ব্যাক আপ নিন৷
ফ্যাক্টরি রিসেট ম্যাক চলমান macOS Monterey
- 1. অ্যাপল লোগো> সিস্টেম পছন্দসমূহে ক্লিক করুন।
- 2. মেনু বারে সিস্টেম পছন্দগুলি ক্লিক করুন৷ ৷
- 3. সমস্ত বিষয়বস্তু এবং সেটিংস মুছুন চয়ন করুন৷ .
- 4. আপনার অ্যাডমিন পাসওয়ার্ড টাইপ করুন এবং ওকে ক্লিক করুন এবং চালিয়ে যান৷ ৷
- 5. জিজ্ঞাসা করলে আপনি টাইম মেশিন দিয়ে ম্যাকের ব্যাকআপ নিতে পারেন।
- 6. সতর্কতাগুলি পড়ুন এবং সমস্ত সামগ্রী এবং সেটিংস মুছুন নির্বাচন করুন৷ ৷
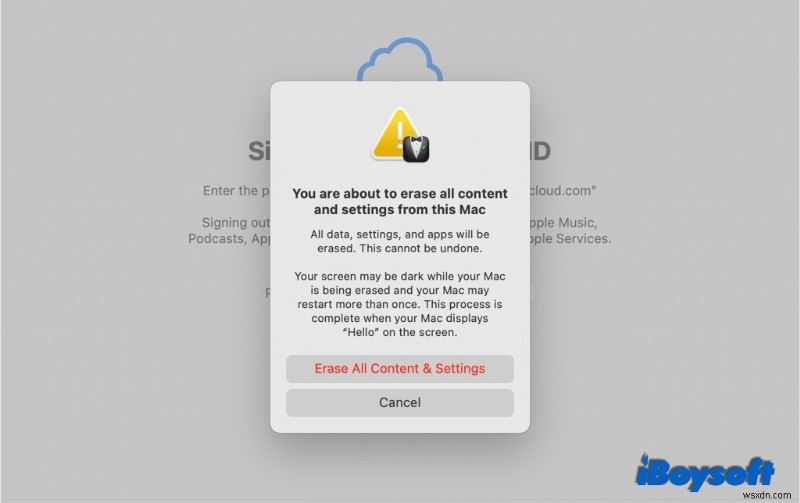
- 7. আপনার ম্যাক সক্রিয় করতে একটি Wi-Fi নির্বাচন করুন, তারপরে রিস্টার্ট ক্লিক করুন৷ ৷
- 8. পুনরায় আরম্ভ করার পরে, আপনার Mac সেট আপ করতে সেটআপ সহকারীকে অনুসরণ করুন৷
macOS Monterey-এ নতুন মুছে ফেলার প্রক্রিয়া আপনার MacBook কে সম্পূর্ণরূপে মুছে ফেলার জন্য সবকিছু পরিচালনা করে - iCloud, Apple ID, টাচ আইডি ফিঙ্গারপ্রিন্ট, ব্লুটুথ ডিভাইস, Apple Wallet সহ ড্রাইভের সমস্ত অ্যাকাউন্ট এবং ভলিউমের জন্য সমস্ত সেটিংস, মিডিয়া, অ্যাপস এবং ডেটা মুছে ফেলুন। এবং ইত্যাদি, কিন্তু এটি বর্তমানে ইনস্টল করা অপারেটিং সিস্টেম রয়ে গেছে। এই বৈশিষ্ট্যটি আপনাকে macOS পুনরায় ইনস্টল না করেই Mac পুনরায় সেট করতে সক্ষম করে৷
ফ্যাক্টরি রিসেট ম্যাক চলমান macOS Big Sur এবং তার আগে
- 1. আপনি যদি এটি সক্ষম করে থাকেন তবে MacBook Pro-এ FileVault বন্ধ করুন৷
- 2. MacOS রিকভারি মোডে Mac বুট করুন:আপনার MacBook Pro পুনরায় চালু করুন এবং পাওয়ার বোতামটি ধরে রাখুন যতক্ষণ না আপনি লোডিং স্টার্টআপ বিকল্পগুলি দেখতে পাচ্ছেন না। পর্দায় উপস্থিত হয়। আপনি যদি নিয়মিত macOS রিকভারি স্ক্রীনে বুট করতে না পারেন, তাহলে ফলব্যাক রিকভারি OS ব্যবহার করুন৷
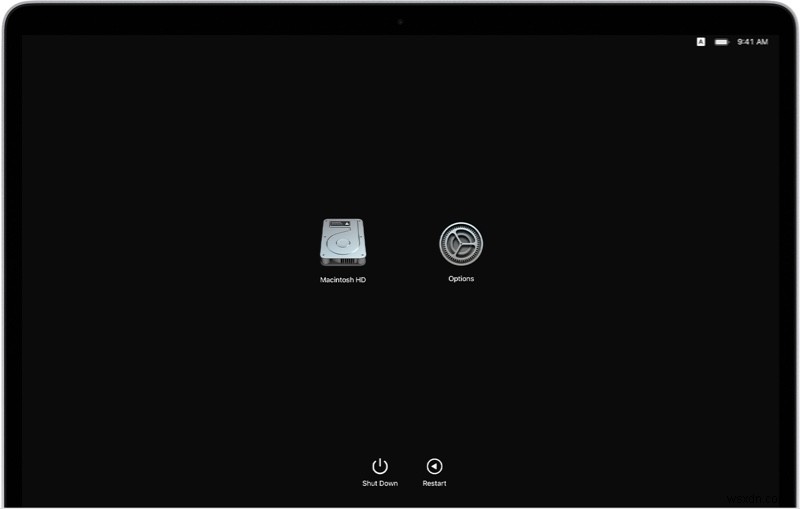
- 3. বিকল্প নির্বাচন করুন, এবং তারপর চালিয়ে যান ক্লিক করুন।
- 4. যদি জিজ্ঞাসা করা হয়, একজন ব্যবহারকারী নির্বাচন করুন এবং প্রশাসকের পাসওয়ার্ড লিখুন।
- 5. macOS ইউটিলিটি স্ক্রীন থেকে, ডিস্ক ইউটিলিটি নির্বাচন করুন এবং চালিয়ে যান ক্লিক করুন।
- 6. ডিস্ক ইউটিলিটির সাইডবার থেকে, আপনি স্টার্টআপ ডিস্কে যোগ করা ভলিউমগুলি নির্বাচন করুন এবং মুছুন - ডিফল্টরূপে Macintosh HD৷
- 7. Macintosh HD নির্বাচন করুন তারপর ডিস্ক ইউটিলিটির টুলবারে ইরেজ ক্লিক করুন।
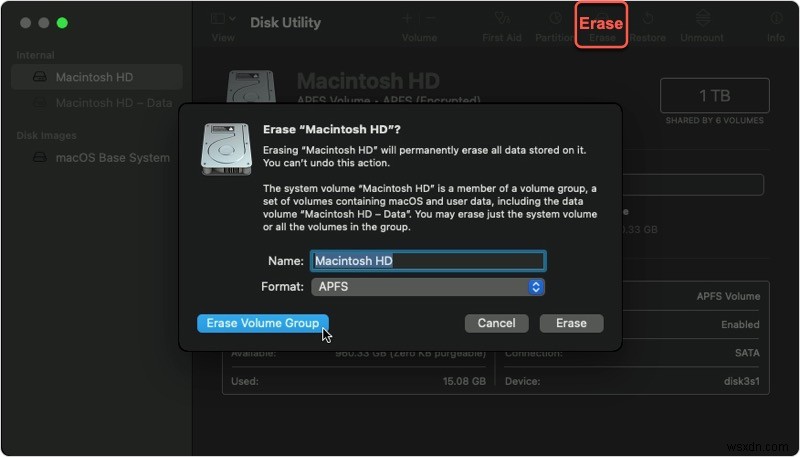
- 8. একটি নাম এবং বিন্যাস নির্দিষ্ট করুন (macOS 10.13 এবং পরবর্তীতে APFS, macOS 10.12 এবং তার আগের জন্য Mac OS এক্সটেন্ডেড), তারপর মুছে ফেলুন ক্লিক করুন অথবা ভলিউম গ্রুপ মুছে দিন যদি এটি প্রদর্শিত হয়।
- 9. পুনঃসূচনা করার পরে, একটি ভাষা চয়ন করতে ভূমিকা অনুসরণ করুন এবং Mac সক্রিয় করতে একটি WiFi ইন্টারনেট সংযোগ নির্বাচন করুন৷
- 10. আপনার ম্যাকবুক প্রো সক্রিয় হওয়ার পরে, ম্যাকওএস রিকভারি ইউটিলিটিগুলিতে প্রস্থান করুন ক্লিক করুন৷
তারপর আপনি এই পদ্ধতিগুলির মধ্যে একটি ব্যবহার করে macOS ইনস্টল করতে এবং MacBook Air M1 পুনরায় সেট করা শেষ করতে পারেন:
- আপনি ম্যাক মুছে ফেলার আগে ম্যাকওএসের যে সংস্করণটি ব্যবহার করেছিলেন সেটি পুনরায় ইনস্টল করতে macOS ইউটিলিটি স্ক্রিনে পুনরায় ইনস্টল macOS ইউটিলিটি ব্যবহার করুন৷
- যদি আপনি আপনার Mac মুছে ফেলার আগে একটি তৈরি করে থাকেন তাহলে একটি macOS বুটেবল ইনস্টলার ব্যবহার করুন এবং USB থেকে Mac বুট করুন৷
- macOS পুনরায় ইনস্টল করতে টার্মিনাল ব্যবহার করুন যদি আপনি একজন বিশেষজ্ঞ হন যে এটি সঠিকভাবে করতে হয়।
এই পদক্ষেপগুলি কি সহায়ক? এখনই শেয়ার করুন!
কিভাবে ব্রিকড এম1 ম্যাক ফ্যাক্টরি রিসেট করবেন
Apple Configurator 2, একটি বিনামূল্যের macOS ইউটিলিটি, এছাড়াও ফ্যাক্টরি রিসেট Mac mini M1 এর একটি ভাল সমাধান যখন আপনি সমস্যার সমাধান করতে চান:
- একটি macOS আপগ্রেডের সময় পাওয়ার ব্যর্থতার কারণে ম্যাক প্রতিক্রিয়াহীন হয়ে পড়ে
- আপনি স্টার্টআপ ভলিউম বা পুনরুদ্ধার macOS ভলিউম থেকে ম্যাক শুরু করতে পারবেন না
ফ্যাক্টরি রিসেট ম্যাকবুক এয়ার M1 এবং অন্যান্য অ্যাপল সিলিকন ম্যাক, আপনার প্রয়োজন হবে:
- অত্যাধুনিক Apple Configurator 2 ইনস্টল সহ দ্বিতীয় সুস্থ ম্যাক৷ ৷
- নতুন ম্যাকের জন্য একটি USB-C থেকে USB-C কেবল বা পুরানোগুলির জন্য USB-A থেকে USB-C কেবল, যা পাওয়ার এবং ডেটা সমর্থন করে৷
- সেকেন্ড ম্যাক এবং পাওয়ার সোর্সের ইন্টারনেট সংযোগ সব সময় রাখুন।
আপনার যদি মেশিন রিসেট করার জন্য সমস্ত প্রয়োজনীয়তা প্রস্তুত থাকে, তাহলে চলুন ধাপে প্রবেশ করি:
- 1. আপনার প্রস্তুত করা কেবল ব্যবহার করে দ্বিতীয় ম্যাকের সাথে USB-C পোর্টের মাধ্যমে ত্রুটিপূর্ণ ম্যাকটিকে সংযুক্ত করুন৷
- 2. দ্বিতীয় Mac এ Apple Configurator 2 চালু করুন।
- 3. এই বিশেষ কী সমন্বয়গুলির সাথে আপনার ম্যাককে DFU মোডে বুট করুন, যা সমস্যাযুক্ত Mac থেকে কোনও স্ক্রীন কার্যকলাপ দেখায় না৷
MacBook Air এবং MacBook Pro এর জন্য :পাওয়ার বোতাম টিপুন এবং ধরে রাখুন, তারপরে একই সাথে নিয়ন্ত্রণ ধরে রাখুন + বিকল্প + শিফট 10 সেকেন্ডের জন্য। এবং তারপরে পাওয়ার বোতামটি ধরে রাখুন যতক্ষণ না দ্বিতীয় Mac-এ Apple Configurator 2-এ একটি DFU আইকন উপস্থিত হয়।
ম্যাক মিনির জন্য :ম্যাক মিনিটিকে 10 সেকেন্ডের জন্য পাওয়ার থেকে সংযোগ বিচ্ছিন্ন করুন, পাওয়ারের সাথে পুনরায় সংযোগ করুন এবং আপনি স্ট্যাটাস ইন্ডিকেটর আলো অ্যাম্বার হয়ে উঠলে অবিলম্বে পাওয়ার কীটি ধরে রাখুন৷
iMac এর জন্য :পাওয়ার থেকে iMac সংযোগ বিচ্ছিন্ন করুন, স্ট্যান্ডের সবচেয়ে কাছের থান্ডারবোল্ট পোর্টে USB-C কেবলটি প্লাগ করুন, পাওয়ারে পুনরায় সংযোগ করুন এবং প্রায় 3 সেকেন্ডের জন্য পাওয়ার কী ধরে রাখুন৷
Apple Configurator 2 আপনাকে M1 Mac পুনরুজ্জীবিত বা পুনরুদ্ধার করতে দেয়।

Apple কনফিগারার 2 দিয়ে Mac পুনরুজ্জীবিত করুন :এটি ফার্মওয়্যার এবং পুনরুদ্ধার macOS কে সর্বশেষ সংস্করণে আপডেট করবে, যা স্টার্টআপ ভলিউম, ব্যবহারকারীর ডেটা ভলিউম বা অন্য কোন ভলিউমে কোন পরিবর্তন করবে না।
Apple কনফিগারার 2 দিয়ে Mac পুনরুদ্ধার করুন :এই বৈশিষ্ট্যটি ফার্মওয়্যার পুনরুদ্ধার করবে, সমস্ত ডেটা মুছে ফেলবে এবং আপনার অভ্যন্তরীণ হার্ড ড্রাইভে macOS পুনরুদ্ধার এবং macOS এর সর্বশেষ সংস্করণ পুনরায় ইনস্টল করবে৷
সুতরাং, আপনি M1 MacBook Air/Pro/iMac/Mac mini রিসেট করতে চান কি গভীরতার উপর নির্ভর করে, হয় পূর্ববর্তী ডেটা রাখুন বা মুছে দিন, আপনি Apple Configurator 2-এ বিভিন্ন গাইডের সাথে চালিয়ে যেতে পারেন৷
দ্রষ্টব্য:এই প্রক্রিয়া চলাকালীন আপনি যদি ম্যাকের ক্ষমতা হারিয়ে ফেলেন, তাহলে আপনাকে আবার পুনরুজ্জীবিত বা পুনরুদ্ধার করতে হবে৷
একটি ইট করা M1 Mac পুনরুজ্জীবিত করতে
- 4. দ্বিতীয় ম্যাক থেকে Apple Configurator 2 এ, M1 Mac নির্বাচন করুন যা macOS আপডেট ব্যর্থ হওয়ার পরে চালু হবে না৷
- 5. আপনার Mac ডিভাইসে ডান-ক্লিক করুন এবং উন্নত চয়ন করুন> পুনরুজ্জীবিত করুন ডিভাইস, তারপর পুনরুজ্জীবিত করুন ক্লিক করুন৷ .

- 6. প্রক্রিয়াটি সম্পূর্ণ হওয়ার জন্য অপেক্ষা করুন৷
- 7. অ্যাপল লোগো প্রদর্শিত হবে এবং অদৃশ্য হয়ে যাবে এবং তারপরে আপনার ম্যাক স্বাভাবিকভাবে পুনরায় চালু হবে।
- 8. Apple Configurator 2 ত্যাগ করার এবং তারগুলি আনপ্লাগ করার আগে সবকিছু ঠিকঠাক কাজ করছে তা নিশ্চিত করুন৷
একটি ইট করা M1 ম্যাক পুনরুদ্ধার করতে
- 4. দ্বিতীয় ম্যাক থেকে Apple কনফিগারেশন 2-এ, প্রথম ম্যাক কম্পিউটার নির্বাচন করুন৷ ৷
- 5. ম্যাক-এ ডান-ক্লিক করুন, অ্যাকশন>পুনরুদ্ধার নির্বাচন করুন এবং তারপরে পুনরুদ্ধার করুন ক্লিক করুন।

- 6. আপনার ত্রুটিপূর্ণ Mac-এ ফ্যাক্টরি রিসেট করার প্রক্রিয়া সম্পূর্ণ হওয়ার জন্য অপেক্ষা করুন।
- 7. অ্যাপল আইকনটি দেখাবে এবং অদৃশ্য হয়ে যাবে, এবং তারপর একটি স্বয়ংক্রিয় রিবুট দিয়ে অনুসরণ করুন৷
ম্যাকওএস মন্টেরি ডাউনলোড করতে এবং এটি ম্যাকে ইনস্টল করতে প্রায় 20-30 মিনিট সময় লাগবে। এটি শেষ হলে, আপনি ফ্যাক্টরি সেটআপ স্ক্রীন দেখতে পাবেন। এবং তারপরে আপনি Apple Configurator 2 ত্যাগ করতে পারেন এবং যেকোনো অ্যাডাপ্টার এবং তারগুলি আনপ্লাগ করতে পারেন৷
সমস্যা সমাধান? অন্যদের সাথে আপনার সুখ ভাগ করুন!
দ্যা বটম লাইন
ফ্যাক্টরি রিসেটিং হল আপনার M1 Mac এ নতুন করে শুরু করার সবচেয়ে সহজ উপায়। স্টার্টআপ ডিস্ক দুর্নীতি, ফার্মওয়্যার সমস্যা বা ব্যর্থ macOS আপডেটের জন্য আপনি যখন এই Macটি শুরু করতে পারবেন না তখন এটি সাহায্য করে৷ আপনার ম্যাক দান বা বিনিময় করার সিদ্ধান্ত নেওয়ার আগে এটি ব্যক্তিগত ডেটা মুছে ফেলার সবচেয়ে কার্যকর উপায়৷
কিন্তু আপনাকে মনে রাখতে হবে যে ম্যাক রিসেট করার আগে আপনার ডেটা ব্যাক আপ করে নিন যদি আপনি এটি কোনো দিন ফেরত চান। এছাড়াও, আপনার M1 ম্যাকের অতিরিক্ত SSD পরিধান প্রতিরোধ করার চেষ্টা করুন যা কিছু ব্যবহারকারীর দ্বারা রিপোর্ট করা হয়েছে। কারণ আপনার ম্যাক রিসেট করা অত্যধিক SSD ব্যবহারের কারণে মৃত ডিভাইসটিকে পুনরুজ্জীবিত করতে পারে না।


