কি জানতে হবে
- অ্যাপল মেনু> সিস্টেম পছন্দ> নেটওয়ার্ক> আপনার Wi-Fi নাম> মাইনাস> আবেদন করুন এবং তারপর আপনার সংযোগ সেটিংস পুনরায় যোগ করুন।
- বিকল্পভাবে, Wi-Fi বন্ধ করুন এবং তারপরে যাও এ নির্বাচিত ফাইলগুলি মুছুন> ফোল্ডারে যান> /লাইব্রেরি/পছন্দ/সিস্টেম কনফিগারেশন/> যাও .
- Macs এর নেটওয়ার্ক সেটিংস রিসেট নামে একটি বিকল্প নেই, যদিও উপরের ধাপগুলি একই কাজ করে৷
এই নিবন্ধটি আপনাকে ম্যাকের নেটওয়ার্ক সেটিংস রিসেট করার জন্য পদক্ষেপের মাধ্যমে নিয়ে যাবে। একটি iPhone বা Windows 10 কম্পিউটারে নেটওয়ার্ক সেটিংস রিসেট করার বিপরীতে, ইন্টারনেট এবং ওয়্যারলেস সংযোগ পছন্দগুলি রিফ্রেশ করার জন্য Macs-এ কোনো নির্দিষ্ট ফাংশন নেই, তবে এটি এখনও নীচে দেখানো দুটি পদ্ধতির মাধ্যমে করা যেতে পারে৷
একটি ম্যাকে নেটওয়ার্ক সেটিংস রিসেট করার জন্য নিম্নলিখিত পদ্ধতিগুলি macOS Big Sur (11) এ পরীক্ষা করা হয়েছে৷ যাইহোক, উভয়েরই macOS অপারেটিং সিস্টেমের আগের সংস্করণে চলমান কম্পিউটার বা ল্যাপটপেও কাজ করা উচিত।
কিভাবে আপনি macOS এ নেটওয়ার্ক সেটিংস রিসেট করবেন?
ম্যাকের নেটওয়ার্ক সেটিংস রিসেট করার দুটি ভিন্ন উপায় আছে। প্রথম পদ্ধতিটি তুলনামূলকভাবে সহজ এবং আপনি যদি কোনো সংযোগ বা ইন্টারনেট সমস্যার সম্মুখীন হন তবে প্রথমে চেষ্টা করা উচিত। আপনার নেটওয়ার্ক সেটিংস রিসেট করার দ্বিতীয় প্রক্রিয়াটি নিরাপদ, যদিও এটি একটু বেশি জটিল এবং শুধুমাত্র প্রথম পদ্ধতিটি কাজ না করলেই সুপারিশ করা হয়৷
ম্যাক নেটওয়ার্ক সেটিংস রিসেট করুন:সহজ উপায়
একটি ম্যাকের নেটওয়ার্ক সেটিংস রিসেট করার প্রথম উপায় হল মূলত আপনার Wi-Fi সংযোগ মুছে ফেলা এবং তারপরে আবার যোগ করা। এটি কীভাবে করবেন তা এখানে।
-
অ্যাপল আইকনে ক্লিক করুন স্ক্রিনের উপরের-বাম কোণে।
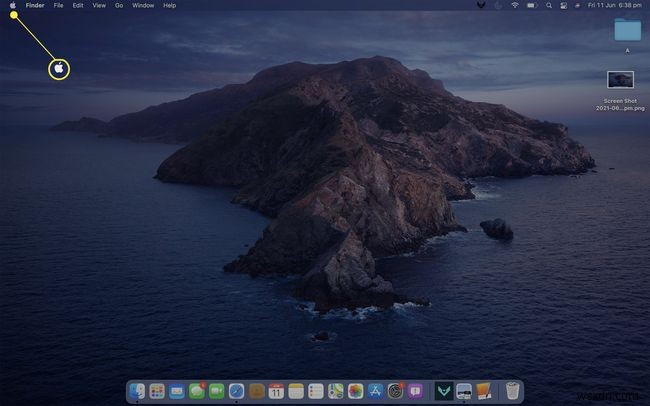
-
সিস্টেম পছন্দ ক্লিক করুন .
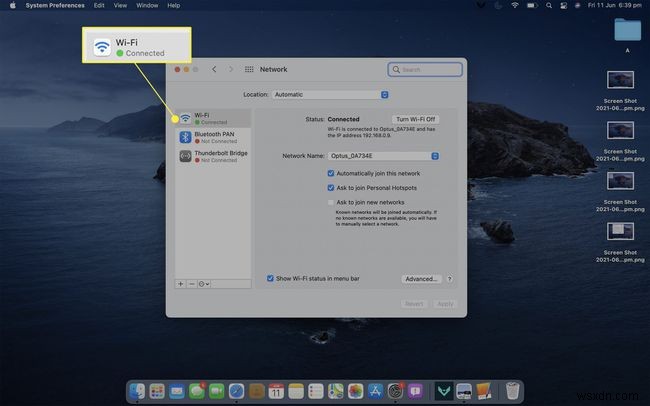
-
নেটওয়ার্ক ক্লিক করুন৷ .

-
সংযোগের তালিকা থেকে আপনার Wi-Fi সংযোগ নির্বাচন করুন৷
৷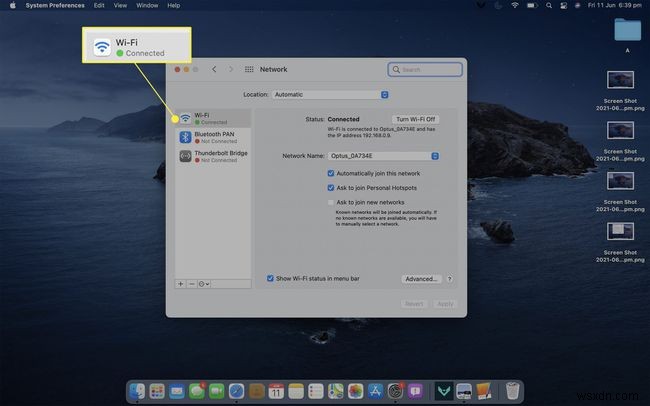
-
মাইনাস ক্লিক করুন সংযোগের তালিকার অধীনে আইকন।
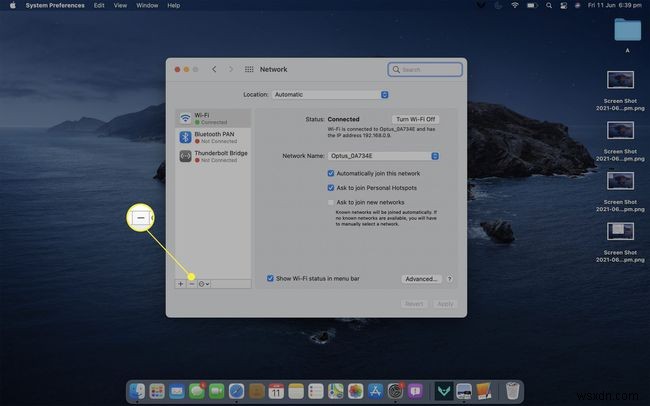
আপনার Wi-Fi লগইন তথ্য আছে তা নিশ্চিত করুন। পরবর্তী ধাপের পরে আপনাকে এটি পুনরায় প্রবেশ করতে হবে৷
-
প্রয়োগ করুন ক্লিক করুন .

-
অবশেষে, প্লাস ক্লিক করুন আইকন এবং তারপরে আপনার Wi-Fi সংযোগটি পুনরায় যুক্ত করুন যেমন আপনি প্রথমবার প্রবেশ করার সময় করেছিলেন৷
৷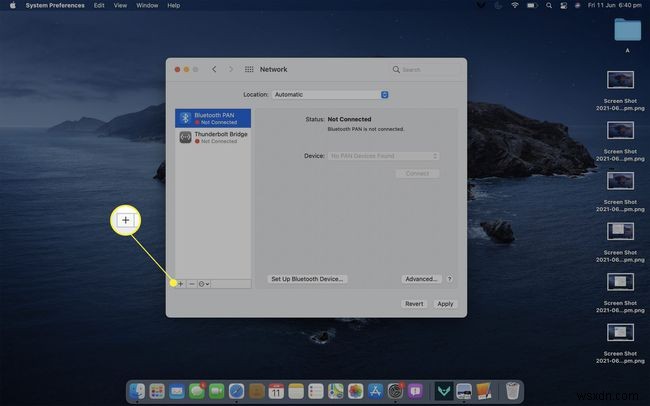
ম্যাক নেটওয়ার্ক সেটিংস রিসেট করুন:জটিল উপায়
উপরের টিপটি চেষ্টা করার পরেও যদি আপনি এখনও সংযোগ সমস্যা বা বাগগুলির সম্মুখীন হন, তবে এই দ্বিতীয় পদ্ধতিটি ব্যবহার করা মূল্যবান হতে পারে। এই প্রক্রিয়াটি মূলত নেটওয়ার্ক সেটিংস সম্পর্কিত কিছু সিস্টেম ফাইল মুছে দেয় যেগুলি আপনার Mac পুনরায় চালু করার পরে স্বয়ংক্রিয়ভাবে পুনরুদ্ধার করা হবে৷
-
Wi-Fi ইন্টারনেট প্রতীক ক্লিক করুন৷ উপরের-ডান কোণে।
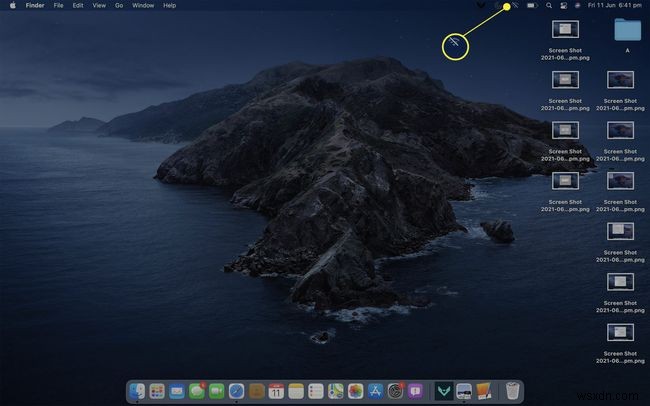
-
Wi-Fi বন্ধ করতে সুইচটিতে ক্লিক করুন৷
৷
-
Wi-Fi বন্ধ থাকলে, যান এ ক্লিক করুন .

-
Go মেনু থেকে, ফোল্ডারে যান ক্লিক করুন .
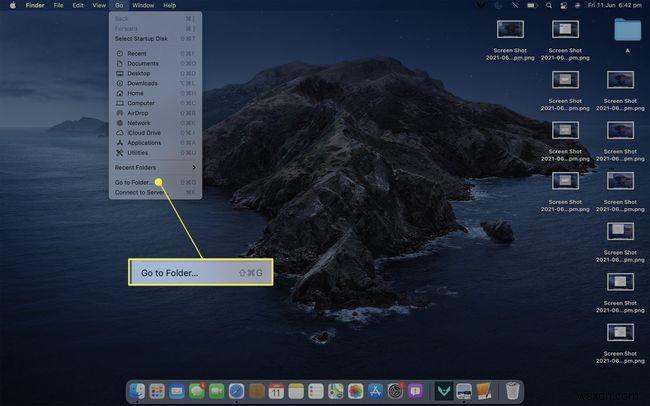
-
/লাইব্রেরি/পছন্দ/সিস্টেম কনফিগারেশন/ লিখুন পাঠ্য ক্ষেত্রের মধ্যে এবং যান ক্লিক করুন৷ .

-
নিম্নলিখিত পাঁচটি ফাইল নির্বাচন করুন:
- com.apple.airport.preferences.plist
- com.apple.network.identification.plist অথবা com.apple.network.eapolclient/configuration.plist
- com.apple.wifi.message-tracer.plist
- NetworkInterfaces.plist
- preferences.plist

-
শুধুমাত্র ক্ষেত্রে ব্যাকআপ হিসাবে আপনার ডেস্কটপে সমস্ত পাঁচটি ফাইল অনুলিপি করুন। এটি করতে, ফাইলগুলিতে ডান-ক্লিক করুন, কপি নির্বাচন করুন৷ , তারপর ডেস্কটপে ডান-ক্লিক করুন এবং পেস্ট করুন নির্বাচন করুন .
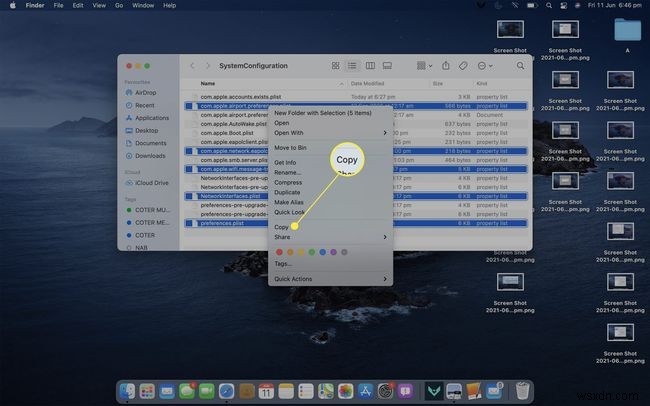
-
ফাইলগুলিকে তাদের আসল অবস্থানে ডান-ক্লিক করুন এবং বিনে সরান নির্বাচন করুন৷ তাদের মুছে ফেলার জন্য।
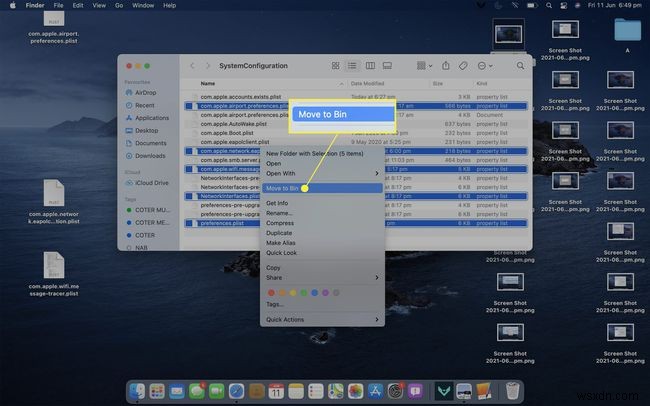
-
যদি আপনার অ্যাপল ওয়াচের একটি পাসওয়ার্ড বা অ্যাকশন দিয়ে মুছে ফেলার বিষয়টি নিশ্চিত করতে বলা হয়, তাহলে তা করুন৷
৷
-
যথারীতি আপনার ম্যাক পুনরায় চালু করুন এবং এর Wi-Fi আবার চালু করুন। মুছে ফেলা পাঁচটি ফাইল তাদের আসল অবস্থানের মধ্যে পুনরায় তৈরি করা উচিত এবং আপনার সমস্ত নেটওয়ার্ক সেটিংস এখন রিসেট করা উচিত৷

যদি সবকিছু ঠিকঠাক কাজ করে, তাহলে আপনার ডেস্কটপে থাকা ফাইলের কপি মুছে ফেলুন।
আমার নেটওয়ার্ক সেটিংস রিসেট করলে কী হবে?
আপনি যখন একটি ডিভাইসের নেটওয়ার্ক সেটিংস রিসেট করেন, তখন আপনি মূলত ইন্টারনেট এবং ওয়্যারলেস কার্যকারিতা সম্পর্কিত সমস্ত সংরক্ষিত পছন্দ এবং সেটিংস মুছে ফেলছেন। কম্পিউটার, স্মার্ট ডিভাইস বা ভিডিও গেম কনসোলকে সঠিকভাবে কাজ করা থেকে বিরত রাখার জন্য Wi-Fi বা অন্যান্য নেটওয়ার্কিং সমস্যাগুলি সমাধান করার জন্য এটি একটি সাধারণ কৌশল৷
FAQ- আমি কীভাবে একটি আইফোনে নেটওয়ার্ক সেটিংস পুনরায় সেট করব?
একটি iPhone এ নেটওয়ার্ক সেটিংস পুনরায় সেট করতে, আপনার iPhone এর সেটিংস এ যান৷ অ্যাপ এবং সাধারণ আলতো চাপুন> রিসেট করুন> নেটওয়ার্ক সেটিংস পুনরায় সেট করুন৷ . এই ক্রিয়াটি আপনার সমস্ত Wi-Fi নেটওয়ার্ক এবং পাসওয়ার্ড, সেইসাথে পূর্বের সেলুলার এবং VPN সেটিংস পুনরায় সেট করবে৷
- আমি কিভাবে Windows 10 এ নেটওয়ার্ক সেটিংস রিসেট করব?
Windows 10-এ নেটওয়ার্ক সেটিংস রিসেট করতে, আপনার Windows 10 স্টার্ট মেনুতে যান এবং সেটিংস নির্বাচন করুন> নেটওয়ার্ক এবং ইন্টারনেট> স্থিতি . তারপর, নেটওয়ার্ক রিসেট ক্লিক করুন৷ , নেটওয়ার্ক রিসেট তথ্য পর্যালোচনা করুন, এখন রিসেট করুন নির্বাচন করুন চালিয়ে যেতে, এবং প্রম্পটগুলি অনুসরণ করুন৷
৷ - আমি কিভাবে একটি Android ফোনে নেটওয়ার্ক সেটিংস রিসেট করব?
যদিও সঠিক নির্দেশাবলী আপনার Android ডিভাইস অনুযায়ী পরিবর্তিত হতে পারে, প্রক্রিয়া একই রকম হবে। আপনার সেটিংসে যান৷ অ্যাপ এবং সিস্টেম নির্বাচন করুন> রিসেট বিকল্পগুলি৷ . ওয়াই-ফাই, মোবাইল এবং ব্লুটুথ রিসেট করুন আলতো চাপুন অথবা নেটওয়ার্ক সেটিংস রিসেট করুন , আপনার Android সংস্করণের উপর নির্ভর করে।


