মাইক্রোসফ্ট টিম টেক্সট চ্যাট, ভয়েস এবং ভিডিও কল, ফাইল শেয়ারিং কার্যকারিতা, অনলাইন শিফ্ট রেকর্ড এবং এর ভাগ করা ক্যালেন্ডার সহ কর্মীদের মধ্যে যোগাযোগ উন্নত করতে উত্পাদনশীলতা বাড়াতে এবং যোগাযোগ উন্নত করতে বিভিন্ন সরঞ্জামের বৈশিষ্ট্য রয়েছে৷
মাইক্রোসফ্ট টিমের ভাগ করা ক্যালেন্ডার কার্যকারিতা গ্রুপের সদস্যদের সরাসরি টিম অ্যাপের মধ্যে মিটিং তৈরি করতে, বিশদ বিবরণ নির্দিষ্ট করতে এবং অন্যান্য সদস্যদের যোগ করার অনুমতি দেয় যাতে তারা শুধুমাত্র ইভেন্ট সম্পর্কে অবহিত না হয় তবে এটি তাদের সিঙ্ক করা Microsoft টিম ক্যালেন্ডারেও যোগ করে।
এই নিবন্ধটি ওয়েব সংস্করণ ছাড়াও Windows 10, iOS, এবং Android ডিভাইসে Microsoft Teams অ্যাপের ক্ষেত্রে প্রযোজ্য।
Microsoft টিম ক্যালেন্ডার কিভাবে কাজ করে
মাইক্রোসফ্ট টিম হল একটি সহযোগী টুল যা সংস্থা বা গোষ্ঠীর জন্য ডিজাইন করা হয়েছে এবং এইভাবে একটি গোষ্ঠী বা দলকে মাথায় রেখে গঠন করা হয়েছে। আপনি আপনার নিয়মিত ইমেল দিয়ে একটি Microsoft টিম গ্রুপে লগ ইন করতে সক্ষম হতে পারেন, তবে প্রায়শই আপনাকে একটি কোম্পানির ইমেল বরাদ্দ করা হয় যা আপনি টিম এবং অন্যান্য সম্পর্কিত Microsoft 365 অ্যাপ এবং পরিষেবাগুলি অ্যাক্সেস করতে ব্যবহার করেন৷
Microsoft Teams অ্যাপের একটি প্রধান ক্যালেন্ডার রয়েছে যা আপনার সমগ্র গোষ্ঠী বা সংস্থাকে বরাদ্দ করা হয়েছে। গ্রুপের সদস্যরা এই ক্যালেন্ডারে মিটিং বা ইভেন্ট যোগ করতে পারে যা অন্য সদস্যদের জন্য স্বয়ংক্রিয়ভাবে ক্যালেন্ডারে দেখা যায়। ব্যক্তিদের ক্যালেন্ডার ইভেন্টে বা মিটিংয়ে যোগ করা যেতে পারে যদি তাদের যোগদানের প্রয়োজন হয়।
প্রযুক্তিগতভাবে, অন্তর্নির্মিত (বা ডিফল্ট) ক্যালেন্ডারকে গ্রুপ ক্যালেন্ডার বলা হয় যখন মাইক্রোসফ্ট টিমের মধ্যে ভাগ করা বাহ্যিক ক্যালেন্ডারগুলি ভাগ করা ক্যালেন্ডার। যাইহোক, এই পদগুলি প্রায়শই মিশ্রিত হয় এবং তাদের মধ্যে পার্থক্যটি ঝাপসা হয়ে গেছে।
বিভ্রান্তি এড়াতে শেয়ার্ড বা গ্রুপ পদ ব্যবহার না করে Microsoft টিমগুলিতে ক্যালেন্ডারগুলিকে অনন্য নামে উল্লেখ করা একটি ভাল ধারণা৷
আউটলুক বা অন্যান্য সময়সূচী পরিষেবা যেমন Google ক্যালেন্ডার থেকে Microsoft টিমের মধ্যেও ক্যালেন্ডারগুলি ভাগ করা যেতে পারে৷
কিভাবে একটি Microsoft টিম শেয়ারড ক্যালেন্ডার ইভেন্ট তৈরি করবেন
এখানে একটি ইভেন্ট তৈরি করার প্রক্রিয়া রয়েছে, যাকে Microsoft টিমে একটি মিটিং হিসাবে উল্লেখ করা হয়, যা অন্য গ্রুপের সদস্যদের সাথে শেয়ার করা যায় এবং স্বয়ংক্রিয়ভাবে গ্রুপ ক্যালেন্ডারে যোগ করা যায়।
এই উদাহরণটি উইন্ডোজ 10 মাইক্রোসফ্ট টিম অ্যাপ ব্যবহার করে, তবে এই নির্দেশাবলী এবং ব্যবহৃত মেনুগুলি অন্যান্য সমস্ত সংস্করণে অভিন্ন৷
-
Microsoft টিম অ্যাপ খুলুন।
-
ক্যালেন্ডার নির্বাচন করুন .

-
নতুন মিটিং এ ক্লিক করুন .
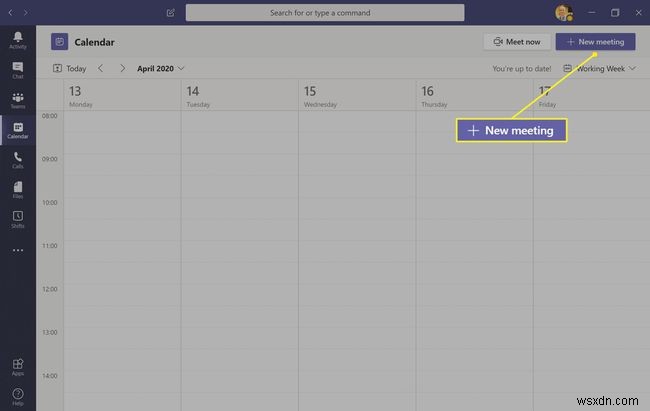
-
স্ক্রিনের শীর্ষে ড্রপ-ডাউন মেনু থেকে উপযুক্ত সময় অঞ্চল চয়ন করুন৷
৷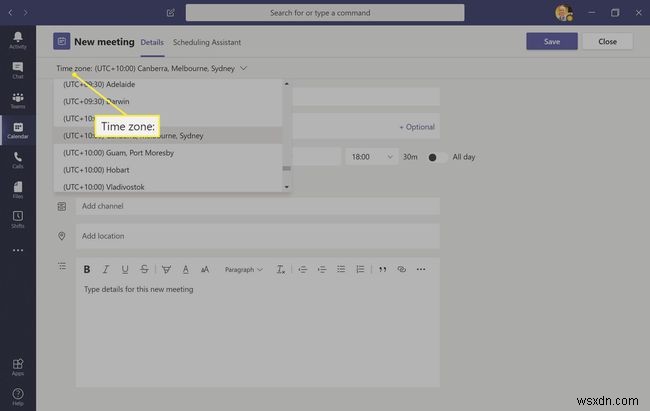
আপনার দলের সদস্যরা কোন টাইম জোনে আছেন তা নিয়ে আপনাকে চিন্তা করার দরকার নেই কারণ আপনার মিটিংয়ের সময় তাদের জন্য স্বয়ংক্রিয়ভাবে সামঞ্জস্য হয়ে যাবে।
-
শিরোনাম ক্ষেত্র যোগ করুন আপনার মিটিংয়ের জন্য একটি নাম টাইপ করুন৷ .
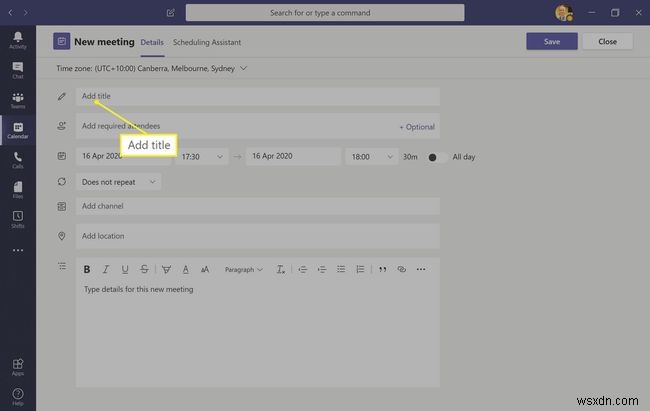
-
প্রয়োজনীয় অংশগ্রহণকারীদের যোগ করুন-এ৷ ক্ষেত্রে, আপনি ইভেন্ট সম্পর্কে অবহিত করতে চান এমন লোকেদের নাম লিখুন। একবার আপনি টাইপ করা শুরু করলে, নামগুলি আপনার নির্বাচন করার জন্য স্বয়ংক্রিয়ভাবে প্রদর্শিত হবে৷

আপনি যদি এই ক্যালেন্ডার ইভেন্টটি এমন লোকেদের সাথে শেয়ার করতে চান যারা আপনার Microsoft টিম গোষ্ঠীর মধ্যে নেই, বা সম্ভবত Microsoft টিমগুলিও ব্যবহার করেন না, আপনি তাদের নামের পরিবর্তে তাদের সম্পূর্ণ ইমেল ঠিকানা প্রবেশ করে তা করতে পারেন৷
ঐচ্ছিক ক্লিক করুন গ্রুপের সদস্যদের যোগ করতে যা আপনি মিটিং সম্পর্কে জানতে চান কিন্তু উপস্থিত থাকতে হবে না।
একবার মিটিং তৈরি হয়ে গেলে, সমস্ত আমন্ত্রিত দলকে তাদের সংশ্লিষ্ট ইমেল ঠিকানায় একটি আমন্ত্রণ পাঠানো হবে৷
৷ -
এরপরে, আপনার মিটিংয়ের শুরু এবং শেষের সময় নির্দিষ্ট করুন।
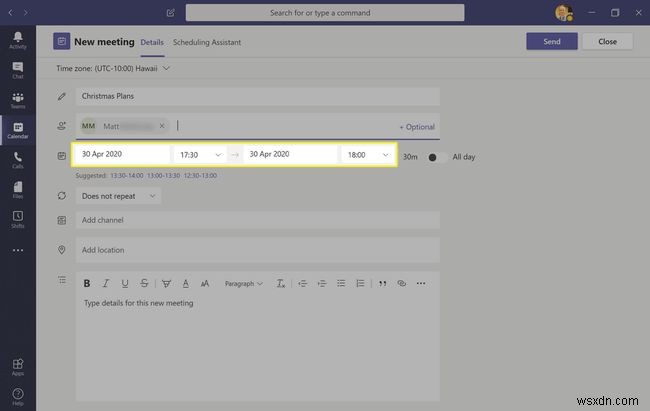
-
পুনরাবৃত্তি করবেন না ক্লিক করুন৷ একটি মেনু খুলতে এবং মিটিংটিকে একটি নিয়মিত ইভেন্টে পরিণত করতে যদি এটি পুনরাবৃত্তির প্রয়োজন হয়। উদাহরণস্বরূপ, আপনি প্রতি সপ্তাহের দিন, সাপ্তাহিক বা মাসে একবার এই একই মিটিং করতে চাইতে পারেন।

-
চ্যানেল যোগ করুন ক্লিক করুন যদি আপনার মিটিং আপনার কোম্পানির Microsoft টিম সেটআপের মধ্যে একটি নির্দিষ্ট বিভাগের জন্য নির্দিষ্ট হয়। উদাহরণস্বরূপ, আপনি এটিকে একটি ম্যানেজার চ্যানেলের মধ্যে রাখতে চাইতে পারেন যাতে শুধুমাত্র সেই দলের সদস্যরা যারা চ্যানেলটি ব্যবহার করেন তারা জানতে পারেন যে একটি মিটিং হচ্ছে।
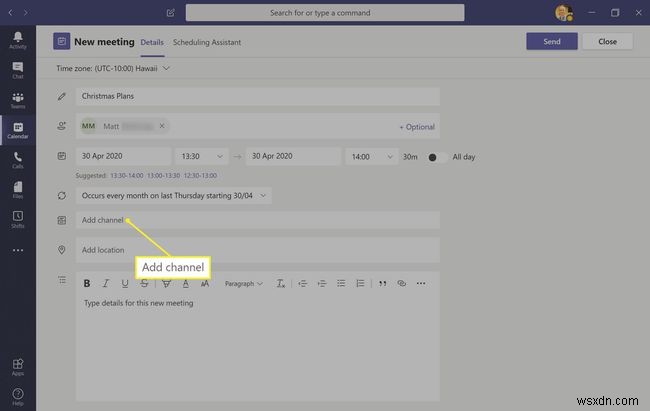
আপনি চাইলে এই ক্ষেত্রগুলির অনেকগুলি ফাঁকা রাখতে পারেন৷
-
এরপরে অবস্থান যোগ করুন ক্ষেত্র এর নাম থাকা সত্ত্বেও, এটি আসলে একটি শারীরিক অবস্থান নির্দিষ্ট করার জন্য নয়। পরিবর্তে, এটি একটি সংযুক্ত Microsoft টিম-সক্ষম রুম সিস্টেম বা কনফারেন্স ফোন ডিভাইস নির্বাচন করার জন্য।
যদি আপনার কোম্পানি এই ধরনের ডিভাইস ব্যবহার না করে, তাহলে আপনাকে এই ক্ষেত্রটি সম্পূর্ণ করার বিষয়ে চিন্তা করতে হবে না।
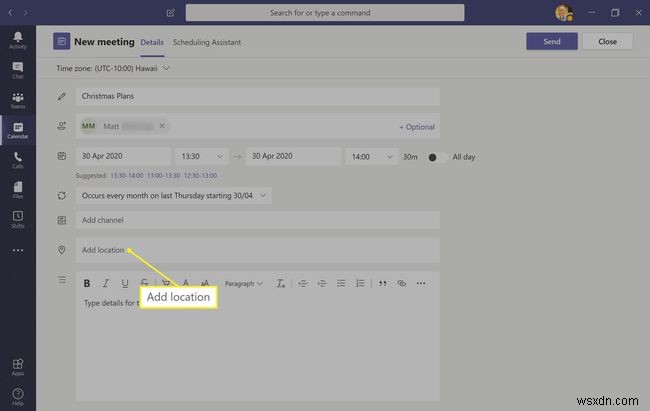
-
স্ক্রিনের নীচে বড় ক্ষেত্রে, মিটিং ফিল্ডের জন্য বিশদ বিবরণ টাইপ করুন, আপনার মিটিংয়ের একটি বিবরণ, একটি মিটিং এজেন্ডা বা অংশগ্রহণকারীদের জন্য একটি বার্তা লিখুন৷

-
অবশেষে, পাঠান ক্লিক করুন . এটি আপনার Microsoft টিম ক্যালেন্ডারে ইভেন্টটি যোগ করবে এবং আপনি যাদের যোগ করেছেন তাদের আমন্ত্রণ জানাবে। একবার তারা আরএসভিপি করলে, ইভেন্টটি স্বয়ংক্রিয়ভাবে তাদের ক্যালেন্ডারেও যোগ হয়ে যাবে।

আপনি যদি ইভেন্টে কাউকে যোগ না করে থাকেন, তাহলে আপনাকে সংরক্ষণ করুন দেখানো হবে৷ পরিবর্তে বোতাম। এটি কেবল ইভেন্টটিকে আপনার ব্যক্তিগত Microsoft টিম ক্যালেন্ডারে সংরক্ষণ করবে৷
৷
মাইক্রোসফ্ট টিম শিডিউলিং সহকারী কী করে?
একটি কম্পিউটারে Microsoft টিমগুলিতে একটি মিটিং তৈরি করার সময় যে সময়সূচী সহকারী বিকল্পটি দেখানো হয় সেটি একটি ইভেন্ট তৈরি বা সম্পাদনা করার একটি বিকল্প উপায়। এটি একটি আরও ভিজ্যুয়াল ইউজার ইন্টারফেস ব্যবহার করে যা স্ক্রীনের বাম পাশের বিকল্পগুলি প্রদর্শন করে এবং আপনাকে আপনার মাউস দিয়ে একটি সময়কাল নির্বাচন করতে দেয় যা স্বয়ংক্রিয়ভাবে সময়সূচীতে পরিবর্তন করে।

শিডিউলিং অ্যাসিস্ট্যান্টের আসল সুবিধা হল এটি কীভাবে গ্রুপ সদস্যদের সমস্ত সময়সূচী প্রদর্শন করে। এটি সহজেই দেখা যায় যে কোন সময় এবং দিনে সবাই উপলব্ধ রয়েছে এবং গ্রুপের সদস্যদের জিজ্ঞাসা করার ঝামেলা দূর করে যে কোন সময় তাদের জন্য সবচেয়ে উপযুক্ত।
সময়সূচী শুধুমাত্র শিডিউলিং অ্যাসিস্ট্যান্টের মধ্যে প্রদর্শিত হবে যদি সেগুলি অ্যাডমিন বা অন্যান্য ব্যবহারকারীরা Microsoft টিমে প্রবেশ করে থাকে। আপনার সংস্থা যদি সময়সূচী পরিচালনা করতে Microsoft টিম ব্যবহার না করে, তাহলে এই বৈশিষ্ট্যটি কার্যকর হবে না৷
৷মাইক্রোসফ্ট টিমের সময়সূচী সহকারী একটি সম্পূর্ণ ঐচ্ছিক সরঞ্জাম, যদিও কেউ কেউ এটিকে ডিফল্ট মিটিং তৈরির বিকল্পের চেয়ে পছন্দ করতে পারে।
কিভাবে একটি Microsoft টিম ক্যালেন্ডার আমন্ত্রণ গ্রহণ করবেন
মাইক্রোসফ্ট টিম ক্যালেন্ডারে আপনাকে একটি মিটিংয়ে যোগ করা হলে, আপনি প্রায় সঙ্গে সঙ্গে ইমেলের মাধ্যমে একটি আমন্ত্রণ পাবেন৷
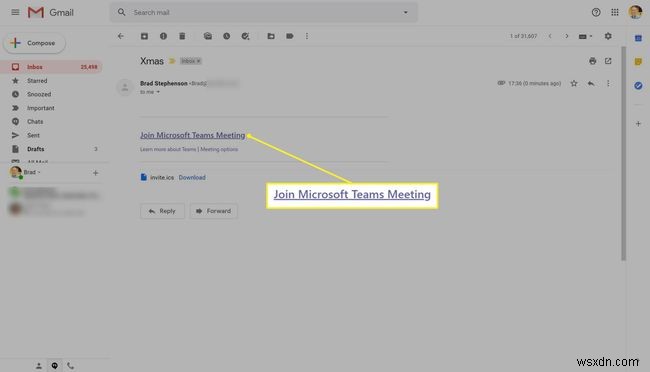
আপনি যখন এই ইমেলটি পাবেন, আমন্ত্রণটি গ্রহণ করতে Microsoft টিম মিটিংয়ে যোগ দিন লিঙ্কে ক্লিক করুন৷ Microsoft Teams অ্যাপটি খোলে এবং আপনাকে ইভেন্টে যোগ করে। আপনার যদি মাইক্রোসফ্ট টিম ইনস্টল না থাকে তবে আপনাকে এটি ইনস্টল করার জন্য অনুরোধ করা হবে৷
৷আপনি যদি কোনো আমন্ত্রণ না পেয়ে থাকেন, তাহলে ইভেন্ট নির্মাতার সাথে চেক করে নিশ্চিত করুন যে তারা সঠিক ইমেল ঠিকানা ব্যবহার করেছে। আপনি আপনার স্প্যাম বা জাঙ্ক মেইল ফোল্ডার চেক করতে চাইতে পারেন৷
৷কিছু ইমেল পরিষেবা আপনাকে তাদের নিজস্ব ক্যালেন্ডার সিস্টেমে এই Microsoft টিম ইভেন্টগুলি যোগ করার জন্য অনুরোধ করতে পারে। আপনি যদি চান তবে আপনি এটি করতে পারেন তবে আপনাকে এখনও আমন্ত্রণটি গ্রহণ করতে ইমেলের পাঠ্য লিঙ্কে ক্লিক করতে হবে৷
কিভাবে আউটলুক টিম ইভেন্ট তৈরি এবং শেয়ারিং ব্যবহার করবেন
Microsoft টিম ব্যবহার করার জন্য একটি Microsoft অ্যাকাউন্ট প্রয়োজন। সাধারণত, আপনার কোম্পানী বা সংস্থা আপনাকে একটি নতুন Microsoft অ্যাকাউন্ট প্রদান করবে যা Microsoft টিম এবং অন্যান্য Microsoft Office পরিষেবাগুলির বিভিন্ন অ্যাক্সেস করতে ব্যবহার করা যেতে পারে।
এই Microsoft অ্যাকাউন্টের সাথে যুক্ত ইমেলটি Outlook-এ লগ ইন করতে ব্যবহার করা যেতে পারে এবং, যেহেতু এই অ্যাকাউন্টটি টিমগুলি অ্যাক্সেস করতেও ব্যবহার করা হয়, ক্যালেন্ডার মিটিংগুলি Outlook-এ তৈরি করা যেতে পারে এবং Microsoft টিমের সাথে স্বয়ংক্রিয়ভাবে সিঙ্ক করা যেতে পারে৷
এটি কাজ করার জন্য, আপনাকে Outlook এবং Microsoft টিমের জন্য একই Microsoft অ্যাকাউন্ট ব্যবহার করতে হবে। উদাহরণস্বরূপ, আপনি Microsoft টিম ক্যালেন্ডারের কাজের জন্য একটি ইভেন্ট তৈরি করতে আপনার ব্যক্তিগত Outlook ইমেল অ্যাকাউন্ট ব্যবহার করতে পারবেন না৷
এটি আউটলুক অ্যাপস এবং ওয়েব অভিজ্ঞতার মাধ্যমে উভয়ই করা যেতে পারে এবং পুরো প্রক্রিয়াটি প্রায় একই রকম যে আপনি উপরে দেখানো হিসাবে Microsoft টিমের মধ্যে একটি মিটিং করবেন৷
Outlook-এর মধ্যে ক্যালেন্ডার অ্যাক্সেস করতে, কেবল ক্যালেন্ডার-এ ক্লিক করুন বাম মেনুর নীচে আইকন। একবার ক্যালেন্ডার খোলা হলে, ইভেন্ট তৈরির প্রক্রিয়া শুরু করতে একটি দিনে ক্লিক করুন৷
৷
আপনি যদি Outlook-এ তৈরি একটি ইভেন্ট টিমের মধ্যে নিবন্ধন করতে চান, তাহলে আপনাকে টিম মিটিং,-এর পাশের সুইচটি সক্রিয় করতে হবে যা একটি রুম বা অবস্থান অনুসন্ধান করুন এর পাশে পাওয়া যাবে পাঠ্য আপনি যদি তা না করেন, তাহলে Microsoft টিমের ভাগ করা ক্যালেন্ডার কার্যকারিতা সক্রিয় হবে না এবং ইভেন্টটি আপনার Outlook ক্যালেন্ডারের সময়সূচীতে একটি মৌলিক ইভেন্ট হবে৷
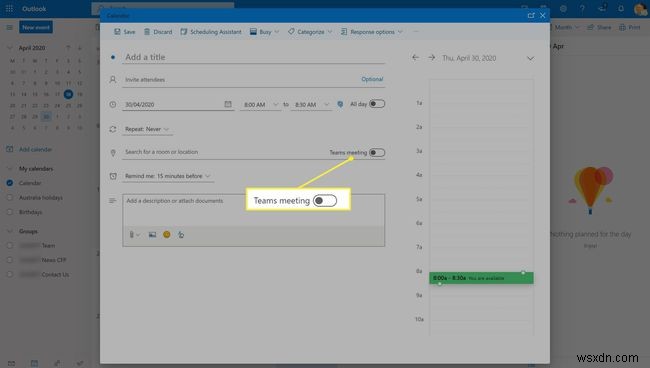
মাইক্রোসফ্ট টিমগুলিতে কীভাবে অন্য ক্যালেন্ডার ভাগ করবেন
মাইক্রোসফ্ট টিম-এর নিজস্ব বিল্ট-ইন ক্যালেন্ডার বৈশিষ্ট্য থাকলেও, আউটলুক, গুগল বা অন্য কোনও সময়সূচী পরিষেবা থেকে অতিরিক্ত ক্যালেন্ডার আমদানি করাও সম্ভব যা এটির ক্যালেন্ডারগুলির জন্য একটি শেয়ারযোগ্য ওয়েব ঠিকানা প্রদান করে৷
Microsoft Office ইকোসিস্টেমের বাইরের ইভেন্টগুলি পরিচালনা করার জন্য আপনার দল অন্য অ্যাপ বা পরিষেবা ব্যবহার করলে এটি কার্যকর হতে পারে।
এই উদাহরণটি Google ক্যালেন্ডার ব্যবহার করে, কিন্তু প্রক্রিয়াটি অন্যান্য এই ধরনের পরিষেবাগুলির জন্য অভিন্ন৷
৷-
যথারীতি একটি ওয়েব ব্রাউজারে Google ক্যালেন্ডার খুলুন৷
৷ -
একটি ক্যালেন্ডার নামের উপর আপনার মাউস কার্সার ঘোরান যাতে তিনটি বিন্দু তার নামের ডানদিকে প্রদর্শিত হয়। তিনটি বিন্দুতে ক্লিক করুন মেনু খুলতে।
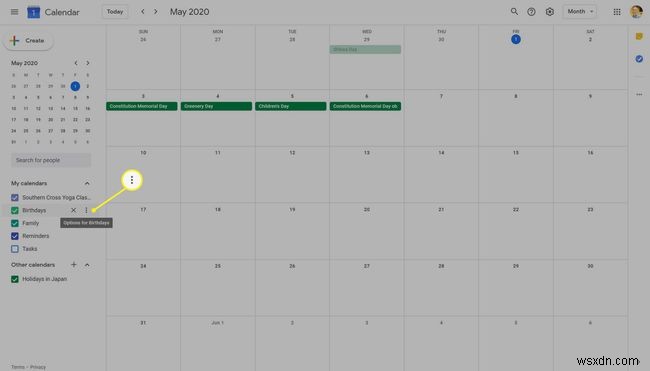
-
সেটিংস এ ক্লিক করুন .

-
এই ক্যালেন্ডারের সর্বজনীন URL-এর অধীনে ওয়েব ঠিকানায় ক্লিক করুন৷ এবং Ctrl টিপুন + V এটি আপনার ক্লিপবোর্ডে অনুলিপি করতে৷
৷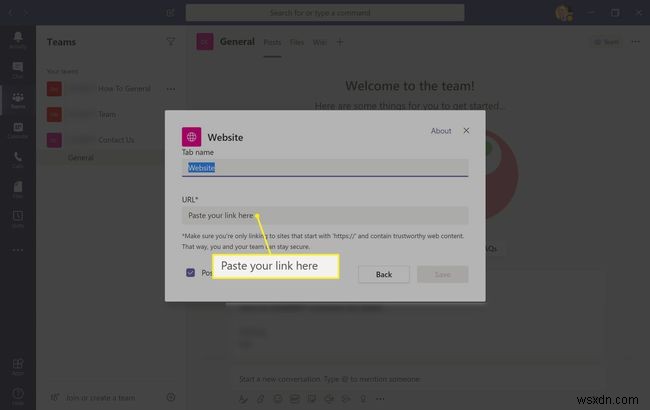
-
মাইক্রোসফ্ট টিম খুলুন এবং একটি গ্রুপ বা চ্যাটে যান যেটিতে আপনি ক্যালেন্ডার যোগ করতে চান৷
৷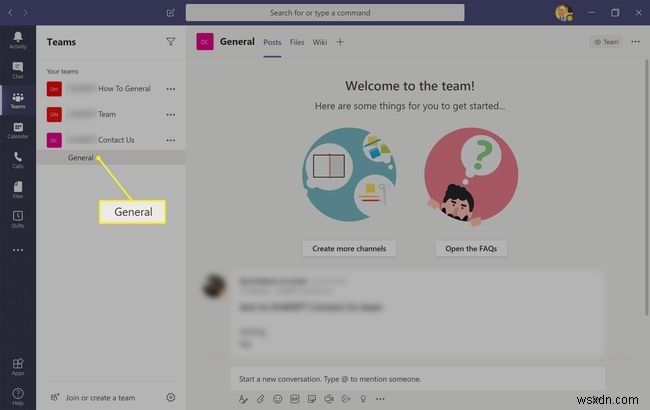
-
+ ক্লিক করুন স্ক্রিনের শীর্ষে প্রতীক৷
৷
-
ওয়েবসাইট-এ ক্লিক করুন .

-
আপনার ক্যালেন্ডারের ঠিকানা URL-এ আটকান ক্ষেত্র।
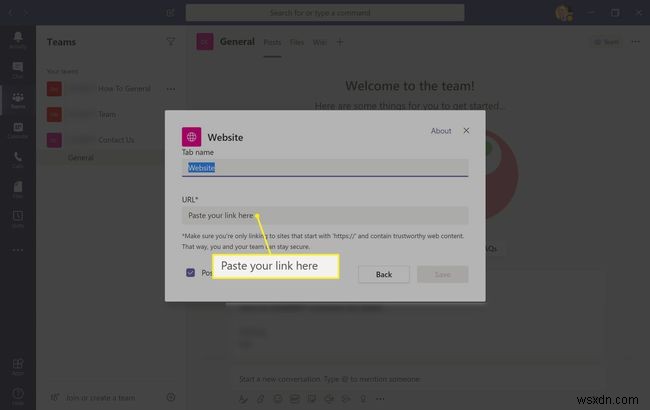
আপনি ট্যাব নাম টাইপ করে এটির জন্য একটি কাস্টম নাম যোগ করতে পারেন৷ এই ট্যাব সম্বন্ধে চ্যানেলে পোস্ট করুন-এর পাশের বাক্সে চেক করে আপনি ক্যালেন্ডারের সংযোজনের গ্রুপকে সতর্ক করতে চান কিনা তা ক্ষেত্র এবং চয়ন করুন। .
-
সংরক্ষণ করুন ক্লিক করুন৷ .

আপনার ক্যালেন্ডার এখন মাইক্রোসফ্ট টিমের মধ্যে শেয়ার করা হবে এবং এই নতুন কাস্টম ট্যাবের মধ্যে সকলের দ্বারা দেখা যাবে৷
কিভাবে একটি Microsoft টিম মিটিং এডিট করবেন
একটি Microsoft টিম মিটিং সম্পাদনা করতে যা আপনি তৈরি করেছেন বা অ্যাক্সেস করেছেন, আপনাকে যা করতে হবে তা হল Microsoft টিম অ্যাপের মধ্যে আপনার ক্যালেন্ডার থেকে এটিতে ক্লিক করুন এবং উপযুক্ত ক্ষেত্রের পরিবর্তনগুলি করুন৷
আপনি অংশগ্রহণকারীদের যোগ করতে বা সরাতে পারেন, সময় বা অবস্থান পরিবর্তন করতে পারেন এবং ইভেন্টের নাম এবং বিবরণ সম্পাদনা করতে পারেন। শুধু নিশ্চিত করুন যে আপডেট পাঠান ক্লিক করুন যখন আপনি পরিবর্তনগুলি সংরক্ষণ করতে পারবেন।
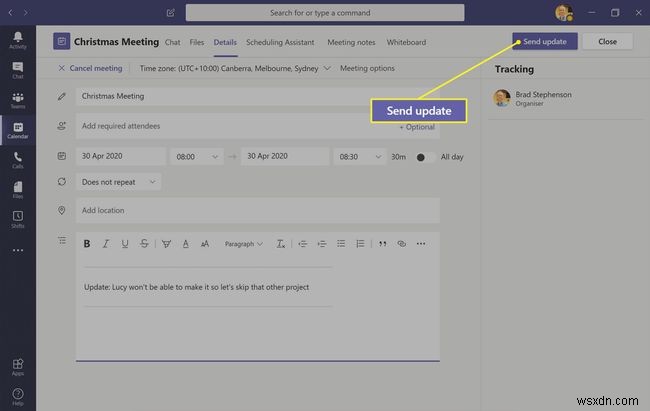
যদি পরিবর্তনগুলি আপনার বা আপনার দলের সদস্যদের জন্য দেখানো না হয়, তাহলে অ্যাপটি সম্পূর্ণভাবে বন্ধ করে আবার খুলে দেখার চেষ্টা করুন।
এছাড়াও আপনি ক্যালেন্ডারে ইভেন্টটি খুলে সম্পাদনা ক্লিক করে Outlook-এ টিম ইভেন্টগুলি সম্পাদনা করতে পারেন .
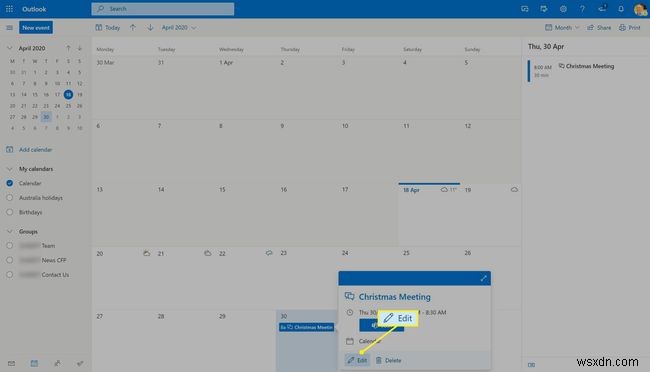 মাইক্রোসফট টিম কি ডাউন... নাকি এটা আপনি?
মাইক্রোসফট টিম কি ডাউন... নাকি এটা আপনি? 

