মাইক্রোসফ্ট উইন্ডোজ 10-এর সাথে একটি দ্রুত অডিও সুইচার অন্তর্ভুক্ত না করার সিদ্ধান্ত নেওয়ার ফলে অনেক পিসি ব্যবহারকারী হতাশ হয়েছেন। এটি আরও আশ্চর্যজনক যে Windows 7-এ ট্রে আইকনে একটি দ্রুত অডিও সুইচার ছিল।
আপনি যদি Windows 10 এর স্ট্রাইপ ডাউন সংস্করণ ব্যবহার করেন (কোনও বড় আপডেট প্রয়োগ না করে), তবে বেশ কয়েকটি অডিও আউটপুটগুলির মধ্যে স্যুইচ করার কোনও দ্রুত উপায় নেই। এটি করার একমাত্র উপায় হল ভলিউম আইকনে ডান-ক্লিক করা এবং তারপর সিস্টেম সেটিংস থেকে ডিফল্ট আউটপুট ডিভাইস পরিবর্তন করা৷
আপনি যে ডিভাইসের মাধ্যমে আপনার অডিও চালাচ্ছেন তার মধ্যে পরিবর্তন করার দ্রুত উপায় খুঁজছেন, তাহলে নিচের পদ্ধতিগুলির মধ্যে একটি ব্যবহার করুন।
পদ্ধতি 1:নেটিভ অডিও সুইচার ব্যবহার করে
যেহেতু উইন্ডোজ 10 থেকে একটি দ্রুত অডিও সুইচার বাদ দেওয়ার সিদ্ধান্তে মাইক্রোসফ্টের অনেক প্রতিক্রিয়া ছিল, তাই বিকাশকারীরা অবশেষে বার্ষিকী আপডেট এর মাধ্যমে রেকর্ডটি সেট করে।
আপনি যদি ইতিমধ্যেই বার্ষিকী আপডেট প্রয়োগ করে থাকেন তবে আপনার কাছে ইতিমধ্যেই Windows 10 নেটিভ অডিও সুইচার রয়েছে। এটি ব্যবহার করতে, কেবলমাত্র আপনার সিস্টেম ট্রেতে ভলিউম আইকনে ক্লিক করুন। ভলিউম মেনুর শীর্ষে, আপনি উপরের দিকে নির্দেশিত একটি তীর লক্ষ্য করা উচিত। এটিতে ক্লিক করুন এবং উইন্ডোজ আপনাকে বর্তমানে প্লাগ ইন করা সমস্ত অডিও ডিভাইসের সাথে একটি স্ক্রোলযোগ্য তালিকা দেখাবে৷ অডিওটি পরিবর্তন করতে কেবল একটি অডিও ডিভাইসে ক্লিক করুন৷ আপনি দেখতে পাচ্ছেন, এটি শব্দ সেটিংস খনন করার চেয়ে অনেক সহজ৷
৷ 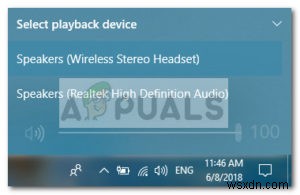 আপনার উইন্ডোজ 10 এ এই বৈশিষ্ট্যটি না থাকলে, একটি রান বক্স খুলুন (উইন্ডোজ কী + R ), টাইপ করুন “ms-settings:windowsupdate ” এবং Enter চাপুন উইন্ডোজ আপডেট খুলতে . তারপর, আপডেটগুলির জন্য চেক করুন টিপুন৷ আপনার সিস্টেম আপ টু ডেট না হওয়া পর্যন্ত আপনার অপারেটিং সিস্টেমকে প্রতিটি আপডেট প্রয়োগ করতে দেওয়ার জন্য বোতাম এবং অন-স্ক্রীন প্রম্পটগুলি অনুসরণ করুন৷
আপনার উইন্ডোজ 10 এ এই বৈশিষ্ট্যটি না থাকলে, একটি রান বক্স খুলুন (উইন্ডোজ কী + R ), টাইপ করুন “ms-settings:windowsupdate ” এবং Enter চাপুন উইন্ডোজ আপডেট খুলতে . তারপর, আপডেটগুলির জন্য চেক করুন টিপুন৷ আপনার সিস্টেম আপ টু ডেট না হওয়া পর্যন্ত আপনার অপারেটিং সিস্টেমকে প্রতিটি আপডেট প্রয়োগ করতে দেওয়ার জন্য বোতাম এবং অন-স্ক্রীন প্রম্পটগুলি অনুসরণ করুন৷
আপনি যদি বার্ষিকী আপডেট প্রয়োগ করতে আগ্রহী না হন, অথবা আপনি শুধুমাত্র একটি ভিন্ন বিকল্প খুঁজছেন, তাহলে পদ্ধতি 2-এ যান .
পদ্ধতি 2:একটি শব্দ সেটিংস শর্টকাট তৈরি করা৷
যদি একটি পদ্ধতি প্রযোজ্য না হয় এবং আপনি স্থানীয় চ্যানেলে থাকতে পছন্দ করেন, তাহলে আপনি সাউন্ড মেনুর একটি শর্টকাটও তৈরি করতে পারেন এবং সহজে অ্যাক্সেসের জন্য এটিকে আপনার ডেস্কটপে রাখতে পারেন। এটি কীভাবে করবেন তার একটি দ্রুত নির্দেশিকা এখানে রয়েছে:
- Windows কী + R টিপুন একটি রান বক্স খুলতে। তারপর, "নিয়ন্ত্রণ টাইপ করুন৷ ” এবং Enter চাপুন কন্ট্রোল প্যানেল খুলতে।
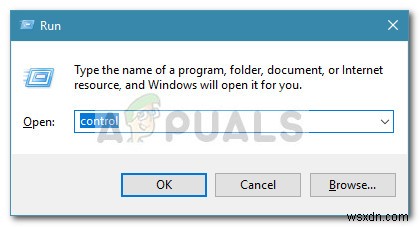
- কন্ট্রোল প্যানেলে , সাউন্ড-এ ডান-ক্লিক করুন এবং শর্টকাট তৈরি করুন-এ ক্লিক করুন এবং তারপর হ্যাঁ চাপুন আপনার ডেস্কটপে শর্টকাট স্থাপন করতে।
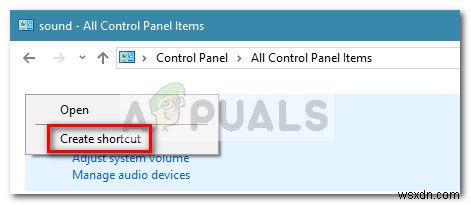 এখন শর্টকাট তৈরি হয়ে গেছে, আপনি একটি সাধারণ ডাবল-ক্লিক করে সেটিংস মেনু খুলতে পারেন।
এখন শর্টকাট তৈরি হয়ে গেছে, আপনি একটি সাধারণ ডাবল-ক্লিক করে সেটিংস মেনু খুলতে পারেন।
আপনি যদি একটি ভিন্ন অডিও সুইচার খুঁজছেন, তাহলে পদ্ধতি 3-এ যান তৃতীয় পক্ষের সমাধানের জন্য।
পদ্ধতি 3:একটি তৃতীয় পক্ষের সমাধান ব্যবহার করা
উপরের পদ্ধতিগুলি সন্তোষজনক না হলে, আপনি সর্বদা একটি তৃতীয় পক্ষের সমাধান বেছে নিতে পারেন। অটো সুইচ হল একটি অত্যন্ত হালকা প্রোগ্রাম যা Windows 10-এ স্বয়ংক্রিয়-সুইচ বৈশিষ্ট্য যুক্ত করে সেই সমস্ত ব্যবহারকারীদের জন্য যারা বার্ষিকী আপডেট প্রয়োগ করেনি।
অটো স্যুইচ ব্যবহার করতে, কেবল এই গিটহাব লিঙ্কে নেভিগেট করুন (এখানে ) এবং উপলব্ধ সর্বশেষ সংস্করণ ডাউনলোড করুন। সেটআপ এক্সিকিউটেবল ডাউনলোড করার কথা মনে রাখবেন সোর্স কোড নয়।
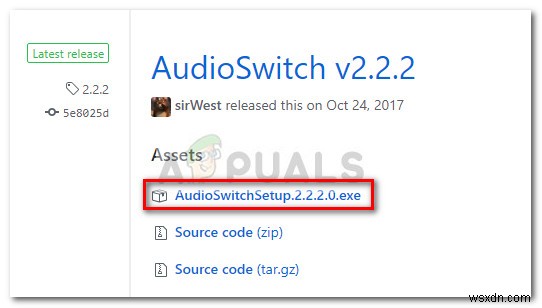 এরপর, সেটআপে ডাবল-ক্লিক করুন এবং আপনার সিস্টেমে সফ্টওয়্যারটি ইনস্টল করতে অন-স্ক্রীন প্রম্পটগুলি অনুসরণ করুন৷
এরপর, সেটআপে ডাবল-ক্লিক করুন এবং আপনার সিস্টেমে সফ্টওয়্যারটি ইনস্টল করতে অন-স্ক্রীন প্রম্পটগুলি অনুসরণ করুন৷
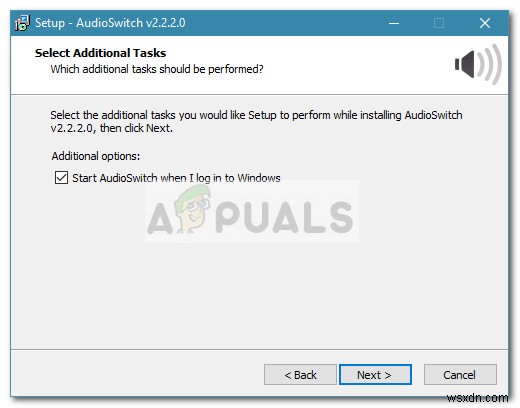 সফ্টওয়্যারটি ইনস্টল হয়ে গেলে, আপনি ট্রে মেনুতে একটি নতুন শব্দ আইকন লক্ষ্য করবেন৷ একটি সাধারণ ক্লিক আপনার অডিও আউটপুট বিকল্পগুলি প্রকাশ করবে। তাদের যেকোনো একটিতে ক্লিক করলে অডিওটি এতে স্যুইচ হবে।
সফ্টওয়্যারটি ইনস্টল হয়ে গেলে, আপনি ট্রে মেনুতে একটি নতুন শব্দ আইকন লক্ষ্য করবেন৷ একটি সাধারণ ক্লিক আপনার অডিও আউটপুট বিকল্পগুলি প্রকাশ করবে। তাদের যেকোনো একটিতে ক্লিক করলে অডিওটি এতে স্যুইচ হবে।
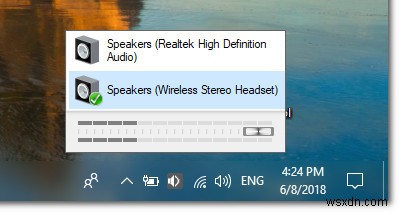
আপনি যদি ইন্টারফেসের সাথে খুশি না হন তবে অন্যান্য তৃতীয় পক্ষের বিকল্প রয়েছে যা আপনাকে একই জিনিসটি সম্পন্ন করতে সহায়তা করবে। অডিও সুইচার এছাড়াও বিনামূল্যে এবং একটি আরো জটিল ইন্টারফেস বৈশিষ্ট্য. এছাড়াও আপনি অডিও সুইচার ব্যবহার করতে পারেন৷ (একই নাম, ভিন্ন ডেভেলপার) কিন্তু কোনো ইনস্টলেশন উপলব্ধ নেই তাই আপনাকে ভিজ্যুয়াল স্টুডিওতে প্রকল্পটি পুনরায় তৈরি করতে হবে .


