ফটোশপের অনেকগুলি সাধারণ চিত্র পরিবর্তনগুলির মধ্যে একটি হল এটির স্তরগুলির ব্যবহার যা চিত্রের উপাদানগুলিকে সামঞ্জস্য, অপসারণ এবং একত্রিত করা সহজ করে তোলে৷
ফটোশপের স্তরগুলি একে অপরের উপরে স্তুপীকৃত কাচের পৃথক ফ্ল্যাট প্যানের মতো। প্রতিটিতে আলাদা আলাদা বিষয়বস্তু রয়েছে।

ফটোশপে কিভাবে একটি ইমেজ লেয়ার রিসাইজ করবেন
আপনি আপনার পছন্দসই প্রভাব পেতে ফটোশপে চিত্রের স্তরগুলিকে পুনরায় আকার দিতে, পুনর্বিন্যাস করতে এবং মার্জ করতে পারেন৷ ফটোশপে একটি ছবি আপলোড করে শুরু করুন। স্ক্রিনের নীচের ডানদিকের কোণ থেকে আপনি যে স্তরটির আকার পরিবর্তন করতে চান তা চয়ন করুন৷
৷আপনার লেয়ার প্যানেল দেখা না গেলে, Windows-এ যান উপরের নেভিগেশনে এবং স্তরগুলিতে ক্লিক করুন৷ এটি খুলতে।

সম্পাদনা-এ নেভিগেট করুন উপরের বার থেকে এবং ফ্রি ট্রান্সফর্ম-এ ক্লিক করুন .

আপনি যে ইমেজ এডিট করছেন তার চারপাশে রিসাইজ ফ্রেম দেখতে পাবেন।
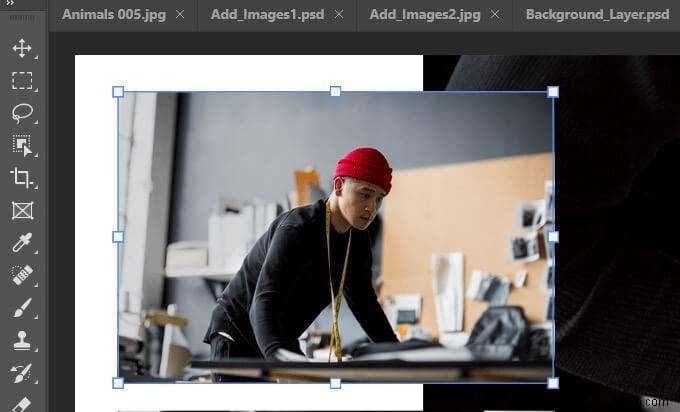
স্তরটির আকার পরিবর্তন করতে, আপনার কীবোর্ডের শিফট কীটি ক্লিক করুন এবং ধরে রাখুন এবং চিত্রটিকে আপনার পছন্দসই আকারে টেনে আনুন। শিফ্ট কী চেপে ধরে রাখলে এর অনুপাত বিকৃত না করে চিত্রটির আকার পরিবর্তন হয়।
শতাংশ দ্বারা চিত্রের আকার পরিবর্তন করুন
আপনার ছবির চারপাশে থাকা বক্সটি এটির আকার পরিবর্তন করার পরিবর্তে, আপনি উপরের বার থেকে উচ্চতা এবং প্রস্থের শতাংশ পরিমাপ ব্যবহার করতে পারেন৷
স্ক্রিনের নীচের ডানদিকের কোণে আপনি আগের মতো চিত্র স্তরটি নির্বাচন করুন৷
৷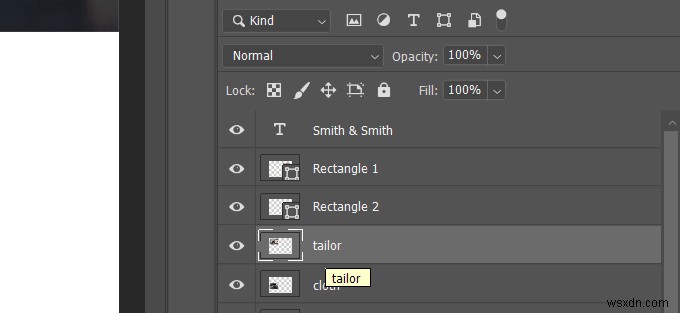
সম্পাদনা এর অধীনে শীর্ষ বার নেভিগেশন ব্যবহার করুন ফ্রি ট্রান্সফর্মে ক্লিক করতে। উপরের নেভিগেশনের নীচে সরাসরি বারটি দেখুন৷
৷
আপনি একটি চিত্রের আকার পরিবর্তন করার জন্য বাক্সটিকে টেনে আনার পরিবর্তে মেনুতে প্রস্থ এবং উচ্চতা পরিবর্তন করতে পারেন। আকৃতির অনুপাত বজায় রাখতে, উপরের হলুদ বাক্সে আইকনে ক্লিক করুন, যাতে আপনি আপনার ছবিকে বিকৃত করতে না পারেন।
আপনার পরিবর্তনগুলি সংরক্ষণ করতে, Enter টিপুন৷ আপনার কীবোর্ডে বা নেভিগেশনে চেক মার্ক ক্লিক করুন।

ফটোশপে ব্লেন্ডিং মোডের মাধ্যমে স্তরগুলিকে কীভাবে একত্রিত করবেন
এই উদাহরণে, আমরা দুটি চিত্রকে একটিতে মার্জ করতে চাই। আমরা একটি তুষারময় ল্যান্ডস্কেপ এবং একটি বাইসনের ফটো দিয়ে শুরু করছি৷
৷
সরান ক্লিক করুন বাম দিকের নেভিগেশন টুলবার থেকে টুল। তারপর ল্যান্ডস্কেপটিকে ডানদিকে টেনে আনুন যাতে এটি বাইসনকে ঢেকে রাখে।

ডানদিকের স্তরগুলির প্যানেল থেকে, স্বাভাবিক এর পাশের ড্রপ-ডাউন মেনুতে ক্লিক করুন . কোনটি সেরা দেখায় তা দেখতে বিভিন্ন মিশ্রণ মোড ব্যবহার করে দেখুন৷
৷নিচে কিছু উদাহরণ দেওয়া হল কিভাবে নরম আলো, ওভারলে , এবং স্ক্রিন ব্লেন্ড মোডগুলি আপনার মার্জড ইমেজে দেখায়।
নরম আলো
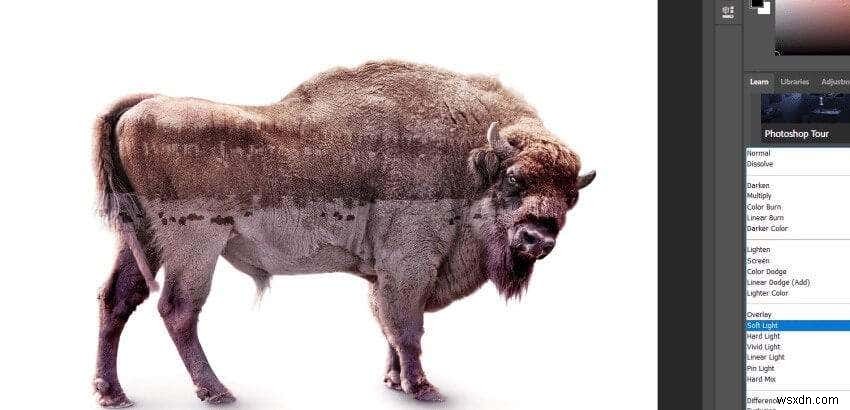
ওভারলে

স্ক্রিন

আপনার ছবি সংরক্ষণ করতে, এভাবে সংরক্ষণ করুন ক্লিক করুন৷ শীর্ষ বার নেভিগেশন ফাইল থেকে. ফটোশপ ফরম্যাটে সংরক্ষণ করুন। স্তরগুলি ছেড়ে দিন আপনার ফাইলের কার্যকরী সংস্করণে আপনার সম্পাদনাযোগ্য স্তরগুলি ধরে রাখার জন্য চেক করা হয়েছে৷
আপনি যদি আপনার ছবির একটি অনুলিপি শেয়ার করতে চান, অন্য একটি .jpg হিসাবে সংরক্ষণ করুন৷
কীভাবে একটি একক ছবিতে স্তরগুলিকে একত্রিত করবেন
এই উদাহরণে, আমরা তিনটি স্তর ব্যবহার করব:একটি চিত্র, একটি লোগো এবং একটি সামঞ্জস্যপূর্ণ উজ্জ্বলতা স্তর৷

সেগুলিকে একসাথে একত্রিত করতে, প্রথমে নিশ্চিত করুন যে তিনটি স্তরই দৃশ্যমান। নীচে হলুদ রঙে বর্ণিত আইকনটি দেখুন৷
৷
যেকোনো একটি স্তরে ডান-ক্লিক করুন এবং দৃশ্যমান মার্জ করুন নির্বাচন করুন .
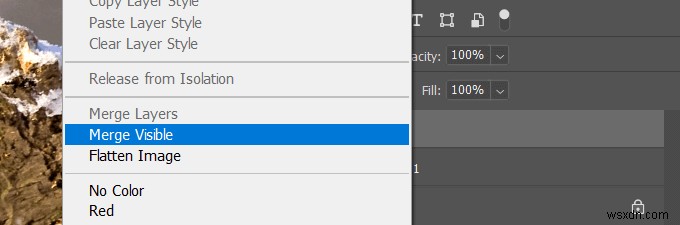
তারপরে আপনার ইমেজটি উপলব্ধ যেকোন ফরম্যাটে সংরক্ষণ করুন। আপনি যদি আপনার প্রোজেক্টে আবার যেতে চান তবে লেয়ার চেক করা ফটোশপ সংস্করণ সংরক্ষণ করতে ভুলবেন না।

নির্দিষ্ট স্তরগুলিকে একত্রিত করতে এবং সেগুলিকে নয়, উইন্ডোজের কন্ট্রোল কী বা ম্যাকের কমান্ড কীটি ধরে রাখুন। আপনি যে স্তরগুলি মার্জ করতে চান তা নির্বাচন করতে, প্রতিটিতে ক্লিক করুন। বাছাই করা ছবিগুলির যেকোনো একটিতে ডান-ক্লিক করুন, মার্জ লেয়ার নির্বাচন করুন , এবং ছবিটি সংরক্ষণ করুন।
একটি টেক্সচার্ড চিত্র তৈরি করতে স্তরগুলিকে একত্রিত করুন
ফটোশপে লেয়ার ব্লেন্ড মোড হল একটি টেক্সচার্ড লুক যোগ করতে দুটি ছবিকে একত্রিত করার একটি দ্রুত উপায়৷
একটি ছবি খোলার মাধ্যমে শুরু করুন. ফাইল-এ যান> খোলা> আপনি যে ছবিটি ব্যবহার করতে চান সেটি নির্বাচন করুন> খুলুন ক্লিক করুন .
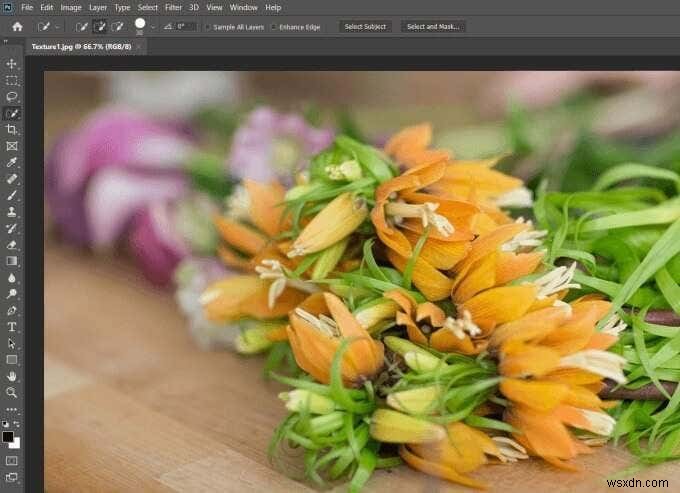
পরবর্তী ধাপ হল ফাইল এ গিয়ে একটি ছবি যোগ করা> স্থান এমবেডেড, আপনার কম্পিউটার থেকে একটি ছবি নির্বাচন করুন এবং স্থান ক্লিক করুন .
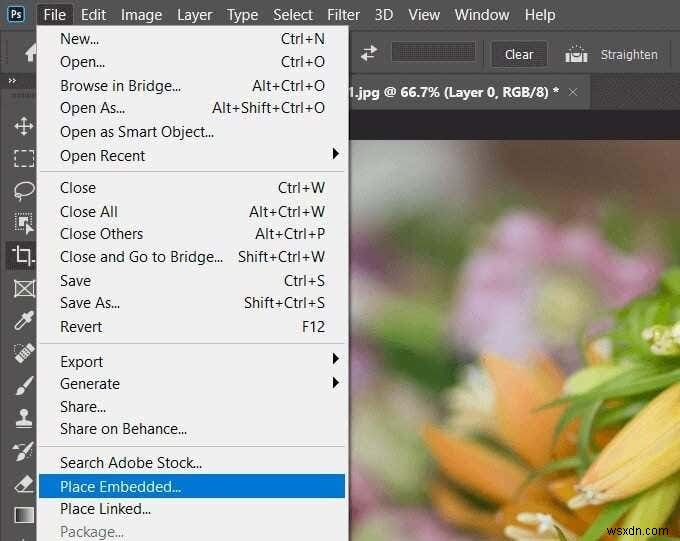
আমরা একটি টেক্সচার সহ একটি চিত্র নির্বাচন করব। প্লেসমেন্ট সংরক্ষণ করতে, উপরের বারের নেভিগেশনে চেকমার্কে ক্লিক করুন।
ডানদিকে লেয়ার প্যানেলটি দেখুন। যেহেতু আমরা প্লেস এম্বেডের মাধ্যমে দ্বিতীয় ছবিটি যুক্ত করেছি, ফটোশপ স্বয়ংক্রিয়ভাবে টেক্সচারযুক্ত ছবির জন্য একটি নতুন স্তর তৈরি করেছে৷

উপরের স্ক্রিনশটের মত নতুন টেক্সচার্ড লেয়ার নির্বাচন করা নিশ্চিত করুন। লেয়ার ব্লেন্ড মোড প্রয়োগ করতে, লেয়ার প্যানেলের শীর্ষে ড্রপ-ডাউন মেনু খুলুন। আপনি বেশ কয়েকটি ব্লেন্ড মোড দেখতে পাবেন যেখান থেকে বেছে নিতে হবে।

আপনার ফটোশপের ব্যাকগ্রাউন্ড ইমেজে প্রতিটি ফিল্টার কেমন হবে তা দেখতে বিকল্পগুলির যেকোনো একটিতে ক্লিক করুন।
ফটোশপ টেক্সচার্ড লেয়ারের রঙ এবং টোনকে এর নিচের ব্যাকগ্রাউন্ড লেভেলের সাথে মিশ্রিত করে। গুণ কি তার একটি উদাহরণ দেখুন বিকল্পটি নীচের স্ক্রিনশটের মত দেখাচ্ছে৷
৷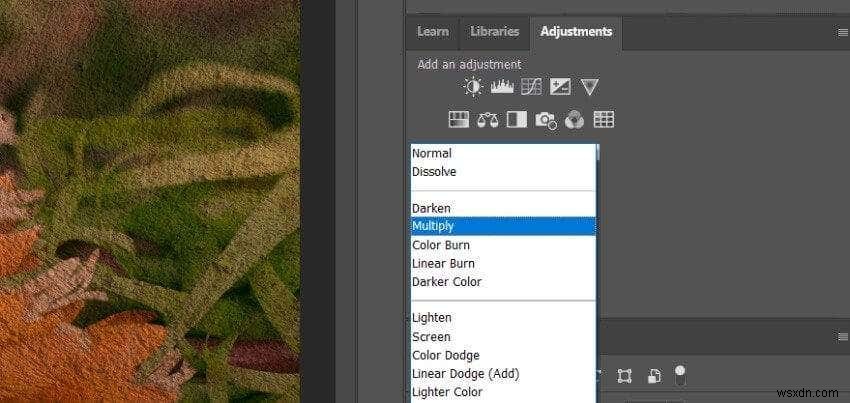
ড্রপ-ডাউন মেনুতে প্রতিটি মিশ্রণ মোডে ক্লিক করুন যতক্ষণ না আপনি আপনার পছন্দের একটি সংমিশ্রণ খুঁজে পান। অথবা আপনি বিভিন্ন মিশ্রণ মোড চেষ্টা করার জন্য একটি দ্রুত পদ্ধতি বা শর্টকাট চেষ্টা করতে পারেন।
টেক্সচার মোড হাইলাইট রাখুন। মুভ টুল নির্বাচন করে পছন্দের মধ্যে দিয়ে সাইকেল করুন টুল প্যানেল থেকে। শিফ্ট কী ধরে রাখার সময় প্লাস কী টিপুন . প্রতিবার যখন আপনি প্লাস কী টিপুন এবং ছেড়ে দেন, মেনুতে পরবর্তী ব্লেন্ড মোডটি আপনার ছবিতে প্রয়োগ করা হয়৷
আপনি শর্টকাট ব্যবহার করে বিকল্পগুলির মাধ্যমে স্ক্রোল করার সময়, ব্লেন্ডার মোডের নামগুলিও পরিবর্তিত হবে৷ নীচে বিভিন্ন ব্লেন্ডার মোডের কিছু উদাহরণ দেওয়া হল৷
৷


মেনু বিকল্পগুলি ব্যাক আপ করতে, শিফ্ট কী ধরে রাখুন এবং মাইনাস টিপুন কী।
আমরা ওভারলে ব্যবহার করব বিকল্প আপনি যদি একটি ভিন্ন চেহারা চান, আপনি স্লাইডার সামঞ্জস্য করে টেক্সচার্ড স্তরের অস্বচ্ছতা পরিবর্তন করতে পারেন। এটি ব্লেন্ড মোড মেনুর ডানদিকে অবস্থিত৷
৷
আপনি যখন মিশ্রিত ফলাফলের চেহারা পছন্দ করেন, তখন ফাইল-এ নেভিগেট করুন> এই রূপে সংরক্ষণ করুন৷ . একটি ফটোশপ বা PSD ফাইল, বা আপনি চান যে কোনো ফর্ম্যাট হিসাবে ছবিটি সংরক্ষণ করুন। যদি আপনি ভবিষ্যতে এই প্রকল্পটি সম্পাদনা করতে সক্ষম হতে চান তবে স্তরগুলি সংরক্ষণ করতে ভুলবেন না৷

কীভাবে দুটি চিত্র স্তর একত্রিত করবেন
যেকোন দুটি ছবির বিষয়বস্তু একত্রিত করতে বা একত্রিত করতে আপনি লেয়ার ব্লেন্ড মোডও ব্যবহার করতে পারেন। ফাইল-এ ফিরে যান> খোলা , আপনার কম্পিউটারে একটি ছবিতে নেভিগেট করুন, এবং খুলুন৷ ক্লিক করুন৷

উপরের একটিতে আরেকটি চিত্র যোগ করা যাক। ফাইল-এ যান> এম্বেড করা স্থান . একটি ছবি নির্বাচন করুন এবং স্থান ক্লিক করুন৷ .

আপনার এমবেড করা ফটো সংরক্ষণ করতে উপরের নেভিগেশন থেকে চেকমার্কে ক্লিক করুন। এখন, উপরের স্তরে একটি মিশ্রণ মোড প্রয়োগ করুন।
মেনু স্ক্রোল করুন বা আপনার পছন্দ মতো একটি মিশ্রণ মোড খুঁজে পেতে উপরে বর্ণিত শর্টকাটটি ব্যবহার করুন। নীচের স্ক্রিনশটটি লাইটেন ব্লেন্ড এর সাথে চিত্রটি দেখতে কেমন তা দেখায়৷ মোড।

আপনার ছবি সংরক্ষণ করতে, ফাইল-এ যান৷> এই রূপে সংরক্ষণ করুন৷> ফটোশপ ফাইল বা আপনার পছন্দের একটি ফাইলের ধরন।
একসাথে দুটি ফটো একত্রিত করুন
একটি নতুন নথি তৈরি করে শুরু করুন। ফটোশপ খুলুন, ফাইল বেছে নিন> নতুন > নথির প্রকার নির্বাচন করুন , পটভূমি বিষয়বস্তু সেট করুন স্বচ্ছ করতে , এবং তৈরি করুন ক্লিক করুন .

আপনার কম্পিউটার থেকে ফটোশপে একটি ছবি টেনে আনুন। ক্লিক করে এবং প্রান্তের চারপাশে হ্যান্ডলগুলি দখল করে উইন্ডোর সাথে মানানসই করতে ছবিটির আকার পরিবর্তন করুন৷ এটি আপনার ছবির আকৃতির অনুপাত বজায় রাখবে এবং এটিকে বিকৃত করবে না।

এন্টার টিপুন অবিরত রাখতে. ফটোশপ উইন্ডোতে আরেকটি ছবি টেনে আনুন। প্রতিটি চিত্র এখন একটি পৃথক স্তর দেখতে ডানদিকের স্তর প্যানেলে দেখুন৷

আপনি লেয়ার প্যানেলে একটি স্তর উপরে বা নীচে টেনে সামনে বা পিছনে ছবিগুলি সরাতে পারেন৷ ছবিগুলি দেখাতে বা লুকানোর জন্য, এটি লুকানোর জন্য স্তরের পাশের আইকনে ক্লিক করুন। এটি দৃশ্যমান করতে, এটি আবার ক্লিক করুন৷
৷
আমরা দুটি চিত্রকে একত্রিত করব যাতে মনে হয় গাড়িটি পাহাড়ে ছুটছে। দ্রুত নির্বাচন দখল করে শুরু করুন বাম বার নেভিগেশন থেকে টুল।

কুইক সিলেক্ট টুলটি ধরে রাখুন এবং আসল ছবিতে যেখানে গাড়ি চলছে তার উপরের অংশে টেনে আনুন।

এখন বিপরীত এ ক্লিক করুন উপরের বারে নির্বাচনের অধীনে। এই এলাকাটি নির্বাচন করে, আমরা ডানদিকের প্যানেলের নীচে অবস্থিত আইকনে ক্লিক করে একটি মুখোশ তৈরি করতে যাচ্ছি৷

গাড়িটিকে এখন মনে হচ্ছে এটি পাহাড়ে ছুটছে৷
৷
ফটোশপের একটি শক্তিশালী বৈশিষ্ট্য হল কল্পনাপ্রসূত কম্পোজিট তৈরি করার জন্য ছবিগুলিকে পুনরায় আকার দেওয়া, একত্রিত করা এবং একত্রিত করার ক্ষমতা৷
আমরা শুধুমাত্র ফটোশপের শক্তিশালী বৈশিষ্ট্যগুলির উপরিভাগে স্ক্র্যাচ করেছি এবং আপনি কীভাবে দুর্দান্ত ছবি তৈরি করতে সেগুলি ব্যবহার করতে পারেন।


