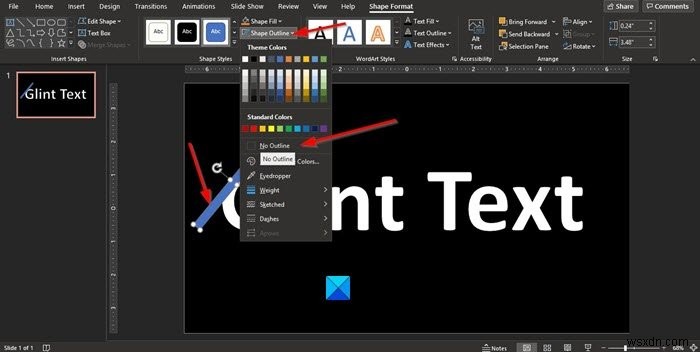অ্যানিমেশন জীবিত কিছু আনা হিসাবে সংজ্ঞায়িত করা হয়. Microsoft PowerPoint প্রায়শই শ্রোতাদের কাছে ডেটা উপস্থাপন করতে এবং চিত্র, বস্তু এবং পাঠ্যে অবিশ্বাস্য অ্যানিমেশন প্রভাব তৈরি করতে বৈশিষ্ট্যগুলি অন্তর্ভুক্ত করতে ব্যবহৃত হয়। এই টিউটোরিয়ালে, আমরা ব্যাখ্যা করব কিভাবে পাওয়ার পয়েন্টে একটি গ্লিন্ট টেক্সট অ্যানিমেশন তৈরি করা যায়। একটি গ্লিন্ট প্রভাব একটি অ্যানিমেটেড গ্লো।
পাওয়ারপয়েন্টে একটি গ্লিন্ট বা স্পার্কল টেক্সট অ্যানিমেশন তৈরি করুন
Microsoft PowerPoint খুলুন .
নিশ্চিত করুন যে স্লাইড লেআউটটি ফাঁকা লেআউট।
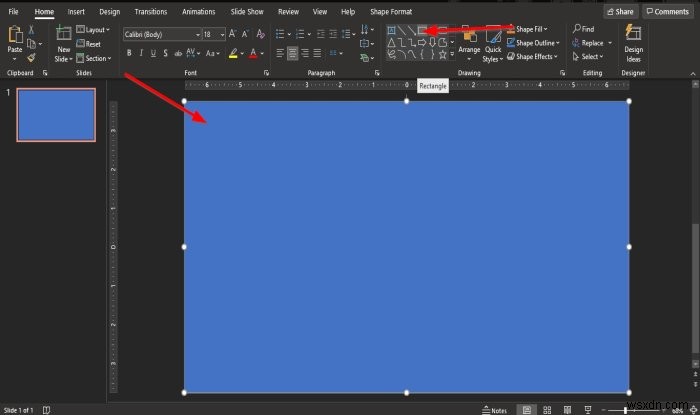
হোম-এ অঙ্কন-এ ট্যাব গ্রুপ, তালিকা বাক্স থেকে একটি আয়তক্ষেত্রের আকারে ক্লিক করুন।
স্লাইডে আয়তক্ষেত্র আঁকুন।
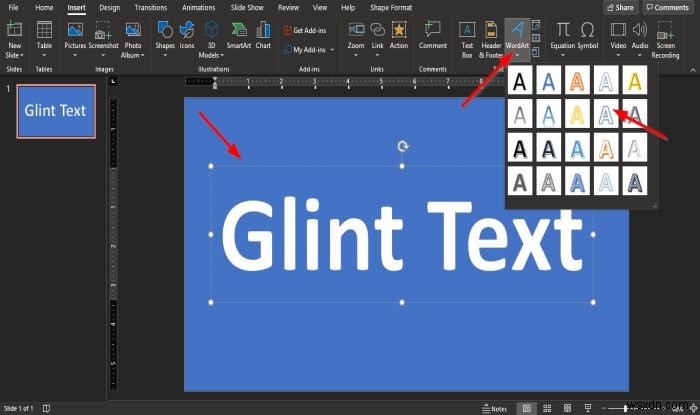
সন্নিবেশ-এ ট্যাবে, WordArt-এ ক্লিক করুন পাঠ্য -এ গ্রুপ।
স্লাইডে একটি টেক্সট বক্স প্রদর্শিত হবে।
পাঠ্য বাক্সে একটি পাঠ্য লিখুন৷
৷
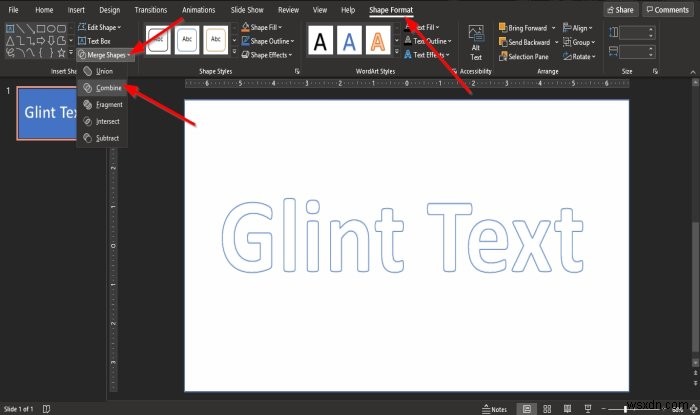
তারপর আকৃতি বিন্যাস ক্লিক করুন৷ ট্যাব।
Shift ধরে রাখুন নিচে কী চাপুন এবং আয়তক্ষেত্র আকৃতি এবং পাঠ্য বাক্স উভয়ই নির্বাচন করুন।
আকৃতি বিন্যাসে ট্যাবে, আকৃতি মার্জ করুন ক্লিক করুন আকৃতি সন্নিবেশ করান-এ বোতাম গ্রুপ।
তালিকায়, একত্রিত করুন নির্বাচন করুন৷ .

এখন আমরা WordArt টেক্সট বক্সে কোনো রূপরেখা চাই না।
টেক্সট বক্সে ক্লিক করুন, তারপর শেপ আউটলাইন ক্লিক করুন শেপ শৈলী-এ বোতাম গ্রুপ।
তালিকায়, কোন আউটলাইন নেই-এ ক্লিক করুন .

শেপ শৈলীতে গ্রুপ, রঙ ভরাট, কালো অন্ধকার 1 ক্লিক করুন .
ব্যাকগ্রাউন্ড কালো হয়ে যাবে।
তারপর আকৃতি সন্নিবেশ করান তালিকা বাক্স থেকে একটি আয়তক্ষেত্র নির্বাচন করুন গ্রুপ।
তারপর আয়তক্ষেত্রটি আঁকুন এবং এটিকে প্রথম অক্ষরের প্রান্তে রাখুন।
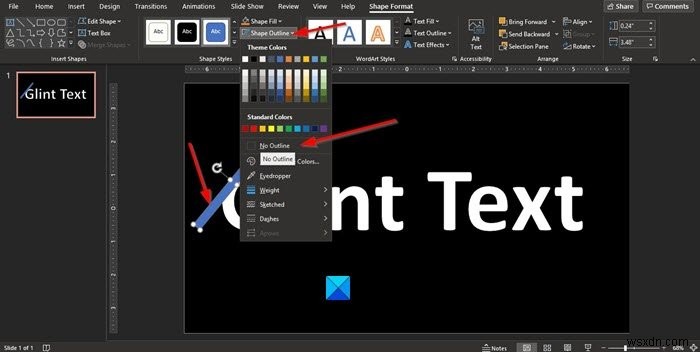
এখন আমরা আয়তক্ষেত্র থেকে রূপরেখা অপসারণ করতে যাচ্ছি।
আয়তক্ষেত্রে ক্লিক করুন, তারপর শেপ আউটলাইনে ক্লিক করুন শেপ শৈলী-এ বোতাম গ্রুপ।
তালিকায়, কোন আউটলাইন নেই-এ ক্লিক করুন .

শেপ ফিল ক্লিক করুন শেপ স্টাইল গ্রুপে বোতাম এবং আয়তক্ষেত্রের জন্য তালিকা থেকে একটি রঙ চয়ন করুন।

এখন আমরা আয়তক্ষেত্রের জন্য একটি আকৃতি প্রভাব নির্বাচন করতে যাচ্ছি।
শেপ ইফেক্ট ক্লিক করুন শেপ শৈলী-এ বোতাম গ্রুপ।
তালিকায়, নরম প্রান্ত-এর প্রভাব চয়ন করুন৷ , তারপর 5 পয়েন্ট .
আয়তক্ষেত্রটি ম্লান হয়ে যাবে।

এখন আমরা আয়তক্ষেত্রে কিছু ছায়া যোগ করতে চাই।
শেপ ইফেক্ট ক্লিক করুন শেপ শৈলী-এ বোতাম গ্রুপ।
তালিকায়, প্রভাব নির্বাচন করুন ছায়া , তারপর শ্যাডো বিকল্প .

একটি ফরম্যাট আকৃতি ডানদিকে ফলকটি প্রদর্শিত হবে৷
৷প্রভাব-এ ছায়াতে পৃষ্ঠা বিভাগে, প্রিসেট ক্লিক করুন বোতাম এবং অফসেট নীচে বাম নির্বাচন করুন .
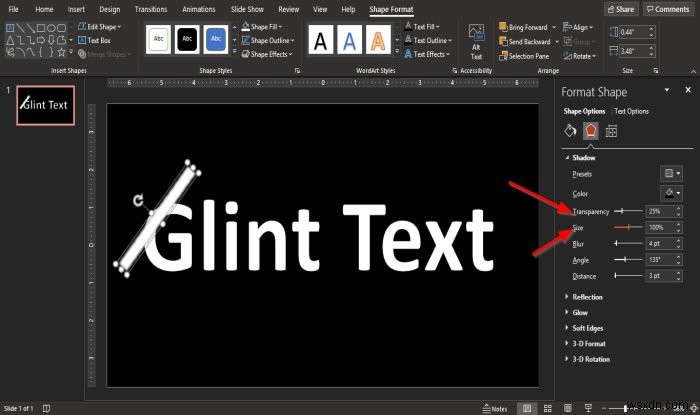
আমরা স্বচ্ছতা 25% করব এবং আকার 100% .
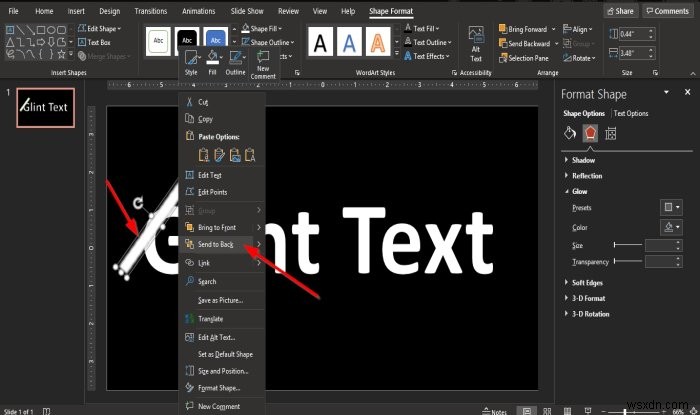
এখন আমরা আয়তক্ষেত্রটিকে পিছনে পাঠাব।
আয়তক্ষেত্রে ডান-ক্লিক করুন এবং পিছনে পাঠান নির্বাচন করুন .

এখন আমরা WordArt রঙ পরিবর্তন করব।
WordArt পাঠ্যের পটভূমিতে রঙ করতে, ডিজাইন-এ ক্লিক করুন ট্যাব, এবং কাস্টমাইজ করুন-এ গ্রুপ, ফরম্যাট পটভূমি ক্লিক করুন বোতাম।
একটি ফরম্যাট পটভূমি বাম দিকে প্যান খুলবে রঙ ক্লিক করুন একটি রঙ চয়ন করার জন্য বোতাম৷
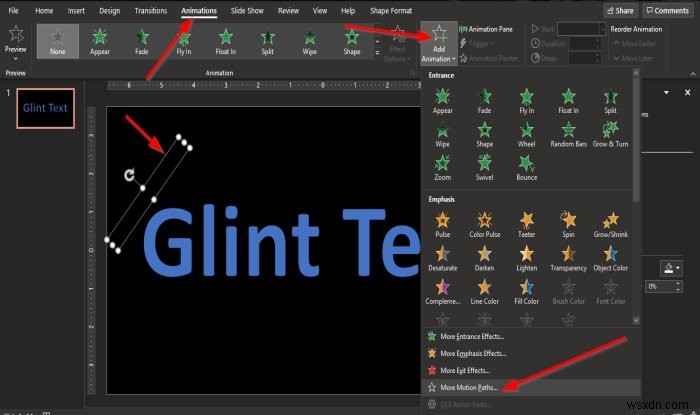
অক্ষরের প্রান্ত থেকে আয়তক্ষেত্রটি সরান।
এখন আমরা কিছু অ্যানিমেশন যোগ করতে যাচ্ছি।
অ্যানিমেশন ক্লিক করুন ট্যাব এবং অ্যানিমেশন যোগ করুন ক্লিক করুন উন্নত অ্যানিমেশন-এ বোতাম গ্রুপ।
তালিকায়, আরো মোশন পাথ-এ ক্লিক করুন .
একটি অ্যাড মোশন পাথ ডায়ালগ বক্স প্রদর্শিত হবে৷
৷

ডায়ালগ বক্সের ভিতরে, ডানদিকে তির্যক ক্লিক করুন .
তারপর ঠিক আছে ক্লিক করুন .
আয়তক্ষেত্রের আকারটি একটি ডাউন ডাউন ডায়াগোনাল হয়ে যাবে টি গতি পথ। গতিপথ সঠিকভাবে সারিবদ্ধ করুন।
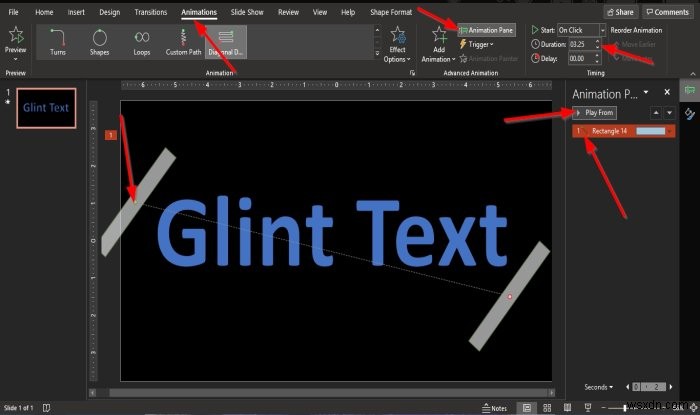
অ্যানিমেশনে উন্নত অ্যানিমেশন-এ ট্যাব গ্রুপ, অ্যানিমেশন ক্লিক করুন ফলক বোতাম।
একটি অ্যানিমেশন ডানদিকে ফলকটি প্রদর্শিত হবে৷
৷থেকে খেলুন ক্লিক করুন অ্যানিমেশন চালানোর জন্য বোতাম।
আপনি যদি অ্যানিমেশনটি দীর্ঘ করতে চান, তাহলে সময়কাল-এ অ্যানিমেশন পাঠ্যের জন্য আপনি যে সময়কাল চান তা লিখুন টাইমিং-এ বক্স গ্রুপ।

ফলাফল দেখতে আবার অ্যানিমেশন খেলুন।
আমরা আশা করি এই টিউটোরিয়ালটি আপনাকে বুঝতে সাহায্য করবে কিভাবে পাওয়ারপয়েন্টে একটি স্পার্কল টেক্সট অ্যানিমেশন তৈরি করা যায়।
পাওয়ারপয়েন্টে কীভাবে একটি অ্যানিমেটেড ছবির ফ্রেম তৈরি করা যায় সে সম্পর্কে এই পোস্টটিও আপনার আগ্রহ দেখাতে পারে।