আপনি যখন আপনার পাওয়ারপয়েন্ট স্লাইডগুলি অন্যদের কাছে উপস্থাপন করার জন্য প্রস্তুত হন, তখন পাওয়ারপয়েন্টের স্লাইডশো বৈশিষ্ট্যটি ছাড়া আর দেখবেন না৷ সব ধরনের স্লাইডের জন্য এই টুলটি ব্যবহার করুন, কিন্তু ফটোগুলি বেশির ভাগ দর্শকদের জন্য সবচেয়ে ভালো কাজ করে৷
এই নিবন্ধের নির্দেশাবলী Microsoft 365, PowerPoint 2019, PowerPoint 2016, PowerPoint 2013, PowerPoint 2010, এবং PowerPoint-এর জন্য Mac-এর জন্য প্রযোজ্য৷
আপনি শুরু করার আগে
আপনি আপনার স্লাইডশো উপস্থাপনার জন্য স্লাইড তৈরি করার আগে, স্লাইডশোটি কতক্ষণ তৈরি করবেন, এটি কীভাবে প্রবাহিত হবে এবং আপনি যে ছবিগুলি ব্যবহার করবেন তা নির্ধারণ করুন৷
- দৈর্ঘ্য :একটি স্লাইডশো আপনার প্রয়োজন অনুযায়ী দীর্ঘ বা ছোট হতে পারে। স্লাইডশোর দৈর্ঘ্য বিষয়ের জন্য এবং আপনার দর্শকদের মনোযোগের জন্য উপযুক্ত হওয়া উচিত।
- রূপরেখা :একটি রূপরেখা দিয়ে শুরু করা সবসময়ই স্মার্ট; এটি আপনাকে আপনার স্লাইডশো কল্পনা করতে সাহায্য করে। একটি রূপরেখা আপনি কভার করতে চান এমন বিষয়গুলির তালিকার মতোই সহজ হতে পারে৷
- ছবি :পরিষ্কার ছবি বেছে নিন এবং একটি গল্প বলুন৷ ৷
পাওয়ারপয়েন্টে কীভাবে একটি স্লাইডশো তৈরি করবেন
পাওয়ারপয়েন্টের ফটো অ্যালবাম সহ , ছবি নির্বাচন করুন এবং পাওয়ারপয়েন্ট মৌলিক স্লাইডশো তৈরি করে। আপনার স্লাইডগুলিকে তথ্যপূর্ণ পাঠ্য এবং সুরেলা ব্যাকগ্রাউন্ড মিউজিক দিয়ে পূর্ণ করুন, তারপর আপনার স্লাইডগুলির সংগ্রহকে একটি স্ব-চালিত ফটো স্লাইডশোতে পরিণত করুন সঙ্গীত সহ যা একটি ভিডিও হিসাবে চালানো যেতে পারে বা একটি সিডিতে সংরক্ষণ করা যেতে পারে৷
আপনি যখন সঙ্গীতের সাথে একটি ফটো স্লাইডশো তৈরি করতে প্রস্তুত হন, তখন পাওয়ারপয়েন্ট আপনাকে দ্রুত চালু করে। শুরু করতে, ঢোকান নির্বাচন করুন> ফটো অ্যালবাম> নতুন ফটো অ্যালবাম৷ .
এখানে কিভাবে ফটো অ্যালবাম ব্যবহার করে স্লাইডশোর জন্য ছবি যোগ এবং বিন্যাস করা যায়:
-
ছবি যোগ করুন
ফাইল/ডিস্ক নির্বাচন করুন এবং ছবির স্লাইডশোতে আপনি যে ছবিগুলি চান তা নির্বাচন করুন৷
৷
-
ফটো উন্নত করুন
আপনি যে ছবিটির অভিযোজন, বৈসাদৃশ্য এবং উজ্জ্বলতা বাড়াতে এবং পরিবর্তন করতে চান তার পাশে একটি চেকমার্ক রাখুন। আপনি প্রিভিউ -এ পরিবর্তনগুলি দেখতে পাবেন উইন্ডো।
-
টেক্সট বক্স যোগ করুন
পাঠ্যের জন্য একটি স্লাইড যোগ করতে, অ্যালবামের তালিকায় যে ছবিটি আপনি পাঠ্য অনুসরণ করতে চান সেটি নির্বাচন করুন এবং নতুন পাঠ্য বাক্স নির্বাচন করুন .
-
স্লাইডগুলি পুনরায় সাজান
আপনি যে ছবিটি সরাতে চান তার পাশে একটি চেকমার্ক রাখুন এবং উপরে সরান নির্বাচন করুন অথবা নিচে সরান তীর।
-
একটি ছবির বিন্যাস চয়ন করুন
ছবির বিন্যাস নির্বাচন করুন৷ নিচের তীরটি বেছে নিন এবং আপনি স্লাইডশোতে ছবিগুলিকে কীভাবে দেখাতে চান তা চয়ন করুন৷
৷ -
ছবিগুলি ফ্রেম করুন
ফ্রেম আকৃতি নির্বাচন করুন নীচে তীর এবং একটি ফ্রেম শৈলী চয়ন করুন. আপনি অ্যালবাম লেআউটে একটি পূর্বরূপ দেখতে পাবেন৷ এলাকা ছবির বিন্যাস স্লাইডে ফিট হলে এই বিকল্পটি নির্বাচনযোগ্য হবে না সক্রিয় করা হয়েছে৷
৷ -
তৈরি করুন নির্বাচন করুন৷ যখন আপনি শেষ করবেন।
আপনার ছবির স্লাইডশো একটি নতুন ফাইল তৈরি করা হয়েছে. স্লাইডে পাঠ্য যোগ করুন এবং প্রতিটি স্লাইডের চেহারা পরিবর্তন করুন।
স্লাইডশো চলাকালীন কীভাবে গান চালাবেন
সমস্ত ভিজ্যুয়ালে একটি অডিও কাউন্টারপয়েন্ট অফার করতে আপনার স্লাইডশো চলাকালীন পটভূমিতে সঙ্গীত চালান। ব্যাকগ্রাউন্ড মিউজিক স্বয়ংক্রিয়ভাবে স্লাইডশোর সাথে শুরু হয় এবং সমস্ত স্লাইডের সময় বাজতে থাকে।
আপনার উপস্থাপনায় পটভূমি সঙ্গীত যোগ করতে, ঢোকান নির্বাচন করুন> অডিও আমার পিসিতে অডিও , একটি সঙ্গীত ফাইল চয়ন করুন, তারপর ঠিক আছে নির্বাচন করুন৷ .
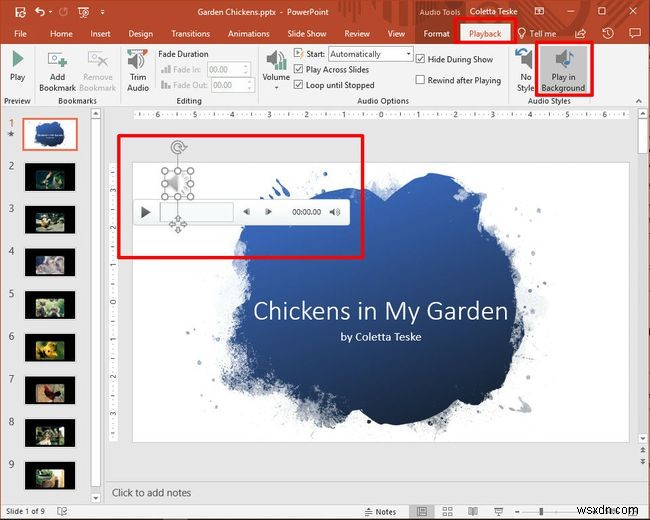
অডিও আইকনটি বর্তমান স্লাইডের মাঝখানে উপস্থিত হয়। এটি সরাতে, স্লাইডের একটি ভিন্ন স্থানে টেনে আনুন৷ অডিও আইকন নির্বাচন করা হলে, প্লেব্যাক ট্যাব প্রদর্শিত হবে। পটভূমিতে খেলুন নির্বাচন করুন এবং অডিও ফাইলে পরিবর্তন করুন। এখানে কিছু পরামর্শ আছে।
- সঙ্গীতের পূর্বরূপ দেখুন :প্লে নির্বাচন করুন আপনার স্লাইডশোর সময় সঙ্গীতটি কেমন শোনাবে তা শুনতে৷
- সময়কাল ছোট করুন :ট্রিম অডিও নির্বাচন করুন মিউজিক ফাইলের শুরু এবং শেষের অংশ মুছে ফেলতে।
- ভলিউম সামঞ্জস্য করুন :ভলিউম নির্বাচন করুন ব্যাকগ্রাউন্ড মিউজিক আরও জোরে বা নরম করতে।
কিভাবে স্লাইডশো সেট আপ করবেন
আপনার স্লাইডগুলি শেষ হয়ে গেলে, এটি স্লাইডশো সেট আপ করার সময়। একটি উইন্ডো বা পূর্ণ পর্দায় স্লাইডশো দেখাবেন কিনা তা সিদ্ধান্ত নিয়ে শুরু করুন৷
৷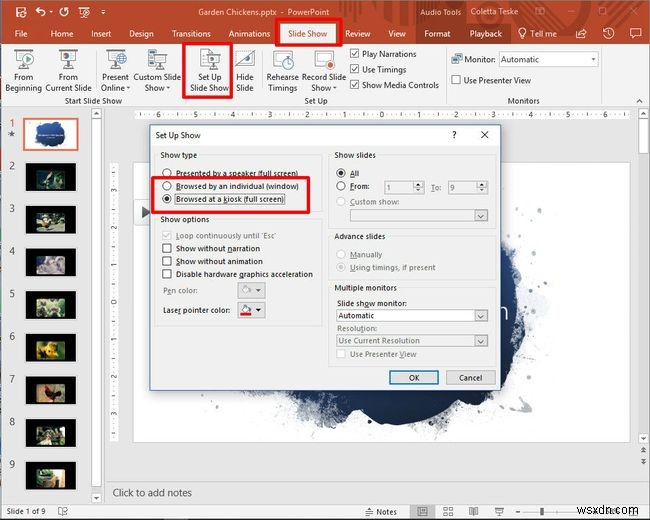
স্লাইডশো সেট আপ করতে, স্লাইড শো নির্বাচন করুন৷> স্লাইড শো সেট আপ করুন এবং নিম্নলিখিতগুলির মধ্যে একটি বেছে নিন:
- একজন ব্যক্তি (উইন্ডো) দ্বারা ব্রাউজ করা হয়েছে :স্লাইডশোটি স্বয়ংক্রিয়ভাবে এবং একটি উইন্ডোর ভিতরে চালান৷ এই বিকল্পটি সবচেয়ে ভাল কাজ করে যখন আপনি একটি সিডিতে স্লাইডশো সংরক্ষণ করেন।
- একটি কিয়স্কে ব্রাউজ করা হয়েছে (পূর্ণ পর্দায়) :স্লাইডশোটি স্বয়ংক্রিয়ভাবে এবং পূর্ণ-স্ক্রীন আকারে চালান৷ আপনি যখন স্লাইডশোকে একটি ভিডিওতে রূপান্তর করেন তখন এই বিকল্পটি সবচেয়ে ভাল কাজ করে৷
ঠিক আছে নির্বাচন করুন যখন আপনি শেষ করবেন।
স্লাইডশোতে প্রতিটি স্লাইডে কীভাবে সময় যোগ করবেন
এখন স্লাইডশোতে প্রতিটি স্লাইড কতক্ষণ প্রদর্শিত হবে তা সিদ্ধান্ত নেওয়ার সময়। শুরু করতে, স্লাইড শো নির্বাচন করুন> রিহার্সাল টাইমিংস . স্লাইডশো একটি রেকর্ডিং টুলবার এবং একটি টাইমার সহ পূর্ণ পর্দায় প্রদর্শিত হয়৷
আপনার উপস্থাপনার সময় নির্ধারণ করার সময়, উপস্থাপনার মাধ্যমে এগিয়ে যেতে রেকর্ডিং টুলবার ব্যবহার করুন।
-
পরবর্তী নির্বাচন করুন (ডান দিকে নির্দেশ করা তীর) পছন্দসই সময় পৌঁছে গেলে পরবর্তী স্লাইডে যেতে।

-
বিরাম নির্বাচন করুন৷ টাইমিং শুরু এবং বন্ধ করতে।
-
পুনরাবৃত্তি নির্বাচন করুন নির্বাচিত স্লাইডের জন্য সময় রেকর্ডিং পুনরায় আরম্ভ করতে।
-
আপনি শেষ হয়ে গেলে এবং শেষ স্লাইডের জন্য সময় সেট করলে, রেকর্ডিং টুলবার বন্ধ করুন।
-
হ্যাঁ নির্বাচন করুন৷ রেকর্ড করা স্লাইড টাইমিং রাখতে।
কিভাবে একটি স্লাইডে সময় সম্পাদনা করতে হয়
আপনি যদি আপনার স্লাইডশোর জন্য সময় বাড়াতে বা কমাতে চান, তাহলে স্লাইডশোর সময় কতক্ষণ স্লাইড প্রদর্শিত হবে তা পরিবর্তন করুন৷
একটি স্লাইডের জন্য সময় পরিবর্তন করতে:
-
দেখুন নির্বাচন করুন৷> স্লাইড সোর্টার .
-
পরিবর্তন নির্বাচন করুন .
-
একটি স্লাইড নির্বাচন করুন৷
৷ -
অগ্রিম স্লাইডে টেক্সট বক্সে, পরবর্তী স্লাইডে যাওয়ার আগে স্লাইডটি কতক্ষণ স্লাইডশোতে প্রদর্শিত হবে তা লিখুন, তারপর এন্টার টিপুন .

-
নতুন সময় স্লাইডে প্রযোজ্য৷
৷
কিভাবে একটি পাওয়ারপয়েন্ট ভিডিও স্লাইডশো তৈরি করবেন
আপনার স্লাইডশো বিতরণ এবং প্লে করার সবচেয়ে সহজ উপায় হল ভিডিও ফরম্যাটে। এইভাবে, যে কেউ আপনার স্লাইডশো দেখতে পারবে, তারা যে কম্পিউটার বা ডিভাইস ব্যবহার করুক না কেন।
একটি স্লাইডশোকে একটি ভিডিওতে রূপান্তর করতে:
-
ফাইল সংরক্ষণ করুন।
-
ফাইল নির্বাচন করুন> রপ্তানি করুন .
-
একটি ভিডিও তৈরি করুন নির্বাচন করুন৷ .

-
একটি ছোট ফাইলের আকার জোর করতে, Full HD নির্বাচন করুন৷ ড্রপ-ডাউন তালিকা এবং একটি নিম্ন মানের চয়ন করুন৷
-
ভিডিও তৈরি করুন নির্বাচন করুন৷ .
-
গন্তব্য ফোল্ডার নির্বাচন করুন এবং ভিডিওটিকে একটি বর্ণনামূলক ফাইলের নাম দিন।
-
সংরক্ষণ করুন নির্বাচন করুন৷ . ফাইলটি প্রক্রিয়া করতে এবং ভিডিও তৈরি করতে কয়েক মিনিট সময় লাগতে পারে৷
কিভাবে একটি সিডি বা অন্য অপসারণযোগ্য মিডিয়াতে একটি স্লাইডশো সংরক্ষণ করবেন
একটি উপস্থাপনা তৈরি করতে যা যেকোনো কম্পিউটারে দেখা যায় এবং একটি সিডি বা অন্য অপসারণযোগ্য মিডিয়াতে সংরক্ষণ করা যায়:
-
ফাইল নির্বাচন করুন> রপ্তানি করুন .
-
সিডির জন্য প্যাকেজ উপস্থাপনা নির্বাচন করুন> সিডির জন্য প্যাকেজ .
-
সিডির জন্য একটি নাম টাইপ করুন৷
৷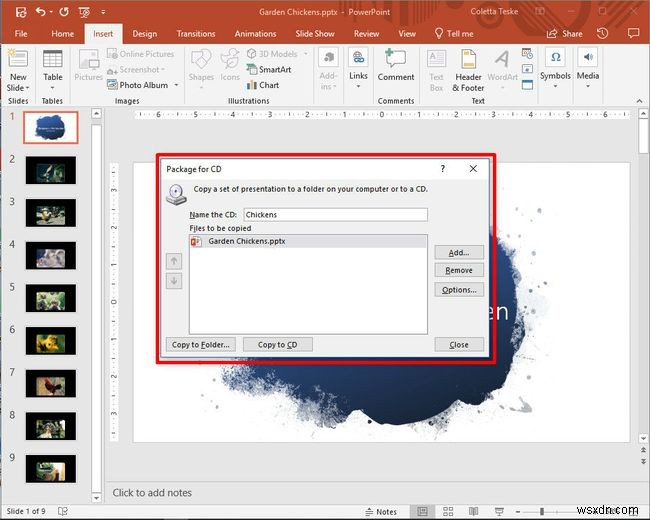
-
ফোল্ডারে অনুলিপি করুন নির্বাচন করুন৷ অথবা সিডিতে অনুলিপি করুন এবং অন-স্ক্রীন নির্দেশাবলী অনুসরণ করুন।
-
আপনার কাজ শেষ হলে, বন্ধ করুন নির্বাচন করুন .


