কি জানতে হবে
- পাঠ্য নির্বাচন করুন এবং ছায়া ক্লিক করুন ভাসমান টুলবারে।
- পাঠ্যটি নির্বাচন করুন, শেপ ফরম্যাটে যান ট্যাব, এবং একটি ছায়া বেছে নিন টেক্সট ইফেক্টস-এ শৈলী ড্রপ-ডাউন তালিকা।
- পাঠ্যটিতে ডান-ক্লিক করুন এবং বেছে নিন টেক্সট প্রভাব ফর্ম্যাট করুন . ছায়া ব্যবহার করুন ছায়া প্রয়োগ এবং কাস্টমাইজ করতে সাইডবারে বিভাগ।
এই নিবন্ধটি মাইক্রোসফ্ট পাওয়ারপয়েন্টে পাঠ্যে ছায়া প্রয়োগ করার তিনটি উপায় ব্যাখ্যা করে। আপনি যদি পরে আপনার সিদ্ধান্ত পরিবর্তন করেন, আমরা আপনাকে দেখাব কিভাবে ছায়া সরাতে হয়।
ফ্লোটিং টুলবার ব্যবহার করে একটি টেক্সট শ্যাডো প্রয়োগ করুন
পাওয়ারপয়েন্টে আপনার পাঠ্যে ছায়া প্রভাব প্রয়োগ করার দ্রুত এবং সহজ উপায় হল ভাসমান টুলবার ব্যবহার করা। আপনি যখন Windows এ PowerPoint ব্যবহার করেন তখন এই টুলবারটি প্রদর্শিত হয়; এটি Mac এ উপলব্ধ নয়৷
-
আপনি যে পাঠ্যটিতে ছায়া যোগ করতে চান সেটির মাধ্যমে আপনার কার্সার টেনে নির্বাচন করুন৷
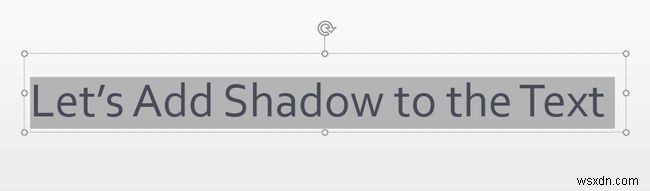
-
আপনি আপনার নির্বাচিত পাঠ্যের ঠিক উপরে ভাসমান টুলবার প্রদর্শন দেখতে পাবেন।

-
ছায়া-এ ক্লিক করুন টুলবারে বোতাম।

টুলবার ব্যবহার করে পাঠ্যে ছায়া যোগ করে, আপনি প্রভাবের ডিফল্ট অ্যাপ্লিকেশন দেখতে পাবেন। এটি পাঠ্যের রঙের সাথে মেলে একটি মৌলিক ছায়া। এটির একটি তিন-বিন্দু দূরত্ব এবং একটি 45-ডিগ্রি কোণ রয়েছে৷
পাওয়ারপয়েন্টে রিবন ব্যবহার করে একটি টেক্সট শ্যাডো প্রয়োগ করুন
আপনার পাঠ্যে একটি ছায়া যোগ করার জন্য আরেকটি বিকল্প হল আকৃতি বিন্যাস ট্যাবে রিবনের সাথে। এই বিকল্পের সাহায্যে, আপনি আপনার ছায়ার জন্য কোণ চয়ন করতে পারেন এবং Windows এবং Mac উভয় ক্ষেত্রেই বৈশিষ্ট্যটি ব্যবহার করতে পারেন৷
-
আপনি যে পাঠ্যটিতে ছায়া যোগ করতে চান সেটি নির্বাচন করুন এবং তারপরে আকৃতি বিন্যাসে যান প্রদর্শিত ট্যাব।

-
টেক্সট ইফেক্টস-এর জন্য ড্রপ-ডাউন তীরটিতে ক্লিক করুন রিবনের WordArt শৈলী বিভাগে। আপনার কার্সারটি ছায়াতে সরান .
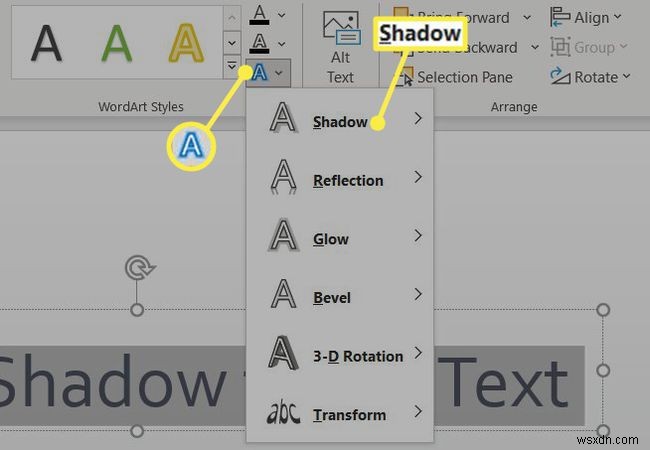
-
পপ-আউট মেনুতে আপনি যে ধরনের ছায়া প্রয়োগ করতে চান তা চয়ন করুন। আপনি কোণের জন্য বাইরের, অভ্যন্তরীণ বা দৃষ্টিকোণ থেকে বাছাই করতে পারেন। প্রতিটি কোণ পাঠ্যের অক্ষরগুলির উপরে, নীচে, বাম বা ডানদিকের জন্য বেশ কয়েকটি বিকল্প অফার করে৷
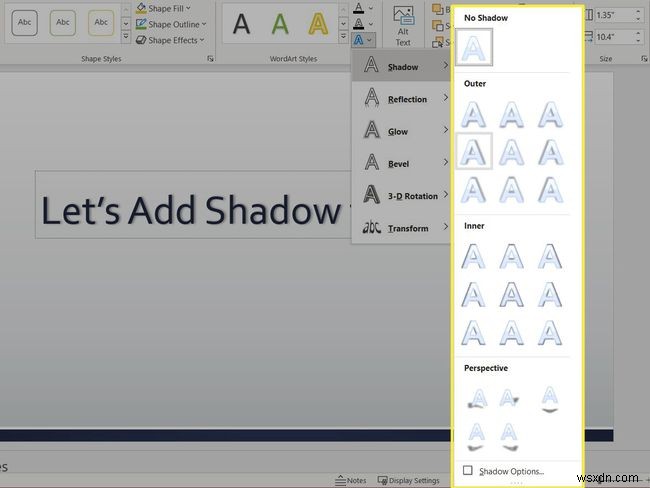
আপনার ছায়া যোগ করার জন্য ফিতা ব্যবহার করে, আপনার পছন্দের ছায়ার ধরন বেছে নেওয়ার জন্য আপনার কাছে বিভিন্ন বিকল্প রয়েছে৷
ফর্ম্যাট শেপ সাইডবার ব্যবহার করে একটি টেক্সট শ্যাডো প্রয়োগ করুন
হতে পারে আপনি আপনার ছায়া কোণীয় করতে চান তা সম্পর্কে আপনি নির্দিষ্ট। অথবা সম্ভবত, আপনি ডিফল্টের চেয়ে ভিন্ন রঙ ব্যবহার করতে চান। এই ক্ষেত্রে ফর্ম্যাট শেপ সাইডবার ব্যবহার করে আপনি ঠিক কীভাবে ছায়া দেখাবে তা কাস্টমাইজ করতে পারেন৷
-
আপনি যে পাঠ্যটিতে ছায়া যোগ করতে চান সেটি নির্বাচন করুন, ডান-ক্লিক করুন এবং টেক্সট ইফেক্ট ফর্ম্যাট করুন বেছে নিন .

-
ফরম্যাট শেপ সাইডবার ডানদিকে খুলবে। পাঠ্য বিকল্পগুলি নিশ্চিত করুন৷ উপরে নির্বাচিত, আপনি টেক্সট ইফেক্টস-এ আছেন ট্যাব, এবং ছায়া বিভাগটি প্রসারিত হয়েছে৷
৷
-
আপনি একটি প্রিসেট শ্যাডো ব্যবহার করতে পারেন যা পূর্বে বর্ণিত রিবনের মতো একই প্রভাব প্রদান করে। কিন্তু সম্পূর্ণ কাস্টমাইজেশনের জন্য, রঙ, স্বচ্ছতা, আকার, কোণ ইত্যাদির জন্য সেটিংস ব্যবহার করুন।
আপনি এই সেটিংস সামঞ্জস্য করার সাথে সাথে আপনি আপনার পাঠ্য পরিবর্তন দেখতে পাবেন। এটি আপনাকে আপনার পাঠ্যের জন্য নিখুঁত ছায়া প্রভাব তৈরি করতে সেটিংসে অতিরিক্ত পরিবর্তন করতে দেয়।

ফর্ম্যাট শেপ সাইডবার ব্যবহার করে, আপনি উইন্ডোজ এবং ম্যাকের পাওয়ারপয়েন্টে আপনার পাঠ্যের জন্য ছায়াটি সূক্ষ্ম-টিউন করতে পারেন৷
পাওয়ারপয়েন্টে পাঠ্য থেকে একটি ছায়া সরান
আপনার পাঠ্যের জন্য ছায়া প্রভাব ব্যবহার করার বিষয়ে আপনার হৃদয় পরিবর্তন হলে এটি সরানো সহজ। পাঠ্য নির্বাচন করুন এবং তারপর ছায়া দূর করতে এই দুটি পদ্ধতির একটি ব্যবহার করুন।
- ছায়া-এ ক্লিক করুন এটিকে অনির্বাচন করতে ভাসমান টুলবারে বোতাম।
- শেপ ফরম্যাটে যান ট্যাব করুন এবং টেক্সট ইফেক্টস-এ ক্লিক করুন ড্রপ-ডাউন তীর। আপনার কার্সারটি ছায়াতে সরান এবং কোন ছায়া নেই বেছে নিন পপ-আউট মেনুতে৷
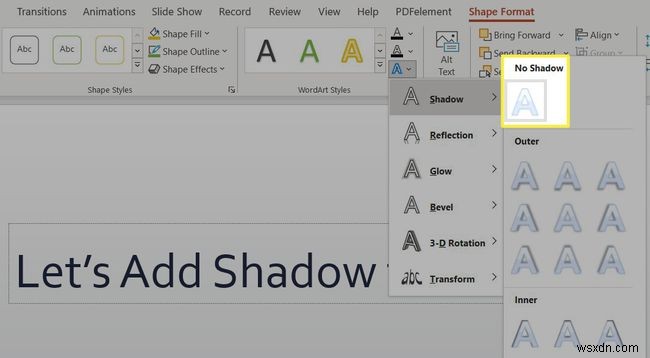
একটি ছায়া প্রয়োগ করার পাশাপাশি, PowerPoint এ একবারে একটি শব্দ অ্যানিমেট করে আপনার স্লাইড পাঠ্যটিকে আলাদা করে তোলার কথা বিবেচনা করুন৷
FAQ- পাওয়ারপয়েন্টে আমি কিভাবে পাঠ্য বক্ররেখা করব?
পাওয়ারপয়েন্টে বাঁকা পাঠ্য ব্যবহার করতে, WordArt যোগ করুন এবং টেক্সট ইফেক্টস-এ যান> রূপান্তর এবং একটি বক্র শৈলী নির্বাচন করুন। তারপরে আপনি ড্রয়িং, পাথ এবং ওয়ার্প টুলস দিয়ে আপনার টেক্সট ম্যানিপুলেট করতে পারেন।
- আমি কিভাবে পাওয়ারপয়েন্টে টেক্সট র্যাপ করব?
একটি চিত্রের চারপাশে পাঠ্য মোড়ানোর জন্য, ছবিটি নির্বাচন করুন এবং হোম এ যান৷> ব্যবস্থা করুন> পিছনে পাঠান , তারপর ছবির উপরে একটি টেক্সট বক্স তৈরি করুন এবং আপনার লেখা লিখুন। অথবা, ঢোকান এ যান৷ অবজেক্ট > Microsoft Word ডকুমেন্ট , আপনার ছবি এবং পাঠ্য সন্নিবেশ করুন, তারপর ডান-ক্লিক করুন এবং টেক্সট মোড়ানো বেছে নিন> আঁটসাঁট .
- আমি কিভাবে PowerPoint এ পাঠ্য লুকাবো?
বুলেটেড পয়েন্টের তালিকার জন্য, আপনার আগের পয়েন্টের টেক্সট লুকানোর জন্য ডিম টেক্সট ইফেক্ট ব্যবহার করুন। শব্দগুলিকে প্রদর্শিত এবং অদৃশ্য করতে আপনি পাওয়ারপয়েন্ট টেক্সট অ্যানিমেশনও ব্যবহার করতে পারেন৷


