কি জানতে হবে
- দেখুন নির্বাচন করুন> স্লাইড সোর্টার অথবা স্লাইড সোর্টার নির্বাচন করুন নীচে ডানদিকে টাস্ক বারে।
- একটি স্লাইড পুনরায় সাজাতে, এটিকে একটি নতুন অবস্থানে টেনে আনুন।
এই নিবন্ধটি ব্যাখ্যা করে যে কীভাবে স্লাইড সাজানোর দৃশ্য ব্যবহার করে আপনার স্লাইডগুলিকে একটি ভিন্ন ক্রমানুসারে টেনে এনে পুনরায় সাজাতে হয়। স্লাইডগুলিকে বিভাগগুলিতে গোষ্ঠীবদ্ধ করুন এবং বিভাগগুলি এবং প্রতিটি বিভাগের মধ্যে স্লাইডগুলিকে পুনরায় সাজান৷ এই নিবন্ধের নির্দেশাবলী Microsoft 365, PowerPoint 2019, 2016, 2013 এবং 2010-এর জন্য PowerPoint-এ প্রযোজ্য৷
পাওয়ারপয়েন্টে স্লাইড সোর্টার ব্যবহার করুন
আপনি যখন প্রথমবার আপনার পাওয়ারপয়েন্ট উপস্থাপনাটি খুলবেন, তখন সমস্ত স্লাইডগুলি পাওয়ারপয়েন্ট উইন্ডোর বাম দিকে থাম্বনেইল হিসাবে তালিকাভুক্ত হবে। স্লাইডগুলিকে পুনরায় সাজাতে এই তালিকায় উপরে এবং নীচে টেনে আনুন৷ আপনার যদি একটি দীর্ঘ পাওয়ারপয়েন্ট উপস্থাপনা থাকে, তবে, সেগুলিকে পুনরায় সাজানোর জন্য স্লাইড সর্টার ব্যবহার করা সহজ৷
স্লাইড সোর্টার অ্যাক্সেস করতে, দেখুন নির্বাচন করুন> স্লাইড সোর্টার . অথবা, স্লাইড সোর্টার নির্বাচন করুন পাওয়ারপয়েন্ট উইন্ডোর নীচে-ডান কোণে টাস্ক বারে।
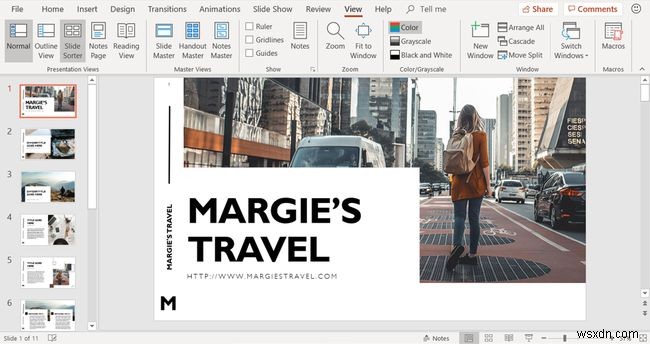
তাদের পুনর্গঠিত করতে আপনার স্লাইডগুলি টেনে আনুন
স্লাইড সোর্টার ভিউতে, পাওয়ারপয়েন্ট স্লাইডগুলি একটি সিরিজ থাম্বনেল হিসাবে প্রদর্শন করে। প্রতিটি স্লাইড নিচের-বাম কোণে একটি নম্বর প্রদর্শন করে যে তারা কোন ক্রমে আছে তা দেখাতে। একটি স্লাইডকে পুনরায় সাজাতে, এটিকে একটি নতুন অবস্থানে টেনে আনুন।
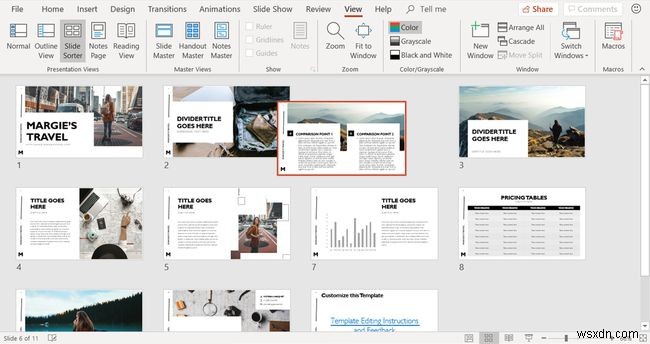
বিভাগগুলিতে একটি উপস্থাপনা ভাঙুন
আপনার যদি উপস্থাপনার বিভিন্ন অংশ তৈরি বা উপস্থাপন করার জন্য বিভিন্ন লোক থাকে, অথবা আপনার উপস্থাপনার মধ্যে যদি আপনার বিভিন্ন বিষয় থাকে, তাহলে স্লাইড সাজানোর দৃশ্য ব্যবহার করে আপনার উপস্থাপনাকে বিভাগগুলিতে সংগঠিত করুন। আপনার স্লাইডগুলিকে বিভাগগুলিতে গোষ্ঠীবদ্ধ করা হল ফাইল এক্সপ্লোরারে আপনার ফাইলগুলিকে সংগঠিত করতে ফোল্ডারগুলি ব্যবহার করার মতো৷
একটি বিভাগ তৈরি করতে, দুটি স্লাইডের মধ্যে ডান-ক্লিক করুন যেখানে আপনি উপস্থাপনাটি বিভক্ত করতে চান এবং বিভাগ যোগ করুন নির্বাচন করুন .
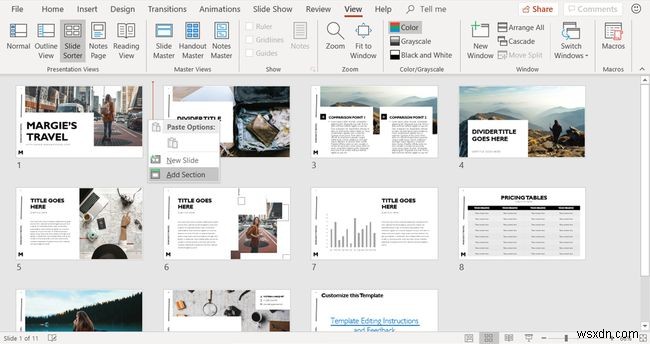
স্লাইড সাজানোর দৃশ্যে প্রতিটি বিভাগ একটি নতুন লাইনে শুরু হয়। আপনি আপনার পছন্দ অনুযায়ী অনেক বিভাগ তৈরি করতে পারেন।
একটি বিভাগের নাম পরিবর্তন করুন
আপনি যখন একটি নতুন বিভাগ তৈরি করেন, তখন বিভাগ পুনঃনামকরণ করুন৷ ডায়ালগ বক্স খোলে। বিভাগের নামে পাঠ্য বাক্সে, বিভাগের জন্য একটি নতুন নাম লিখুন এবং নাম পরিবর্তন করুন নির্বাচন করুন৷ .
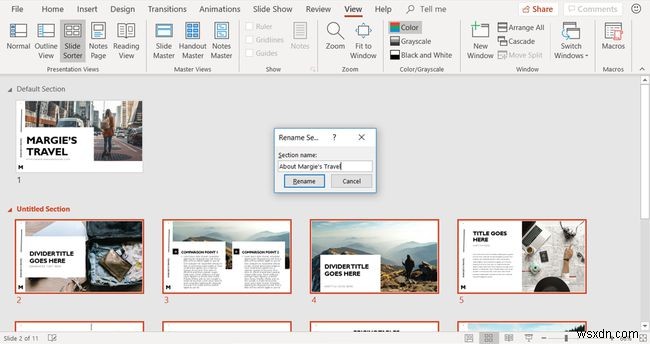
পরে বিভাগের নাম পরিবর্তন করতে, স্লাইড সাজানোর দৃশ্যে বিভাগের নামের উপর ডান-ক্লিক করুন এবং বিভাগ পুনঃনামকরণ করুন নির্বাচন করুন .

পুনঃনামকরণ বিভাগে ডায়ালগ বক্সে, বিভাগের নাম-এ একটি নাম লিখুন বাক্স এবং পুনঃনামকরণ নির্বাচন করুন .
বিভাগগুলি সরান বা সরান
আপনার উপস্থাপনায় বিভাগগুলিকে পুনরায় সাজাতে, বিভাগগুলি সরান৷ একটি বিভাগ সরাতে, বিভাগের নামের উপর ডান-ক্লিক করুন এবং বিভাগ উপরে সরান নির্বাচন করুন৷ অথবা বিভাগ নিচে সরান .
যদি এটি প্রথম বিভাগ হয়, বিভাগ উপরে সরান ধূসর আউট এবং উপলব্ধ নয়. আপনি যদি শেষ বিভাগে ডান-ক্লিক করেন, বিভাগ নীচে সরান ধূসর হয়ে গেছে।
সাধারণ দৃশ্যে ফিরে যান
যখন আপনি আপনার স্লাইডগুলি পুনরায় সাজানো, বিভাগ তৈরি করা এবং আপনার বিভাগগুলি সাজানো শেষ করেন, তখন দেখুন নির্বাচন করুন> স্বাভাবিক .

সাধারণ দৃশ্যে, পাওয়ারপয়েন্ট উইন্ডোর বাম দিকে থাম্বনেইলের তালিকায় স্লাইডগুলি নতুন ক্রমে প্রদর্শিত হয়। আপনি বিভাগ যোগ করলে, আপনি আপনার বিভাগের শিরোনামও দেখতে পাবেন।


