কি জানতে হবে
- একটি স্লাইডে যান এবং ঢোকান নির্বাচন করুন৷> অডিও > আমার পিসিতে অডিও .
- অডিও টুল প্লেব্যাক এর অধীনে স্বয়ংক্রিয়ভাবে সঙ্গীত শুরু করুন .
- প্রথম স্লাইডে অডিও ফাইল সন্নিবেশ করে সমস্ত স্লাইড জুড়ে একটি গান চালান, তারপর প্লেব্যাক> পটভূমিতে চালান> থামানো পর্যন্ত লুপ করুন .
এই নিবন্ধটি ব্যাখ্যা করে যে কীভাবে স্লাইডশোতে একটি নির্দিষ্ট বিন্দুতে স্বয়ংক্রিয়ভাবে সঙ্গীত বাজানো যায়, বিলম্বের পরে বাজান বা উইন্ডোজ এবং ম্যাক উভয়ের একাধিক স্লাইডে সঙ্গীত বাজানো যায়। এই নিবন্ধের নির্দেশাবলী Microsoft 365, পাওয়ারপয়েন্ট 2019, 2016, 2013 এবং 2010 এর জন্য পাওয়ারপয়েন্টে প্রযোজ্য; এবং ম্যাকের জন্য পাওয়ারপয়েন্ট।
কিভাবে একটি স্লাইডে একটি সঙ্গীত ফাইল সন্নিবেশ করান
একটি স্লাইডে একটি সঙ্গীত ফাইল সন্নিবেশ করা সহজ. একটি স্লাইডে যান এবং ঢোকান নির্বাচন করুন৷> অডিও আমার পিসিতে অডিও . ডায়ালগ বাক্সে, ফাইলটি বেছে নিন এবং ঢোকান নির্বাচন করুন . মিউজিক ফাইলের জন্য একটি আইকন স্লাইডের মাঝখানে উপস্থিত হয়।
একটি স্লাইড উপস্থিত হলে কিভাবে সঙ্গীত চালাতে হয়
একটি নির্দিষ্ট স্লাইড প্রদর্শিত হলে বা বিলম্বের পরে আপনি স্বয়ংক্রিয়ভাবে সঙ্গীত শুরু করতে পারেন৷
স্বয়ংক্রিয়ভাবে সঙ্গীত বাজানো শুরু করতে:
-
পাওয়ারপয়েন্ট স্লাইডে মিউজিক ফাইলটি ঢোকান যেখানে আপনি মিউজিক চালাতে চান।
-
পাওয়ারপয়েন্ট স্লাইডে সঙ্গীত আইকন নির্বাচন করুন।
-
অডিও টুল প্লেব্যাক এ যান .

-
শুরু নির্বাচন করুন নিচের তীর এবং ক্লিক সিকোয়েন্সে বেছে নিন অথবা স্বয়ংক্রিয়ভাবে .
PowerPoint 2010, PowerPoint 2013, এবং PowerPoint for Mac 2011, ক্লিক সিকোয়েন্সে উপলব্ধ নয়৷
৷ -
স্লাইডশো -এ যান এবং শুরু থেকে নির্বাচন করুন সঙ্গীত পরীক্ষা করতে।
বিলম্বের পরে কীভাবে সঙ্গীত চালাবেন
আপনার বেছে নেওয়া সময়ের পরে সঙ্গীত বাজানোর জন্য সেট করুন৷
-
পাওয়ারপয়েন্ট স্লাইডে মিউজিক ফাইলটি ঢোকান যেখানে আপনি মিউজিক চালাতে চান।
-
দেখুন এ যান৷ এবং স্বাভাবিক নির্বাচন করুন দেখুন।
-
স্লাইডে অডিও আইকন নির্বাচন করুন৷
৷ -
অ্যানিমেশন-এ যান , অ্যানিমেশন যোগ করুন নির্বাচন করুন , এবং Play বেছে নিন .

-
অ্যানিমেশন ফলক নির্বাচন করুন এবং নিশ্চিত করুন যে অডিও ক্লিপটি তালিকাভুক্ত প্রথম আইটেম। যদি আপনার জায়গায় অন্য কোনো অ্যানিমেশন না থাকে তবে এটিই একমাত্র আইটেম হবে।
-
সাউন্ড ক্লিপের পাশের তীরটি নির্বাচন করুন এবং প্রভাব বিকল্পগুলি নির্বাচন করুন৷ .
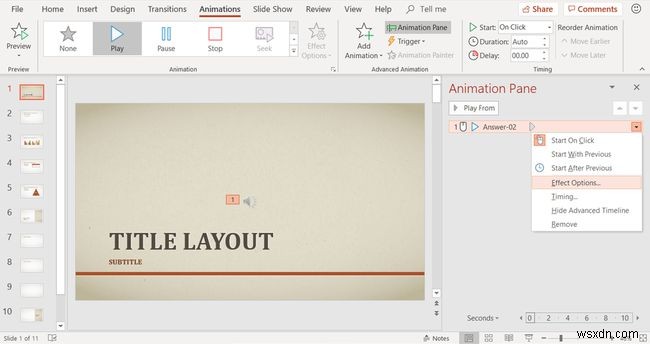
-
প্রভাব -এ যান ট্যাব।
-
শুরু থেকে নির্বাচন করুন বাজানো শুরু করুন এর অধীনে .

-
বর্তমান স্লাইডের পরে নির্বাচন করুন বাজানো বন্ধ করুন এর অধীনে .
-
টাইমিং -এ যান ট্যাব।
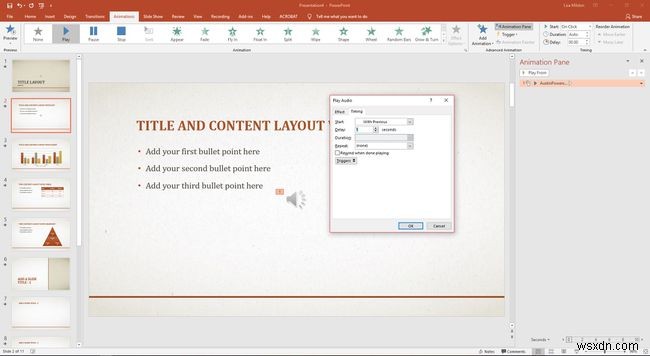
-
শুরু নির্বাচন করুন নিচের তীরটি বেছে নিন এবং আগের সাথে বেছে নিন .
-
উপরের তীর টিপুন সঙ্গীত শুরু হওয়ার আগে আপনি কত সেকেন্ড অপেক্ষা করতে চান তা চয়ন করতে বিলম্ব বাক্সে৷
-
ঠিক আছে নির্বাচন করুন৷ যখন আপনি শেষ করেন।
সমস্ত স্লাইড জুড়ে কিভাবে একটি গান বাজাবেন
আপনি একটি সম্পূর্ণ উপস্থাপনা জুড়ে একটি একক গান বা সঙ্গীতের সংগ্রহ চালাতে পারেন।
পাওয়ারপয়েন্ট 2019, পাওয়ারপয়েন্ট 2016, পাওয়ারপয়েন্ট 2013 এবং পাওয়ারপয়েন্ট 2010-এ সম্পূর্ণ উপস্থাপনা চলাকালীন সঙ্গীত চালানোর জন্য:
-
আপনার পাওয়ারপয়েন্ট প্রেজেন্টেশনের প্রথম স্লাইডে মিউজিক ফাইলটি ঢোকান।
-
স্লাইডে অডিও আইকনটি নির্বাচন করুন, প্লেব্যাক-এ যান৷ , এবং পটভূমিতে খেলুন নির্বাচন করুন . পাওয়ারপয়েন্ট 2010-এ, স্লাইড জুড়ে খেলুন বেছে নিন .
-
স্টপ না হওয়া পর্যন্ত লুপ এর পাশে একটি চেক রাখুন .
Mac এর জন্য PowerPoint এ সঙ্গীত চালান
ম্যাকের জন্য পাওয়ারপয়েন্টে একটি সম্পূর্ণ উপস্থাপনা চলাকালীন সঙ্গীত চালান৷
-
পাওয়ারপয়েন্ট প্রেজেন্টেশনটি খুলুন যেখানে আপনি স্লাইডশো জুড়ে সঙ্গীত চালাতে চান এবং প্রথম স্লাইডটি প্রদর্শন করুন৷
-
হোম এ যান৷ , মিডিয়া, নির্বাচন করুন এবং অডিও ব্রাউজার বেছে নিন .
-
পাওয়ারপয়েন্ট প্রেজেন্টেশনে আপনি যে অডিও ফাইলটি যোগ করতে চান সেটি খুঁজুন এবং স্লাইডে টেনে আনুন।
-
ফর্ম্যাট অডিও এ যান .
-
স্টার্ট এর পাশের তীরটি নির্বাচন করুন অডিও বিকল্পে গ্রুপ করুন এবং স্লাইড জুড়ে খেলুন বেছে নিন .
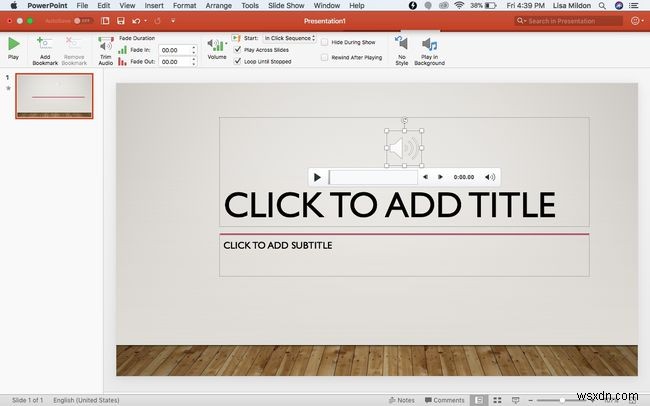
-
প্লেব্যাক বিকল্প এ যান৷ এবং বন্ধ না হওয়া পর্যন্ত লুপ নির্বাচন করুন .
অডিও আইকন লুকান
আপনি যে স্লাইডে সঙ্গীত ঢোকিয়েছেন সেখানে অডিও আইকনটি দৃশ্যমান নাও হতে পারে। সৌভাগ্যবশত, এটি লুকানো একটি সহজ কাজ।
-
অডিও ক্লিপ আইকন নির্বাচন করুন৷
৷ -
প্লেব্যাক এ যান এবং শোর সময় লুকান নির্বাচন করুন৷ চেকবক্স।
Mac এর জন্য PowerPoint-এ, প্লেব্যাক বিকল্পগুলি নির্বাচন করুন৷ নিচের তীর এবং শোর সময় আইকন লুকান বেছে নিন .
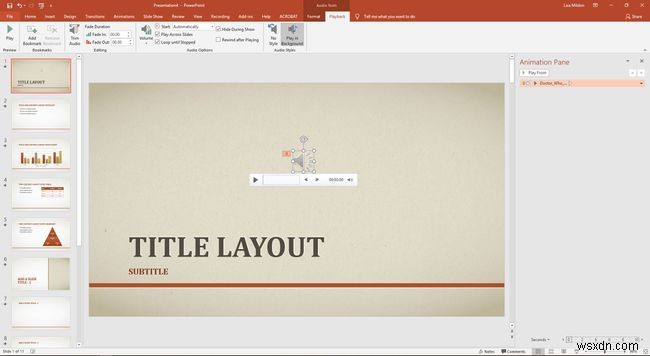
পাওয়ারপয়েন্ট দ্বারা সমর্থিত অডিও ফাইল ফরম্যাট
আপনার পাওয়ারপয়েন্ট উপস্থাপনাগুলিতে সঙ্গীত যোগ করার আগে, কোন অডিও ফাইল ফর্ম্যাটগুলি সমর্থিত তা বুঝে নিন। এটি নীচে তালিকাভুক্ত না থাকলে, আপনি এটি ব্যবহার করতে পারবেন না৷
৷উইন্ডোজ
- AIFF অডিও ফাইল (.aiff)
- AU অডিও ফাইল (.au)
- MIDI ফাইল (.mid বা .midi)
- MP3 অডিও ফাইল (.mp3)
- উন্নত অডিও কোডিং - MPEG-4 অডিও ফাইল (.m4a, .mp4)
- উইন্ডোজ অডিও ফাইল (.wav)
- উইন্ডোজ মিডিয়া অডিও ফাইল (.wma)
ম্যাক
- AIFF অডিও ফাইল (.aiff বা .aif)
- AU অডিও ফাইল (.au বা .snd)
- MP3 অডিও ফাইল (.mp3 বা .mpga)
- MP2 অডিও (.mp2)
- MPEG-4 অডিও ফাইল (mp4 বা .mpg4)
- ওয়েভফর্ম অডিও ফাইল (.wav, .wave, .bwf)
- Audible.com অডিও (.aa বা .aax)
- Apple MPEG-4 অডিও (.m4a)
- উন্নত অডিও কোডিং - MPEG-2 অডিও ফাইল (.aac বা .adts)
- Apple CoreAudio ফরম্যাট (.caf)
- অ্যাডাপ্টিভ মাল্টি-রেট অডিও (.amr)
- রিংটোন (.m4r)
- AC-3 অডিও (.ac3)
- উন্নত AC-3 অডিও (.eac3, .ec3)


