এক্সেল তথ্য সংরক্ষণের জন্য দুর্দান্ত, তবে ডেটাসেটগুলি বিশেষভাবে বড় হয়ে গেলে আপনি যা খুঁজছেন তা খুঁজে পাওয়া কঠিন হতে পারে। CHOOSE ফাংশনটি সেই সমস্যার জন্য একটি চমত্কার সমাধান, যা আপনার প্রয়োজনীয় তথ্য দ্রুত এবং সহজে খুঁজে পেতে সাহায্য করে। এক্সেলে CHOOSE ফাংশনটি কীভাবে ব্যবহার করবেন তা এখানে।
এই নিবন্ধের নির্দেশাবলী Excel 365, Excel 2019, Excel 2016, এবং Excel অনলাইনে প্রযোজ্য৷
Excel এ CHOOSE ফাংশন কি?
CHOOSE ফাংশনটি একটি তালিকা থেকে একটি মান আউটপুট করে যখন আপনি এটিকে একটি নির্দিষ্ট অবস্থান বা সূচী দেন যা থেকে আঁকতে হবে। আপনি যদি একটি সংখ্যাযুক্ত তালিকা তৈরি করেন, উদাহরণস্বরূপ, এবং এটি থেকে অঙ্কন করার জন্য একটি নম্বর দেন, তাহলে এটি তালিকার সেই নম্বরযুক্ত বিন্দুতে সংশ্লিষ্ট মান ফিরিয়ে দেবে।
ব্যবহারিক পরিভাষায়, এটি একটি শনাক্তকারী নম্বর ব্যবহার করে কোনো কিছুর নাম খুঁজে পেতে কার্যকর হতে পারে, যেমন কোনো নির্বাচনী রেজিস্টারে থাকা কোনো ব্যক্তি বা কোনো ক্যাটালগ থেকে কোনো পণ্য।
Excel এ Choose ফাংশন কিভাবে ব্যবহার করবেন
CHOOSE ফাংশনটি Excel-এ ব্যবহার করার জন্য তুলনামূলকভাবে সহজ, যদিও এটি সেট আপ হতে একটু বেশি সময় নিতে পারে, আপনার ডেটাসেটের আকারের উপর নির্ভর করে৷
এক্সেলে AND, OR, এবং IF ফাংশনগুলি কীভাবে ব্যবহার করবেন তা শিখুনCHOOSE ফাংশন ব্যবহার করার জন্য আমাদের সেট করা উদাহরণে, আমরা একটি স্থির ক্যাটালগে আটটি পণ্যের সীমিত ডেটাসেটের সাথে জিনিসগুলিকে সহজ রাখছি। আমরা একটি পণ্য তার একক সংখ্যা পণ্য নম্বর ব্যবহার করে কি খুঁজে বের করতে চাই. আপনার ডেটাসেট পরিবর্তিত হতে পারে, তবে আপনি অনুসরণ করতে পারেন এবং অনুশীলন করার জন্য একটি তুলনামূলক ডেটাসেট তৈরি করতে পারেন।
-
আপনার এক্সেল ডকুমেন্ট খুলুন বা একটি নতুন তৈরি করুন এবং আপনার নির্বাচিত ডেটা সেট আমদানি করুন। নিশ্চিত করুন যে আইটেমগুলির তালিকাটি আমাদের উদাহরণের অনুরূপভাবে সংখ্যাযুক্ত।
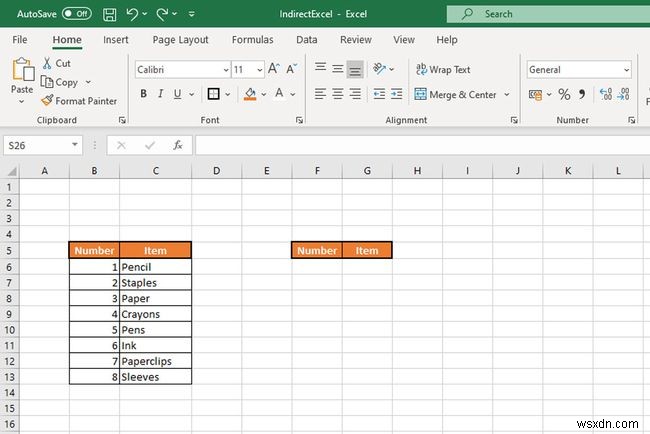
-
একটি ঘর নির্বাচন করুন যেখানে আপনি আপনার চয়ন আউটপুট প্রদর্শিত হতে চান। তারপরে আপনি CHOOSE ফাংশনে টাইপ করবেন, যা সম্পূর্ণ হলে, নিম্নলিখিত বিন্যাসে লেখা হবে:
=নির্বাচন করুন (index_num), value1, value2, [...])
-
=চয়ন করুন টাইপ করুন এবং বাছাই করুন-এ ডাবল-ক্লিক করুন যে ফাংশন প্রদর্শিত হয়। বিকল্পভাবে, চয়ন করুন নির্বাচন করতে ফাংশন মেনু ব্যবহার করুন৷ এবং সেভাবে আপনার সংখ্যা এবং মান ইনপুট করুন।
-
যে ঘর থেকে আপনি CHOOSE ইনপুট আসতে চান সেটি নির্বাচন করুন। আমাদের ক্ষেত্রে, এটি দ্বিতীয় সংখ্যার অধীনে ঘর শিরোনাম, F6 .
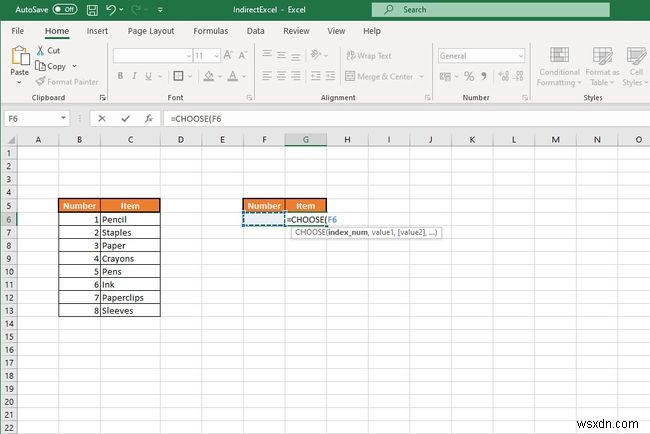
-
একটি কমা টাইপ করুন, তারপর আপনার তালিকার জন্য প্রথম মান নির্বাচন করুন। আমাদের ক্ষেত্রে, সেটি হল পেন্সিল , সেল C6 .
-
অন্য কমা টাইপ করুন, তারপর আপনার তালিকার জন্য দ্বিতীয় মান নির্বাচন করুন। আপনি সমস্ত মান নির্বাচন না করা পর্যন্ত এটি চালিয়ে যান এবং একটি বন্ধ বন্ধনী দিয়ে আপনার ফাংশনটি শেষ করেন। আমাদের ইভেন্টুল ফাংশন এইরকম পড়ে:
=চয়ন করুন(F6,C6,C7,C8,C9,C10,C11,C12,C13)

এক্সেল বেছে নিন ফাংশন আউটপুট
চিন্তা করবেন না যে CHOOSE সেলটি এখন একটি #VALUE! প্রদর্শন করে৷ ত্রুটি. এটি শুধুমাত্র কারণ এটি থেকে আঁকা একটি সংখ্যা নেই. আপনার CHOOSE ফাংশনের পূর্ণ ব্যবহার করতে, CHOOSE ফাংশনে নির্দিষ্ট করা সূচক নম্বর ক্ষেত্রে আপনার মানগুলির সাথে সামঞ্জস্যপূর্ণ একটি সংখ্যা টাইপ করুন। তারপরে সেই ত্রুটিটিকে সংশ্লিষ্ট মানতে পরিবর্তন করা উচিত।
আমাদের ক্ষেত্রে, 1 টাইপ করা আউটপুট পেন্সিল . 5 টাইপ করা হচ্ছে আউটপুট কলম , এবং তাই।

এটি CHOOSE ফাংশনটি কীভাবে ব্যবহার করতে হয় তার একটি খুব প্রাথমিক উদাহরণ, তবে আপনি যদি পছন্দ করেন তবে মানগুলির জন্য পৃথক ঘরের পরিবর্তে রেঞ্জ নির্দিষ্ট করতে পারেন। তার মানে আপনি প্রতিটি সূচক নম্বরের জন্য একাধিক আউটপুট থাকতে পারেন, যাতে আপনি খুব দ্রুত অনেক তথ্য খুঁজে পেতে পারেন। এমনকি অতিরিক্ত কার্যকারিতার জন্য এটি SUM এবং অন্যান্য ফাংশনের সাথে একত্রিত হতে পারে৷


