এই নিবন্ধে, আমরা সাধারণ Windows ত্রুটির সমাধান প্রদান করি (0x0000011b এবং 0x00000002 ) যা দূরবর্তী কম্পিউটার (প্রিন্ট সার্ভার) থেকে শেয়ার্ড নেটওয়ার্ক প্রিন্টার সংযোগ করার সময় ঘটতে পারে। নীচের তালিকায় একটি প্রিন্টার সংযোগ করার সময় প্রদর্শিত ত্রুটিটি খুঁজুন এবং ঠিক করতে এগিয়ে যান।
বিষয়বস্তু:
- 0x00000002 - প্রিন্টার সংযোগ ত্রুটি
- ত্রুটি 0x0000011b :উইন্ডোজ প্রিন্টারের সাথে সংযোগ করতে পারে না
0x00000002৷ - প্রিন্টার সংযোগ ত্রুটি
ত্রুটি 0x00000002 Windows 10 এবং Windows 7 উভয় ক্ষেত্রে একটি শেয়ার্ড নেটওয়ার্ক প্রিন্টার (প্রিন্ট সার্ভার বা স্থানীয় TCP/IP পোর্ট থেকে) সংযোগ করার চেষ্টা করার সময় ঘটতে পারে। আপনি একটি দূরবর্তী কম্পিউটারে শেয়ার্ড প্রিন্টারগুলির তালিকা খোলার পরে (UNC পাথ <কোডের মাধ্যমে)>\\কম্পিউটার নাম ), এবং সংযোগ করুন ক্লিক করুন৷ বোতাম, একটি ত্রুটি প্রদর্শিত হবে
প্রিন্টারের সাথে সংযোগ করুনউইন্ডোজ প্রিন্টারের সাথে সংযোগ করতে পারে না৷
৷0x00000002 ত্রুটি সহ অপারেশন ব্যর্থ হয়েছে৷
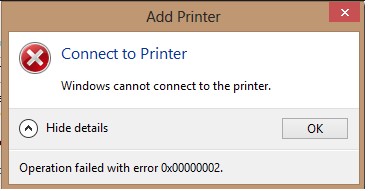
ত্রুটি 0x00000002 এর অর্থ হল কম্পিউটারে ইনস্টল করা এই প্রিন্টারের ড্রাইভারটি দূষিত। প্রথমত, আপনার ড্রাইভার স্টোর থেকে এই ড্রাইভারটি সরানোর চেষ্টা করা উচিত (যেমন ত্রুটির ক্ষেত্রে 0x00000057)।
এই কমান্ডটি চালান:
printui.exe /s /t2
ইনস্টল করা ড্রাইভারগুলির তালিকায়, আপনি যে প্রিন্টার ড্রাইভারটিকে পুনরায় ইনস্টল করতে চান সেটি খুঁজুন এবং সরান ক্লিক করে এটিকে সরান এবং ড্রাইভার এবং ড্রাইভার প্যাকেজ সরান নির্বাচন করুন বিকল্প।
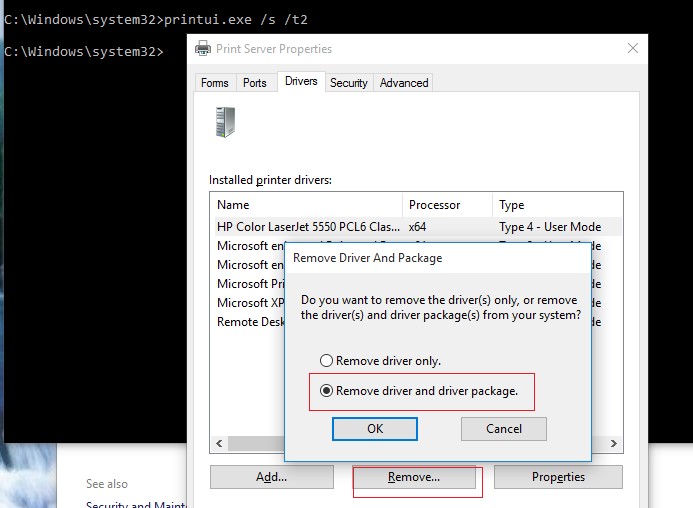
রিমুভ-প্রিন্টার ড্রাইভার - নাম "HP ইউনিভার্সাল প্রিন্টিং PCL 5"
অথবা cmd থেকে প্রিন্টার পরিচালনা করতে বিল্ট-ইন prnmngr.vbs স্ক্রিপ্ট ব্যবহার করুন:
cscript "C:\Windows\System32\Printing_Admin_Scripts\en-US\prndrvr.vbs" -d -m "HP ইউনিভার্সাল প্রিন্টিং PCL 5" -e "Windows x64" -v 3
স্পুলারটি পুনরায় চালু করুন (নেট স্টপ স্পুলার এবং নেট স্টার্ট স্পুলার ) এবং আবার আপনার প্রিন্টার সংযোগ করার চেষ্টা করুন৷
সম্ভবত ড্রাইভারটি ইনস্টল করা হবে এবং প্রিন্টারটি সফলভাবে সংযুক্ত হবে৷
৷অন্যথায়, নিম্নলিখিত চেষ্টা করুন:
- এই রেজিস্ট্রি কী সরান:HKEY_LOCAL_MACHINE\SYSTEM\CurrentControlSet\Control\Session Manager\PendingFileRenameOperations;
- যদি
c:\Windows\System32\spool\prtprocs\x64-এ 1 থেকে 499 পর্যন্ত নামের কোনো সাবফোল্ডার থাকে , winprint.dll;
ছাড়া তাদের সব মুছে দিন - রেগ কী HKLM\SYSTEM\CurrentControlSet\Control\Print\Environments থেকে সমস্ত প্রিন্ট প্রসেসর এবং ড্রাইভার (উইনপ্রিন্ট ছাড়া) মুছুন;
- আপনার কম্পিউটার রিস্টার্ট করুন এবং শেয়ার্ড প্রিন্টারের সাথে সংযোগ করুন।
একটি সমাধান হিসাবে, যদি পূর্ববর্তী পদ্ধতিগুলি সাহায্য না করে, তাহলে XP থেকে Windows 10 নেটওয়ার্ক প্রিন্টারে কীভাবে প্রিন্ট করবেন প্রবন্ধের নির্দেশাবলী অনুসরণ করে UNC পাথের মাধ্যমে আপনার প্রিন্টারটি সংযুক্ত করুন।
ত্রুটি 0x0000011b :উইন্ডোজ প্রিন্টারের সাথে সংযোগ করতে পারে না
0x0000011b ত্রুটি সহ ভাগ করা নেটওয়ার্ক প্রিন্টারগুলিকে সংযুক্ত করার ক্ষেত্রে ব্যাপক সমস্যা 15 সেপ্টেম্বর, 2021 থেকে উইন্ডোজ নিরাপত্তা আপডেট ইনস্টল করার পর শুরু হয়েছে।
একটি দূরবর্তী কম্পিউটার থেকে একটি ভাগ করা প্রিন্টার সংযোগ করার সময় একটি ত্রুটি প্রদর্শিত হয়:
প্রিন্টারের সাথে সংযোগ করুন উইন্ডোজ প্রিন্টারের সাথে সংযোগ করতে পারে না৷ 0x0000011b ত্রুটির সাথে অপারেশন ব্যর্থ হয়েছে৷

এই সমস্যাটি সর্বশেষ নিরাপত্তা আপডেটের সাথে সম্পর্কিত যেখানে মাইক্রোসফট প্রিন্ট নাইটমেয়ার দুর্বলতা বন্ধ করার চেষ্টা করছে। দুর্ভাগ্যবশত, আপডেটগুলি সম্পূর্ণরূপে পরীক্ষিত নয় এবং 0x0000011b ব্যাপক ত্রুটির সৃষ্টি করে৷
সমস্যা সমাধানের জন্য, আপনাকে যে কম্পিউটারে প্রিন্টার শেয়ার করা হয়েছে সেই কম্পিউটারে শেষ নিরাপত্তা আপডেটটি সরিয়ে ফেলতে হবে (!)। প্রিন্টার শেয়ার করা কম্পিউটারে উইন্ডোজের সংস্করণ এবং বিল্ডের উপর নির্ভর করে, আপনাকে নিম্নলিখিত আপডেটগুলির মধ্যে একটি আনইনস্টল করতে হবে:
- KB5005565 — Windows 10 2004. 20H2 এবং 21H1
- KB5005566 – Windows 10 1909
- KB5005568 – Windows 10 1809 এবং Windows 10 LTSC
- KB5005030 — উইন্ডোজ সার্ভার 2019
- KB5005573 – উইন্ডোজ সার্ভার 2016
- KB5005613 , KB5005627 — Windows Server 2012 R2, Windows 8.1
- KB5005563 – Windows 7, Windows Server 2008 R2 (যার Windows 7 এবং Serve 2008 R2 এর জন্য একটি এক্সটেন্ডেড সিকিউরিটি আপডেট সাবস্ক্রিপশন আছে)

একটি আপডেট সরাতে, স্টার্ট এ যান৷ -> সেটিংস৷ -> আপডেট &নিরাপত্তা -> আপডেট ইতিহাস দেখুন -> আপডেট আনইনস্টল করুন . আপনার উইন্ডোজের সংস্করণ/বিল্ডের উপর ভিত্তি করে সম্প্রতি ইনস্টল করা আপডেট নির্বাচন করুন (উদাহরণস্বরূপ, Microsoft Windows (KB5005565) এর জন্য নিরাপত্তা আপডেট ) এবং আনইনস্টল করুন ক্লিক করুন৷ .
অথবা wusa ব্যবহার করুন কমান্ড (আপনার উইন্ডোজ বিল্ডের জন্য আপডেট নম্বর উল্লেখ করুন):
wusa.exe /uninstall /kb:5005565
আপনার কম্পিউটার পুনরায় চালু করুন এবং ম্যানুয়ালি বা গ্রুপ নীতি ব্যবহার করে আপনার নেটওয়ার্ক প্রিন্টার সংযোগ করার চেষ্টা করুন। মনে রাখবেন যে ব্যবহারকারীরা যদি স্থানীয় প্রশাসকের অনুমতি ছাড়া নেটওয়ার্ক প্রিন্টারগুলিকে সংযুক্ত করতে না পারে (প্রিন্টনাইটমেয়ার দুর্বলতার সমাধানের কারণে), আপনি অস্থায়ীভাবে অ-প্রশাসক ব্যবহারকারীদের কমান্ডটি চালিয়ে প্রিন্টার ইনস্টল করার অনুমতি দিতে পারেন:
reg যোগ করুন "HKEY_LOCAL_MACHINE\Software\Policies\Microsoft\Windows NT\Printers\PointAndPrint" /v RestrictDriverInstallationToAdministrators /t REG_DWORD /d 0 /f
তারপর ব্যবহারকারী শেয়ার করা প্রিন্টারটি সংযুক্ত করতে সক্ষম হবে এবং আপনাকে অবশ্যই মান সেট করতে হবে RestrictDriverInstallationToAdministrators =1 .
আপডেটটি আনইনস্টল করার পরে, আপনাকে এটি ইনস্টলেশন থেকে লুকিয়ে রাখতে হবে। এই ক্ষেত্রে, এটি পরবর্তী উইন্ডোজ আপডেট স্ক্যান চক্রে স্বয়ংক্রিয়ভাবে ইনস্টল হবে না৷
৷আপনি অফিসিয়াল টুল wushowhide.diagcab বা PowerShell PSWindowsUpdate মডিউল ব্যবহার করে আপডেটগুলি লুকাতে পারেন:
$HideList ="KB5005565", "KB5005566", "KB5005568"
Hide-WindowsUpdate -KBArticleID $HideList -Verbose
আপনি যদি আপডেটটি আনইনস্টল করতে না পারেন, একটি সমাধান হিসাবে, আপনি স্থানীয় পোর্টের মাধ্যমে একটি নেটওয়ার্ক প্রিন্টার সংযোগ করতে পারেন। উদাহরণস্বরূপ, একটি দূরবর্তী কম্পিউটার থেকে একটি প্রিন্টার সংযোগ করার জন্য স্থানীয় পোর্টের নামটি দেখতে এইরকম হতে পারে:\\pcname123\HP1220
আরেকটি সমাধান হল রেগ কী সেট করা HKEY_LOCAL_MACHINE\System\CurrentControlSet\Control\Print\RpcAuthnLevelPrivacyEnabled 0 থেকে .


