স্কোয়াড হল একটি প্রথম-ব্যক্তি শ্যুটার গেম যা গেমটি খেলার সময় আপনার দলের সাথে ভয়েস চ্যাটের সুবিধা দেয়। এই বৈশিষ্ট্যটি গেমারদের একে অপরের সাথে যোগাযোগ করতে এবং একটি পছন্দসই আয় অর্জন করতে সহায়তা করে। তবে, যদি স্কোয়াড মাইক উইন্ডোজ 10 পিসিতে কাজ না করে, তবে এটি গেমিংয়ের অভিজ্ঞতা নষ্ট করতে পারে। এই নিবন্ধটি আপনাকে কিছু সমস্যা সমাধানের পদক্ষেপ নিতে সাহায্য করবে যা এই সমস্যাটি সমাধান করতে সাহায্য করবে।
উইন্ডোজ 10-এ স্কোয়াড মাইক কাজ করছে না তা ঠিক করার জন্য বিভিন্ন সমস্যা সমাধানের পদক্ষেপগুলি
অনেক পদক্ষেপ এই সমস্যার সমাধান করতে সাহায্য করতে পারে তবে নীচের উল্লেখিত ধাপগুলি বিভিন্ন গেমিং এবং প্রযুক্তি ফোরাম থেকে সংকলিত হয়েছে এবং বিশেষজ্ঞদের দ্বারা সুপারিশ করা হয়েছে৷
দ্রষ্টব্য:আপনি এই পদক্ষেপগুলি শুরু করার আগে, অন্য কম্পিউটারে হার্ডওয়্যারটি ভাল কাজ করছে কিনা এবং তারগুলি এবং সংযোগকারীগুলি সব জায়গায় আছে কিনা তা যাচাই করতে ভুলবেন না৷
ধাপ 1. পিসি সাউন্ড সেটিংস চেক করুন
উইন্ডোজ 10-এ স্কোয়াড মাইক্রোফোন কাজ করছে না তা ঠিক করার প্রথম ধাপ হল আপনার পিসির সাউন্ড সেটিংস চেক করা। নিচের উল্লিখিত ধাপগুলি অনুসরণ করে এটি করা যেতে পারে:
ধাপ 1 :টাস্কবারের নীচে ডানদিকে স্পিকার আইকনে ডান-ক্লিক করুন এবং প্রসঙ্গ মেনু থেকে সাউন্ডে ক্লিক করুন।
ধাপ 2 :একবার সাউন্ডস ডায়ালগ বক্স খোলে, রেকর্ডিং ট্যাবে নেভিগেট করুন। সমস্ত অতিরিক্ত অডিও ডিভাইসে একটি ডান-ক্লিক করুন এবং নিষ্ক্রিয় নির্বাচন করুন। আপনার মাইক বন্ধ বা অক্ষম করবেন না।

ধাপ 3 :এখন, আপনার মাইক্রোফোন ডিভাইসে একটি ডান-ক্লিক করুন এবং উইন্ডোর নীচে সেট ডিফল্ট বোতামে ক্লিক করুন৷
পদক্ষেপ 4৷ :আরও, আবার ডান-ক্লিক করুন এবং এইবার বৈশিষ্ট্য নির্বাচন করুন। একটি নতুন উইন্ডো খুলবে যেখানে আপনাকে ডানদিকে মাইক্রোফোন স্লাইডার সরানোর পরে স্তর ট্যাবটি বেছে নিতে হবে৷

আপনি এই পদক্ষেপগুলি সম্পন্ন করার পরে, গেমটি পুনরায় চালু করুন এবং স্কোয়াড মাইকটি Windows 10-এ কাজ করছে না তা সমাধান করা হয়েছে কিনা তা পরীক্ষা করুন৷
ধাপ 2. গেম সাউন্ড সেটিংস চেক করুন
আপনি যদি এখনও মাইক নিয়ে সমস্যার সম্মুখীন হন, তাহলে এবার আসুন আমরা ইন-গেম সেটিংস পরিবর্তন করি এবং নিশ্চিত করি যে আপনার মাইক কনফিগার করা হয়েছে এবং স্টিম ক্লায়েন্টে নির্বাচিত হয়েছে।
ধাপ 1 :স্টিম খুলুন এবং ডান নীচের কোণায় Friends &Chat-এ ক্লিক করুন,
ধাপ 2 :চ্যাটবক্সে, সেটিংস আইকনে ক্লিক করুন যা দেখতে একটি গিয়ার বা কগহুইলের মতো।

ধাপ 3 :এরপরে, বাম প্যানেল থেকে ভয়েস-এ ক্লিক করুন এবং তারপরে ভয়েস ইনপুট ডিভাইসের অধীনে চেক করুন আপনার মাইক নির্বাচন করা হয়েছে কিনা অন্যথায় ড্রপ-ডাউনে ক্লিক করুন এবং এটি নির্বাচন করুন৷
পদক্ষেপ 4৷ :চ্যাট উইন্ডো থেকে প্রস্থান করুন এবং স্টিম পুনরায় চালু করুন এবং সমস্যাটি অব্যাহত আছে কিনা তা পরীক্ষা করুন।
ধাপ 3. গেমিং ফাইলের অখণ্ডতা যাচাই করুন
বিশেষজ্ঞদের দ্বারা প্রস্তাবিত পরবর্তী পদক্ষেপ হল আপনার কম্পিউটারে সঞ্চিত ফাইলগুলি যাচাই করা৷ এই পদক্ষেপগুলি অনুসরণ করে এটি অর্জন করা যেতে পারে:
ধাপ 1 :স্টিম ক্লায়েন্ট খুলুন এবং লাইব্রেরি ট্যাবে ক্লিক করুন।
ধাপ 2 :স্কোয়াডে ডান ক্লিক করুন এবং তারপর বৈশিষ্ট্যগুলিতে ক্লিক করুন৷
৷ধাপ 3 :অ্যাপ ইন্টারফেসের বাম দিকে স্থানীয় ফাইল ট্যাবে ক্লিক করুন।
পদক্ষেপ 4৷ :এরপর ডান প্যানেলে Verify integrity of game files অপশনে ক্লিক করুন।
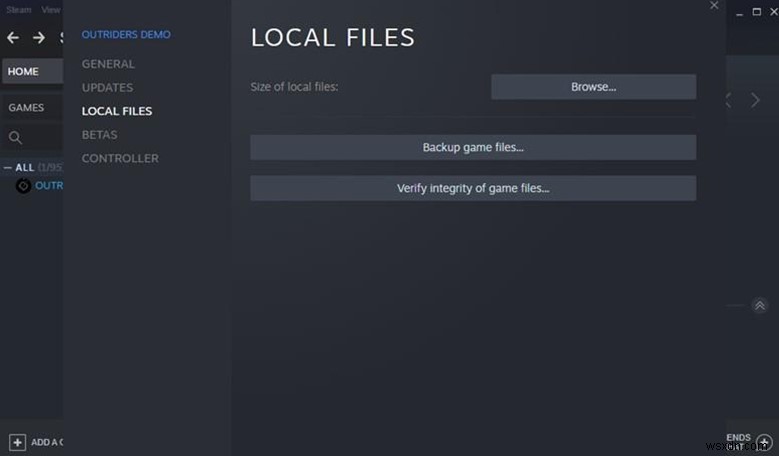
ধাপ 5 :এই প্রক্রিয়াটি সম্পূর্ণ হতে সময় লাগবে। একবার হয়ে গেলে, আপনার কম্পিউটার পুনরায় চালু করুন এবং তারপরে Windows 10-এ স্কোয়াড মাইক কাজ করছে না কিনা তা পরীক্ষা করে দেখুন।
ধাপ 4. অডিও ড্রাইভার আপডেট করুন
এই সমস্যা সমাধানের চূড়ান্ত পদক্ষেপ হল আপনার ড্রাইভার আপডেট করা। ড্রাইভারগুলি হার্ডওয়্যার এবং সফ্টওয়্যারগুলির মধ্যে একটি সংযোগ স্থাপনে সহায়তা করে এবং তাই OS এর অন্যতম অবিচ্ছেদ্য অংশ হিসাবে বিবেচিত হয়। ড্রাইভার আপডেট করার দুটি পদ্ধতি আছে:ম্যানুয়াল এবং স্বয়ংক্রিয়।
বিকল্প 1:ম্যানুয়াল পদ্ধতি
এই পদ্ধতিতে অফিসিয়াল ওয়েবসাইট থেকে আপডেট করা ড্রাইভার অনুসন্ধান, ডাউনলোড এবং ইনস্টল করা জড়িত। এই প্রক্রিয়াটির জন্য যথেষ্ট সময় এবং প্রচেষ্টা প্রয়োজন এবং আপনি যদি সঠিক মডেল এবং আপনার হার্ডওয়্যার তৈরি জানেন তবেই সফলতা প্রদান করবে। আপনার হার্ডওয়্যার প্রস্তুতকারকের অফিসিয়াল ওয়েবসাইটে নেভিগেট করুন এবং আপডেট করা ড্রাইভারগুলি অনুসন্ধান করুন৷
৷বিকল্প 2:স্বয়ংক্রিয় পদ্ধতি
ম্যানুয়াল পদ্ধতির বিকল্প হল স্বয়ংক্রিয় পদ্ধতি যা চালানো সহজ এবং সুবিধাজনক। এটি আপডেট প্রক্রিয়াটি সম্পূর্ণ করতে স্মার্ট ড্রাইভার কেয়ারের মতো একটি তৃতীয় পক্ষের সরঞ্জাম ব্যবহার করে। এই আশ্চর্যজনক অ্যাপ্লিকেশনটি কয়েকটি ক্লিকের মধ্যে ড্রাইভারগুলিকে স্ক্যান করতে, সনাক্ত করতে, ডাউনলোড করতে এবং আপডেট করতে পারে। স্মার্ট ড্রাইভার কেয়ার ব্যবহার করার ধাপগুলি এখানে রয়েছে:
ধাপ 1 :নিচের ডাউনলোড লিঙ্ক থেকে স্মার্ট ড্রাইভার কেয়ার ডাউনলোড করুন।
ধাপ 2 :ইনস্টলেশন প্রক্রিয়া শুরু করতে ফাইলটিতে ডাবল ক্লিক করুন এবং স্ক্রিনে প্রদর্শিত নির্দেশাবলী সম্পাদন করুন।
ধাপ 3 :প্রোগ্রাম খুলুন এবং স্টার্ট স্ক্যান নাউ বোতামে ক্লিক করুন।

পদক্ষেপ 4৷ :স্ক্যান সম্পূর্ণ হওয়ার পরে, অ্যাপ ইন্টারফেসের মধ্যে স্ক্রীনে প্রদর্শিত ড্রাইভার সমস্যাগুলির তালিকার মাধ্যমে স্ক্যান করুন এবং সাউন্ড কার্ড ড্রাইভারগুলি সনাক্ত করুন৷
ধাপ 5 :আপনি যে ড্রাইভারটি আপডেট করতে চান তার পাশে আপডেট ড্রাইভার লিঙ্কে ক্লিক করুন৷

ধাপ 6 :কম্পিউটার রিস্টার্ট করুন এবং স্কোয়াড মাইক কাজ না করার সমস্যাটি শেষ পর্যন্ত সমাধান হয়েছে কিনা তা পরীক্ষা করুন৷
৷উইন্ডোজ 10-এ স্কোয়াড মাইক কাজ করছে না তা কীভাবে ঠিক করা যায় তার চূড়ান্ত শব্দ
এটি উইন্ডোজ 10-এ স্কোয়াড মাইকের কাজ না করার সমস্যা সমাধানের জন্য ব্যবহার করা যেতে পারে এমন সমস্ত বিভিন্ন পদ্ধতির সমাপ্তি। এইভাবে আপনি বাকিটা এড়িয়ে যেতে পারেন এবং সময় ও শ্রম বাঁচাতে পারেন। এছাড়াও স্মার্ট ড্রাইভার কেয়ার ব্যবহার করা অন্যান্য অনেক ছোটখাটো সমস্যা সমাধানে সাহায্য করতে পারে এবং নিশ্চিত করতে পারে যে আপনার কম্পিউটার সর্বদা একটি চমৎকার অভিজ্ঞতা প্রদান করে।
সামাজিক যোগাযোগ মাধ্যমে আমাদের অনুসরণ করুন – Facebook, Twitter, Instagram এবং YouTube. যেকোনো প্রশ্ন বা পরামর্শের জন্য, অনুগ্রহ করে নীচের মন্তব্য বিভাগে আমাদের জানান। আমরা একটি সমাধান সঙ্গে আপনার ফিরে পেতে চাই. প্রযুক্তি সম্পর্কিত সাধারণ সমস্যার উত্তর সহ আমরা নিয়মিত টিপস এবং কৌশল পোস্ট করি।


