আপনি একটি বহিরাগত হার্ড ড্রাইভে আপনার ডেটার একটি ব্যাকআপ রাখেন? আশা করি, আপনি করবেন। এটি ডেটা সুরক্ষিত রাখার একটি বুদ্ধিমান উপায়। কিন্তু যদি এক্সটার্নাল ড্রাইভ নষ্ট হয়ে যায়, তাহলে কি হবে?
চিন্তা করবেন না; আপনি হার্ড ড্রাইভ পুনরায় ফর্ম্যাট করতে পারেন এবং এটি অ্যাক্সেসযোগ্য করতে পারেন, কিন্তু ডেটার কী হবে? আবার, চিন্তার কিছু নেই; আপনি সেই ডেটাও পুনরুদ্ধার করতে পারেন। কিন্তু কিভাবে?
এই পোস্টে, আমরা আলোচনা করব কিভাবে ড্রাইভটিকে পুনরায় ফরম্যাট করা যায় এবং ফরম্যাট করা হার্ড ড্রাইভ থেকে ডেটা পুনরুদ্ধার করা যায়।
তবে তার আগে জেনে নেওয়া যাক ফরম্যাটিং কি।
হার্ড ড্রাইভ ফরম্যাটিং মানে কি?
একটি হার্ড ড্রাইভ ফরম্যাট করার অর্থ ড্রাইভের সমস্ত ডেটা মুছে ফেলা এবং নতুন ফাইল সিস্টেম তৈরি করা। সাধারণত, যখন হার্ড ড্রাইভ মিডিয়া অ্যাক্সেসযোগ্য না হয় বা ত্রুটি থাকে, তখন ফর্ম্যাটিং প্রয়োজন৷
কিভাবে একটি এক্সটার্নাল ড্রাইভ রিফর্ম্যাট করবেন?
উইন্ডোজ এবং ম্যাকে একটি হার্ড ড্রাইভ পুনরায় ফর্ম্যাট করা সহজ। উইন্ডোজে কিভাবে ড্রাইভ ফরম্যাট করতে হয় তা শিখতে নিচের ধাপগুলো অনুসরণ করুন।
দ্রষ্টব্য: যেহেতু আমরা ডেটা পুনরুদ্ধার করতে চাই, তাই আমরা একটি দ্রুত বিন্যাস করব কারণ এটি কেবলমাত্র প্রকৃত ফাইলগুলি রেখে সাংগঠনিক কাঠামো মুছে দেয়। এটি খালি বাক্স ফেলে দেওয়া এবং বিষয়বস্তু রাখার মতো।
বাহ্যিক হার্ড ড্রাইভ উইন্ডোজ 10 পুনরায় ফর্ম্যাট করা৷
1. হার্ড ড্রাইভ সংযোগ করুন এবং উইন্ডোজ এটি সনাক্ত করার জন্য অপেক্ষা করুন
2. ফাইল এক্সপ্লোরার> এই পিসি
চালু করুন3. বাহ্যিক ড্রাইভের জন্য দেখুন> ডান-ক্লিক করুন> বিন্যাস নির্বাচন করুন
4. নিশ্চিত করুন যে আপনি দ্রুত বিন্যাস বাক্স নির্বাচন করেছেন৷ আপনি এখানে ভুল করলে, আপনি সমস্ত ডেটা হারাবেন৷৷

5. প্রক্রিয়া শুরু করতে, শুরুতে ক্লিক করুন এবং প্রক্রিয়াটি শেষ হওয়ার জন্য অপেক্ষা করুন৷
একবার হয়ে গেলে, ডিস্কে কোনও অপারেশন করবেন না কারণ এটি ডেটা ওভাররাইট করতে পারে এবং আমরা পুরানো ডেটা পুনরুদ্ধার করতে পারি না৷
বাহ্যিক হার্ড ড্রাইভ ম্যাক পুনরায় ফর্ম্যাট করা৷
দ্রষ্টব্য: যেহেতু হার্ড ড্রাইভ ফর্ম্যাট করা সমস্ত ডেটা মুছে দেয়, তাই আমরা গুরুত্বপূর্ণ ফাইলগুলি ব্যাক আপ করার পরামর্শ দিই৷
1. বাহ্যিক ড্রাইভ সংযোগ করুন
2. অ্যাপ্লিকেশন ফোল্ডার খুলুন> ইউটিলিটি> ডিস্ক ইউটিলিটি
3. আপনি যে বাহ্যিক ড্রাইভারটিকে পুনরায় ফর্ম্যাট করতে চান তা সন্ধান করুন
4. নির্বাচন করুন এবং মুছুন ক্লিক করুন

5. অন-স্ক্রীন নির্দেশাবলী অনুসরণ করুন এবং exFat নির্বাচন করুন। উইন্ডোজ এবং ম্যাক উভয়ই এই ফাইল ফর্ম্যাটটিকে সমর্থন করে বলে আমরা এটি সুপারিশ করি৷

6. মুছুন ক্লিক করুন। একবার হয়ে গেলে, কোনও অপারেশন করবেন না কারণ এটি ডেটা পুনরুদ্ধারের সম্ভাবনা কমিয়ে দেবে।
কিভাবে পুনরায় ফরম্যাট করা হার্ড ড্রাইভ উইন্ডোজ 10 এবং ম্যাক থেকে ডেটা পুনরুদ্ধার করবেন
বাহ্যিক হার্ড ড্রাইভ পুনরায় ফর্ম্যাট করার পরে, আমাদের ডেটা পুনরুদ্ধার করতে তৃতীয় পক্ষের ডেটা পুনরুদ্ধার সফ্টওয়্যার ব্যবহার করতে হবে। এখানে আমরা Windows এবং Mac উভয়ের ডেটা পুনরুদ্ধার করার জন্য সেরা ডেটা পুনরুদ্ধার অ্যাপ তালিকাভুক্ত করি। নীচে তালিকাভুক্ত সমস্ত প্রোগ্রাম যতটা সম্ভব ডেটা পুনরুদ্ধার করতে সাহায্য করবে৷
তাই, দেরি না করে, আসুন আরও পড়ি এবং সেরা ডেটা পুনরুদ্ধার সফ্টওয়্যার সম্পর্কে জেনে নেই।
1. স্টেলার ডেটা রিকভারি সফটওয়্যার
এই ডেটা রিকভারি অ্যাপ ব্যবহার করে, আপনি উইন্ডোজ এবং ম্যাক উভয়ের জন্য উপলব্ধ একটি রিফরম্যাট করা হার্ড ডিস্ক থেকে ডেটা পুনরুদ্ধার করতে পারেন। সফ্টওয়্যারটি সমস্ত প্রধান ফাইল প্রকার এবং বিন্যাস পুনরুদ্ধার করতে সহায়তা করে। তাছাড়া, আপনি ফাইলগুলি সংরক্ষণ করার আগে তাদের পূর্বরূপ দেখতে পারেন এবং ফর্ম্যাট করা মিডিয়া থেকে যেকোনো ধরনের ডেটা পুনরুদ্ধার করতে পারেন৷
তবুও, মাত্র 3টি সহজ ধাপে, আপনি যে ডেটা ব্যাকআপ করতে ভুলে গেছেন তা ফেরত পেতে পারেন৷ স্টেলার ব্যবহার করতে, নিচের ধাপগুলি অনুসরণ করুন:
1. পণ্যটি ডাউনলোড, ইনস্টল এবং লঞ্চ করুন৷
৷2. আপনি যে ধরনের ডেটা পুনরুদ্ধার করতে চান তা নির্বাচন করুন৷
৷

3. ফোল্ডার অবস্থান বা ড্রাইভ ভলিউম নির্বাচন করুন এবং স্ক্যান ক্লিক করুন
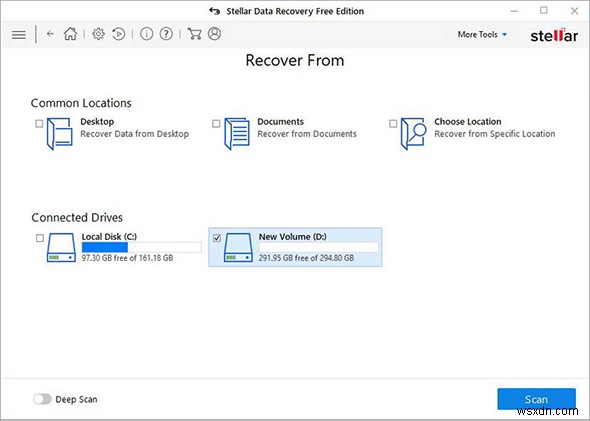
4. একবার প্রক্রিয়াটি সম্পন্ন হলে, পুনরুদ্ধার করার জন্য একটি ফাইল নির্বাচন করুন এবং পুনরুদ্ধার করা ডেটা সংরক্ষণ করতে পুনরুদ্ধার ক্লিক করুন৷

টিপ :ডেটা পুনরুদ্ধার করার সময়, যে ডিস্ক থেকে আপনি এটি পুনরুদ্ধার করছেন সেই ডিস্কে কখনই এটি সংরক্ষণ করবেন না, কারণ এটি ডেটা পুনরুদ্ধারের সম্ভাবনা হ্রাস করে৷
2. EaseUS ডেটা রিকভারি
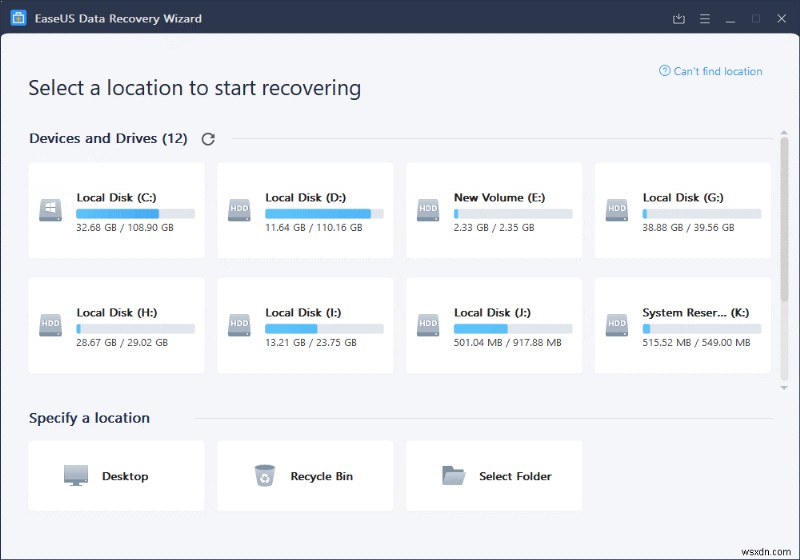
এই পুনরুদ্ধার সরঞ্জামটি ম্যাক এবং উইন্ডোজ উভয়ের সাথেই সামঞ্জস্যপূর্ণ, এবং এটি 100+ বাস্তব-জীবনের ডেটা ক্ষতির পরিস্থিতি যেমন ফর্ম্যাটিং, মুছে ফেলা ইত্যাদি পরিবেশন করে বাহ্যিক ড্রাইভ, হার্ড ডিস্ক এবং আরও অনেক কিছু। অধিকন্তু, এটি আরও ডেটা পুনরুদ্ধার করতে সাহায্য করার জন্য বিভিন্ন স্ক্যান মোড অফার করে। দ্রুত স্ক্যানে অল্প সময় লাগে যখন ডিপ স্ক্যান, নাম অনুসারে, আরও পুঙ্খানুপুঙ্খ এবং সময়সাপেক্ষ। শুধু তাই নয়, EaseUS ব্যবহার করার সময়, স্ক্যান প্রক্রিয়া চলাকালীনও আপনি ডেটা পুনরুদ্ধার করতে পারেন। স্ক্যান করার সময় আপনি যে ডেটা খুঁজছেন তা খুঁজে পেলে, আপনি এটি পুনরুদ্ধার করতে এবং সময় বাঁচাতে পারেন। আরও কী EaseUS এমনকি ফটো এবং ভিডিও মেরামতের সরঞ্জাম হিসাবে কাজ করে। এর মানে এই পুনরুদ্ধার সফ্টওয়্যার ব্যবহার করে; আপনি দুর্নীতিগ্রস্ত, ক্ষতি, ডি এবং ভাঙ্গা MP4, MOV ভিডিও, ফটো, ইত্যাদি মেরামত করতে পারেন৷
ডেটা পুনরুদ্ধার করতে, পণ্যটি ইনস্টল করুন, ফাইলের ধরন, ডিস্কের ভলিউম নির্বাচন করুন, এটি স্ক্যান করুন এবং ডেটা পুনরুদ্ধার করুন৷
3. Recuva – ডেটা রিকভারি টুল

Piriform Recuva Professional দ্বারা অফার করা শুধুমাত্র Windows এর জন্য উপলব্ধ। আপনি এটি ব্যবহার করে ছবি, নথি, সঙ্গীত, ইমেল এবং অন্যান্য হারিয়ে যাওয়া ফাইলের ধরন পুনরুদ্ধার করতে পারেন। এছাড়াও, এটি ক্ষতিগ্রস্ত বা নতুন ফরম্যাট করা ড্রাইভ থেকে ফাইল পুনরুদ্ধার করতে সাহায্য করে। একটি রিফরম্যাট করা হার্ড ডিস্ক থেকে উল্লেখযোগ্য পরিমাণ ডেটা পুনরুদ্ধার করতে, আমরা ডিপ স্ক্যান ব্যবহার করার পরামর্শ দিই। এই উন্নত এবং গভীর স্ক্যানটি সমস্ত মুছে ফেলা ফাইলগুলির ট্রেস খুঁজে পেতে এবং সেগুলি পুনরুদ্ধার করতে সহায়তা করে৷
এই টুলগুলির যেকোনো একটি ব্যবহার করে, আপনি সহজেই উইন্ডোজ 10 এবং ম্যাকের রিফরম্যাট করা হার্ড ডিস্ক থেকে ডেটা পুনরুদ্ধার করতে পারেন। এর পাশাপাশি, এক্সটার্নাল ড্রাইভ নষ্ট হয়ে গেলে ডেটা হারানো এড়াতে আমরা একাধিক ব্যাকআপ রাখার বা ক্লাউড স্টোরেজ ব্যবহার করার পরামর্শ দিই। ডিস্কটি নষ্ট হলেও এটি ডেটা অ্যাক্সেস করতে সহায়তা করবে। আমরা আশা করি আপনি নিবন্ধটি দরকারী বলে মনে করেন। আপনি কোন টুল ব্যবহার করেছেন এবং কেন মন্তব্য বিভাগে তা আমাদের জানান।


