উচ্চ-ক্ষমতার বাহ্যিক হার্ড ড্রাইভগুলি সহজেই উপলব্ধ হওয়ার আগে লোকেরা কীভাবে ডেটা সংরক্ষণ এবং স্থানান্তর করবে তা কল্পনা করা প্রায় অসম্ভব। সারাজীবনের মূল্যের ছবি থেকে শুরু করে আপনার সব প্রিয় ব্যান্ডের ডিসকোগ্রাফি সম্পূর্ণ করতে, একটি একক বাহ্যিক হার্ড ড্রাইভ এই দিনগুলিতে কতটা ডেটা সঞ্চয় করতে পারে তা চিন্তার বিষয়।
একমাত্র সমস্যা হল যে একটি একক বাহ্যিক হার্ড ড্রাইভে যত বেশি ডেটা সঞ্চয় করা সম্ভব, আপনার ডেটা তত বেশি দুর্বল হয়ে যায়!

যাইহোক, বেশ কয়েকটি, অনুসরণ করা সহজ সমাধান রয়েছে যা আপনাকে বাহ্যিক HDD থেকে আপনার মূল্যবান ডেটা পুনরুদ্ধার করতে সহায়তা করতে পারে। এই নিবন্ধটি আপনাকে এই সমস্ত পদ্ধতির একটি বিশদ অন্তর্দৃষ্টি দেবে।
একটি বহিরাগত হার্ড ড্রাইভ থেকে ডেটা হারানোর কারণ
ডেটা হারানোর পরিস্থিতি বেশ সাধারণ। কিন্তু তারা অনিবার্য এবং প্রায়ই অনির্দেশ্য হতে পারে। আপনি বিভিন্ন কারণে আপনার ডেটা হারাতে পারেন। তাদের মধ্যে কয়েকটি হল:
- 📝 ঘটনাক্রমে আপনার ফাইল মুছে ফেলা বা ডিভাইস ফর্ম্যাট করা উল্লেখযোগ্য ডেটা ক্ষতির কারণ হতে পারে৷ ৷
- 🚩 একটি অপ্রত্যাশিত সিস্টেম বা হার্ডওয়্যার ত্রুটি. উদাহরণস্বরূপ, একটি কম্পিউটার ক্র্যাশ বা একটি অ্যাপ্লিকেশন ব্যর্থতা৷
- 🤖 একটি ভাইরাস বা ম্যালওয়্যার আক্রমণ বহিরাগত HDD-এ সংরক্ষিত ডেটার জন্য বেশ ক্ষতিকর হতে পারে৷
- 🔋 অপ্রত্যাশিত বিদ্যুত কাটা বা এমনকি পাওয়ার সার্জ হার্ড ড্রাইভের ক্ষতি করতে পারে৷
- 🌊 শারীরিক বা পরিবেশগত ক্ষতি যেমন জল ছিটকে পড়া, দুর্ঘটনা ইত্যাদিও উল্লেখযোগ্য ডেটা ক্ষতির কারণ হতে পারে৷
ফলস্বরূপ, বাহ্যিক হার্ড ড্রাইভগুলি থেকে কীভাবে ডেটা পুনরুদ্ধার করা যায় তা শিখতে আপনার জন্য এটি সর্বাপেক্ষা গুরুত্বপূর্ণ হয়ে ওঠে।
রিসাইকেল বিন পুনরুদ্ধার করা কি সম্ভব?
হ্যাঁ, যখন আপনি আপনার বাহ্যিক হার্ড ড্রাইভ থেকে একটি ফাইল মুছে ফেলেন, তখন আপনি সাধারণত রিসাইকেল বিন থেকে এটি পুনরুদ্ধার করতে পারেন ঠিক যেমন আপনি আপনার সিস্টেম হার্ড ড্রাইভে সংরক্ষিত একটি ফাইল পুনরুদ্ধার করবেন৷
কারণ প্রতিটি হার্ড ড্রাইভের নিজস্ব রিসাইকেল বিন ফোল্ডার আছে . আপনি যখন আপনার ডেস্কটপে অবস্থিত রিসাইকেল বিন আইকনে ক্লিক করেন, তখন উইন্ডোজ যা দেখায় তা আসলে আপনার কম্পিউটারে উপস্থিত সমস্ত রিসাইকেল বিন ফোল্ডারের সম্মিলিত দৃশ্য, যার মধ্যে এক্সটার্নাল হার্ড ড্রাইভে অবস্থিত রিসাইকেল বিন ফোল্ডারগুলিও রয়েছে৷
আপনি রিসাইকেল বিন-এ ডান-ক্লিক করে সমস্ত রিসাইকেল বিন অবস্থানের একটি তালিকা দেখতে পারেন। আপনার ডেস্কটপে এবং প্রপার্টি নির্বাচন করুন .

সমস্যা হল যখন বেশিরভাগ মানুষ বুঝতে পারে যে তাদের বাহ্যিক হার্ড ড্রাইভ থেকে ডেটা পুনরুদ্ধার করতে হবে, তখন তারা যে ফাইলগুলি খুঁজছেন তা আর রিসাইকেল বিনে উপস্থিত থাকে না৷
আরও কি, কিছু লোক Shift ব্যবহার করতে অভ্যস্ত + মুছুন ফাইলগুলিকে প্রথমে রিসাইকেল বিনে না নিয়ে সিস্টেম থেকে স্থায়ীভাবে মুছে ফেলার জন্য ফাইলগুলি মুছে ফেলার সময় কী সমন্বয়৷
এই ধরনের ক্ষেত্রে, ডিস্ক ড্রিলের মতো একটি ডেটা পুনরুদ্ধার সফ্টওয়্যার সমাধান অবিলম্বে ব্যবহার করা ভাল, যা আমরা এই নিবন্ধে পরে আরও বিশদে বর্ণনা করব। ডিস্ক ড্রিল এটি একটি চমৎকার বাহ্যিক হার্ড ড্রাইভ পুনরুদ্ধার সফ্টওয়্যার কারণ এটি মাত্র কয়েকটি ক্লিকের মাধ্যমে শত শত ফাইল ফরম্যাট পুনরুদ্ধার করতে পারে, এটি নতুন থেকে পেশাদার সকলের জন্য দুর্দান্ত করে তোলে।একটি বহিরাগত হার্ড ড্রাইভ থেকে ডেটা পুনরুদ্ধার করার 6 কার্যকরী পদ্ধতি
বাহ্যিক হার্ড ড্রাইভগুলি থেকে ডেটা পুনরুদ্ধার করতে আপনাকে সাহায্য করার জন্য অনেকগুলি সম্ভাব্য সমাধান রয়েছে, আপনাকে অবশ্যই আপনার প্রয়োজনীয়তার সাথে সবচেয়ে উপযুক্ত একটি বেছে নিতে হবে। আসুন সমস্ত উপলব্ধ পদ্ধতিগুলি ঘনিষ্ঠভাবে দেখে নেওয়া যাক:
৷
| ডেটা হারানোর পরিস্থিতি | সম্ভাব্য পুনরুদ্ধার সমাধান |
| দুর্ঘটনাক্রমে আপনার ছবি, ভিডিও ইত্যাদি মুছে ফেলা হয়েছে। | রিসাইকেল বিন, উইন্ডোজ সিস্টেম ফাইল চেকার, বা ডিস্ক ড্রিলের মতো পেশাদার ডেটা পুনরুদ্ধার সফ্টওয়্যার থেকে পুনরুদ্ধার। |
| আপনার ড্রাইভ/ক্ষতিগ্রস্ত পার্টিশন ফরম্যাটিং। | ডিস্ক ড্রিলের মতো পেশাদার ডেটা পুনরুদ্ধার সফ্টওয়্যার ব্যবহার করে পুনরুদ্ধার। |
| ভাইরাস বা ম্যালওয়্যার আক্রমণ | সিএমডি পদ্ধতি ব্যবহার করে ফাইল পুনরুদ্ধার করুন। |
| ফাইল দুর্নীতি | উইন্ডোজ ফাইল চেকার ব্যবহার করে পুনরুদ্ধার করুন। |
| পাওয়ার কাটা, সিস্টেম ক্র্যাশ ইত্যাদির কারণে অসংরক্ষিত ফাইলগুলি। | সংরক্ষিত ব্যাকআপ বা ফাইল ইতিহাস থেকে ফাইল পুনরুদ্ধার করুন। |
| বাহ্যিক HDD এর শারীরিক ক্ষতি। | আপনার নিকটতম ডেটা পুনরুদ্ধার পরিষেবাতে যান৷ |
তাছাড়া, আপনার সফল ডেটা পুনরুদ্ধারের সম্ভাবনা সর্বাধিক করার জন্য এখানে কয়েকটি সহায়ক পয়েন্টার রয়েছে:
- ❌ আপনি আপনার অনুপস্থিত ডেটা আবিষ্কার করার সাথে সাথে আপনার বাহ্যিক হার্ড ড্রাইভ ব্যবহার করা বন্ধ করুন৷ ডেটা হারিয়ে যাওয়ার বা দুর্ঘটনাক্রমে মুছে ফেলার পরে আপনি আপনার বাহ্যিক হার্ড ড্রাইভ ব্যবহার করে যত বেশি সময় ব্যয় করবেন, কিছু অ্যাপ্লিকেশন বা এমনকি অপারেটিং সিস্টেম নিজেই ডেটা ওভাররাইট করবে এবং বাহ্যিক হার্ড ড্রাইভ পুনরুদ্ধার করা অসম্ভব হয়ে উঠবে।
- 💿 বাহ্যিক হার্ড ড্রাইভ ফরম্যাট করবেন না। হার্ড ড্রাইভ ফরম্যাট করে এবং স্ক্র্যাচ থেকে শুরু করে অনেক হার্ড ড্রাইভ সমস্যা সমাধান করা যেতে পারে, তবে ডেটা ক্ষতি তাদের মধ্যে একটি নয়। আপনি যখন একটি হার্ড ড্রাইভ ফর্ম্যাট করেন, তখন ড্রাইভের সমস্ত স্টোরেজ স্পেস খালি হিসাবে চিহ্নিত করা হয় এবং একটি নতুন পার্টিশন টেবিল তৈরি করা হয়, যা মুছে ফেলা ফাইলগুলি পুনরুদ্ধার করা আরও কঠিন করে তোলে
- 🔧 আপনার হার্ড ড্রাইভ মেরামত করার চেষ্টা করবেন না। হার্ড ড্রাইভ মেরামত একটি জটিল প্রক্রিয়া, এবং এটি প্রতিবার মসৃণভাবে যাওয়ার নিশ্চয়তা দেয় না। এই কারণেই বেশিরভাগ ডেটা পুনরুদ্ধার সফ্টওয়্যার বিক্রেতারা তাদের হার্ড ড্রাইভ মেরামত করার আগে তাদের গ্রাহকদের সম্পূর্ণ হার্ড ড্রাইভ ব্যাকআপ তৈরি করার পরামর্শ দেন৷
পদ্ধতি #1 কমান্ড প্রম্পট ব্যবহার করুন
CMD নামেও পরিচিত , কমান্ড প্রম্পট আপনাকে আপনার কম্পিউটার টেক্সট কমান্ড দেওয়ার অনুমতি দিয়ে আপনার অপারেটিং সিস্টেমের উপর অনেক সূক্ষ্ম নিয়ন্ত্রণ প্রদান করে। ম্যালওয়্যার দ্বারা সৃষ্ট ডেটা ক্ষতি মোকাবেলা করার সময় এটি কার্যকর হয়, যা প্রায়শই বৈশিষ্ট্যগুলিকে প্রভাবিত করে অভ্যন্তরীণ এবং বাহ্যিক হার্ড ড্রাইভে একইভাবে সংরক্ষিত ফাইলগুলিকে অদৃশ্য বা অসম্ভব করে তোলে।
আপনার কম্পিউটারে প্রতিটি ফাইলের বৈশিষ্ট্যগুলি পরিশ্রমের সাথে ঠিক করার পরিবর্তে, আপনি শুধুমাত্র একটি কমান্ড ব্যবহার করতে পারেন এগুলি একবারে।
সিএমডি ব্যবহার করে মুছে ফেলা ফাইল পুনরুদ্ধার করতে:
- আপনার বাহ্যিক হার্ড ড্রাইভকে আপনার কম্পিউটারে সংযুক্ত করুন।
- জিত টিপুন + R রান প্রোগ্রাম চালু করার জন্য কী।
- cmd টাইপ করুন এবং ঠিক আছে ক্লিক করুন।
- সিএমডি উইন্ডোতে নিম্নলিখিত কমান্ডটি টাইপ করুন এবং এন্টার টিপুন:
"ATTRIB -H -R -S /S /D X:*."
আপনার বাহ্যিক হার্ড ড্রাইভের প্রকৃত ড্রাইভ অক্ষর দিয়ে "X" প্রতিস্থাপন করা নিশ্চিত করুন।

পদ্ধতি #2 একটি পূর্ববর্তী সংস্করণ পুনরুদ্ধার করুন
ফাইল ইতিহাস একটি সহজ উইন্ডোজ বৈশিষ্ট্য. এটি আপনাকে সময়মতো ফিরে যেতে এবং ফাইলগুলির পূর্ববর্তী সংস্করণগুলি পুনরুদ্ধার করতে দেয়, এমনকি যদি আসল ফাইলগুলি মুছে ফেলা হয়। ফাইল ইতিহাস কাজ করার জন্য, এটি ম্যানুয়ালি সক্রিয় করা প্রয়োজন।
আপনি উইন্ডোজ অনুসন্ধান বারে ফাইল ইতিহাস টাইপ করে এবং 'ফাইল ইতিহাস ব্যবহার করে ফাইলগুলি পুনরুদ্ধার করুন' এ ক্লিক করে এটি করতে পারেন। এটি আপনাকে কন্ট্রোল প্যানেলে নিয়ে যাবে, যেখানে আপনি ফাইলের ইতিহাস চালু করতে পারবেন। নিশ্চিত করুন যে আপনি সক্রিয় ফাইল ইতিহাস অবস্থানের মধ্যে আপনার বাহ্যিক হার্ড ড্রাইভ অন্তর্ভুক্ত করেছেন৷
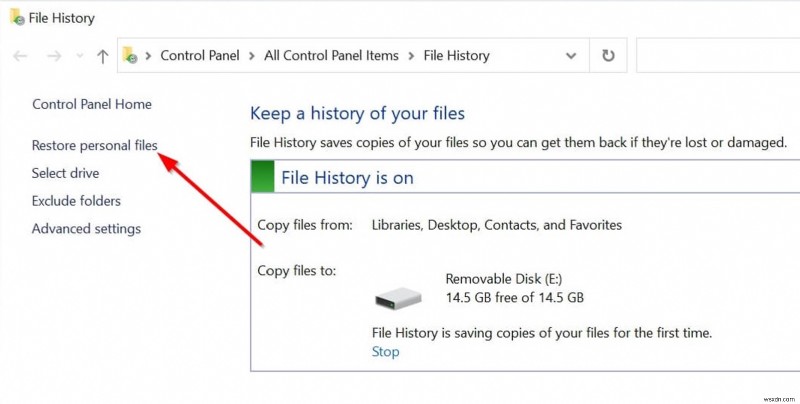
Windows ফাইল ইতিহাস ব্যবহার করে একটি ফাইলের পূর্ববর্তী সংস্করণ পুনরুদ্ধার করতে:
- ফোল্ডারে নেভিগেট করুন যেখানে আপনার ফাইলগুলি মুছে ফেলার আগে সংরক্ষণ করা হয়েছিল৷ ৷
- ফোল্ডারের ভিতরে ডান-ক্লিক করুন এবং প্রপার্টি নির্বাচন করুন .
- পূর্ববর্তী সংস্করণ খুলুন ট্যাব।
- আপনি কোন পূর্ববর্তী সংস্করণটি পুনরুদ্ধার করতে চান তা নির্বাচন করুন৷ ৷
- পুনরুদ্ধার এ ক্লিক করুন বোতাম
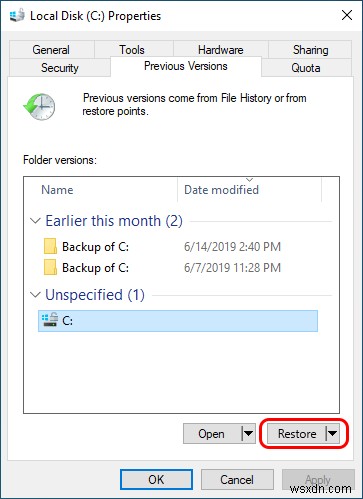
পদ্ধতি #3 ডেটা রিকভারি সফ্টওয়্যার ব্যবহার করে একটি বাহ্যিক হার্ড ড্রাইভ থেকে ডেটা পুনরুদ্ধার করুন
আপনি যদি নিশ্চিত ফলাফল চান তবে একটি তৃতীয় পক্ষের ডেটা পুনরুদ্ধার সফ্টওয়্যার ব্যবহার করা সর্বোত্তম যেটি এমনকি সবচেয়ে কঠিন ডেটা হারানোর পরিস্থিতিগুলি সমাধান করার জন্য ডিজাইন করা হয়েছে এবং ডিস্ক ড্রিলের চেয়ে ভাল বিকল্প আর নেই৷
ডিস্ক ড্রিলের মাধ্যমে, যে কেউ অভ্যন্তরীণ এবং বাহ্যিক উভয় হার্ড ড্রাইভ থেকে মাত্র কয়েকটি ক্লিকের মাধ্যমে ডেটা পুনরুদ্ধার করতে পারে এবং আপনি নিশ্চিত হতে পারেন যে সমস্ত সাধারণ এবং সাধারণ ফাইল ফর্ম্যাটগুলি সমর্থিত। এমনকি ডিস্ক ড্রিল আপনাকে পুনরুদ্ধারের আগে আপনার ফাইলগুলির পূর্বরূপ দেখতে দেয় যাতে আপনি আপনার প্রয়োজন নেই এমন ফাইলগুলিতে আপনার সময় এবং স্টোরেজ স্থান নষ্ট না করেন।একটি বাহ্যিক হার্ড ড্রাইভ থেকে মুছে ফেলা ফাইল পুনরুদ্ধার করতে:
ধাপ 1। Windows বা Mac OS X-এর জন্য ডিস্ক ড্রিল ডাউনলোড করুন এবং এটি ইনস্টল করুন৷
৷ বিনামূল্যে ডেটা পুনরুদ্ধার
বিনামূল্যে ডেটা পুনরুদ্ধার মুছে ফেলা ফাইল পুনরুদ্ধার বিনামূল্যে ডাউনলোডের জন্য আপনার সঙ্গী
ধাপ 2। আপনার বাহ্যিক হার্ড ড্রাইভ সংযোগ করুন৷
৷ধাপ 3। ডিস্ক ড্রিল চালু করুন এবং হারানো ডেটা অনুসন্ধান করুন ক্লিক করুন আপনার বাহ্যিক হার্ড ড্রাইভের পাশে বোতাম৷

ধাপ 4। আপনি কোন ফাইলগুলি পুনরুদ্ধার করতে চান তা নির্বাচন করুন৷
৷ধাপ 5। পুনরুদ্ধার ক্লিক করে পুনরুদ্ধার প্রক্রিয়া শুরু করুন বোতাম।
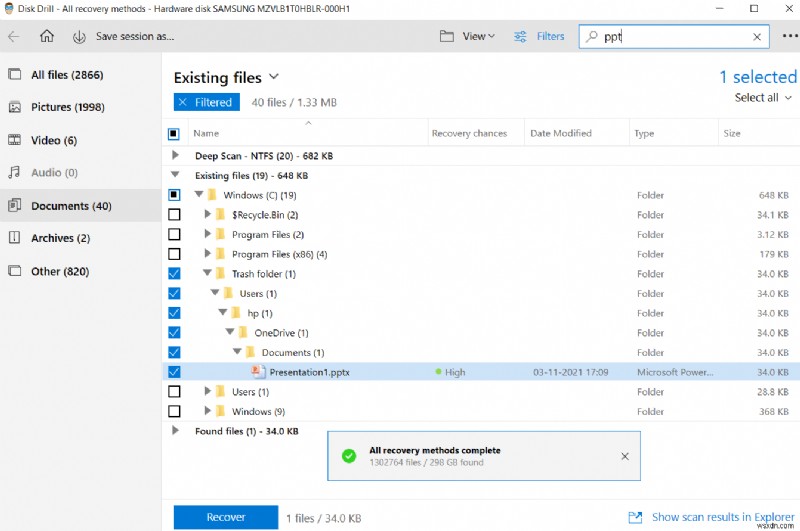
ধাপ 6। এখন, আপনার ফাইল পুনরুদ্ধারের জন্য গন্তব্য নির্বাচন করা বাকি আছে৷
৷
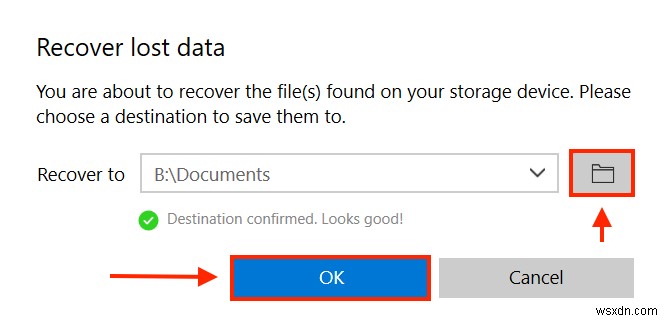
পদ্ধতি #4 উইন্ডোজ সিস্টেম ফাইল চেকার ব্যবহার করুন
যদি আপনার সিস্টেম ক্র্যাশ হয় বা আপনার ফাইলগুলি ম্যালওয়্যার দ্বারা আক্রমণ করা হয়, তাহলে একটি অন্তর্নির্মিত Windows টুল রয়েছে যা আপনার সমস্যার সমাধান করতে পারে। উইন্ডোজ সিস্টেম ফাইল চেকার টুল (SFC) একটি DIY পদ্ধতি যা আপনার বাহ্যিক হার্ড ড্রাইভ থেকে ফাইল পুনরুদ্ধার করতে সাহায্য করতে পারে। যদিও এটি প্রথমে জটিল বলে মনে হতে পারে, আপনি যদি সাবধানে পদক্ষেপগুলি অনুসরণ করেন তবে আপনি কিছুক্ষণের মধ্যেই আপনার ডেটা পুনরুদ্ধার করতে সক্ষম হবেন৷
উইন্ডোজ সিস্টেম ফাইল চেকার (SFC):
ব্যবহার করে ফাইলগুলি পুনরুদ্ধার করার এই ধাপগুলি- আপনাকে প্রথমে অ্যাডমিনিস্ট্রেটর হিসেবে কমান্ড প্রম্পট চালাতে হবে। এটি করতে, উইন্ডোজ কী এ ক্লিক করুন + S , কমান্ড প্রম্পট টাইপ করুন , এবং প্রশাসক হিসাবে চালান নির্বাচন করুন বিকল্প।
- কমান্ড প্রম্পটে, নিম্নলিখিত কমান্ডটি টাইপ করুন এবং Enter টিপুন একটি সম্পূর্ণ সিস্টেম স্ক্যান চালানোর জন্য এবং SFC মেরামতের চেষ্টা করুন:
sfc /scannow

- কমান্ড আপনার সমস্ত সুরক্ষিত ফাইল স্ক্যান করার সময় আপনি কমান্ড প্রম্পট উইন্ডো খোলা রেখে গেছেন তা নিশ্চিত করুন। তারপরে এটি একটি সংকুচিত ফোল্ডারে একটি ক্যাশড কপি দিয়ে দূষিত ফাইলগুলিকে প্রতিস্থাপন করবে৷
- যদি কমান্ডটি সফলভাবে চলে, তাহলে আপনি প্রম্পট দেখতে পাবেন 'Windows Resource Protection did not find any integrity violations' আপনার স্ক্রিনে প্রদর্শিত হবে।
পদ্ধতি #5 একটি পূর্ববর্তী ব্যাকআপ ব্যবহার করুন
ক্লাউড স্টোরেজ, পৃথক ডিভাইস ইত্যাদিতে আপনার ফাইলের একাধিক ব্যাকআপ রাখা একটি ভাল অভ্যাস। আপনি যদি আপনার ফাইলগুলি মুছে ফেলে থাকেন বা পাওয়ার কাটা, পাওয়ার সার্জ বা সিস্টেম ক্র্যাশের কারণে সেগুলি হারিয়ে ফেলেন, আপনি চালু করতে পারেন। এই আগের ব্যাকআপগুলিতে। অথবা আপনি ফাইলের পূর্ববর্তী সংস্করণে পুনরুদ্ধার করতে পারেন।
আপনি যদি আপনার সিস্টেমে তৃতীয় পক্ষের সফ্টওয়্যার ইনস্টল করতে না চান বা দীর্ঘ-চলমান, জটিল কমান্ডগুলি এড়াতে না চান তবে এই অনুশীলনটি একটি বিকল্প হিসাবে ব্যবহার করা যেতে পারে। যাইহোক, তথ্য পুনরুদ্ধারের একটি দ্রুত, সহজবোধ্য পদ্ধতি হওয়া সত্ত্বেও, এর সীমাবদ্ধতা রয়েছে। এই পদ্ধতিটি ব্যবহার করলে ফাইলগুলিকে শুধুমাত্র সেই অবস্থায় পুনরুদ্ধার করা হবে যেখানে তারা ব্যাক আপ করার সময় ছিল।পদ্ধতি #6 একটি ডেটা পুনরুদ্ধার পরিষেবা ব্যবহার করুন
যদি উপরের কোনো পদ্ধতি আপনার জন্য কাজ না করে বা আপনি এখনও একটি বাহ্যিক HDD থেকে ডেটা পুনরুদ্ধারের সময় সমস্যার সম্মুখীন হন, তাহলে সেরা বিকল্প হল ডেটা পুনরুদ্ধার পরিষেবার সাথে যোগাযোগ করা। যদিও এই বিশেষ সমাধানটি বাকিগুলির চেয়ে বেশি ব্যয়বহুল হবে, এটি ডেটা পুনরুদ্ধারের সম্ভাবনা উল্লেখযোগ্যভাবে বাড়িয়ে তুলবে৷
একটি ডেটা পুনরুদ্ধার পরিষেবা নিযুক্ত করার সময় আপনি সম্ভাব্য সর্বোত্তম অভিজ্ঞতা পেতে নিম্নলিখিত পয়েন্টারগুলি রাখতে পারেন:
- 💯 একটি নির্ভরযোগ্য ডেটা রিকভারি সার্ভিস সেন্টার বেছে নিন।
- 💰 পুনরুদ্ধার পরিষেবার গড় মূল্য সম্পর্কে সচেতন থাকুন এবং প্রক্রিয়া শুরু করার আগে নিশ্চিত করুন যে আপনি মূল্য উদ্ধৃতিতে সম্মত হয়েছেন৷
- 🖨️ নিশ্চিত করুন যে আপনি যে কোম্পানির সাথে যোগাযোগ করেন তার "কোন ডেটা/কোন চার্জ নেই" নীতি আছে।
উপসংহার
আপনি বিভিন্ন কারণে আপনার বাহ্যিক হার্ড ড্রাইভ থেকে ডেটা হারাতে পারেন। যদিও আপনি একাধিক ডেটা ব্যাকআপ বজায় রাখা বা আপনার ডেটা সুরক্ষিত করার জন্য একটি নির্ভরযোগ্য অ্যান্টিভাইরাস ইনস্টল করার মতো নির্দিষ্ট পদক্ষেপগুলি অনুসরণ করতে পারেন, ডেটা ক্ষতি বেশ অপ্রত্যাশিত হতে পারে।
এই ধরনের পরিস্থিতিতে, আপনি এই নিবন্ধে উল্লিখিত পদ্ধতি চালু করতে পারেন। আপনি যদি আপনার বাহ্যিক হার্ড ড্রাইভগুলির যথাযথ ব্যাকআপ তৈরি করেন তবে এই ডেটা পুনরুদ্ধারের বেশিরভাগ সমাধানগুলি সস্তা, সহজ এবং সাধারণত ঝুঁকিমুক্ত৷


