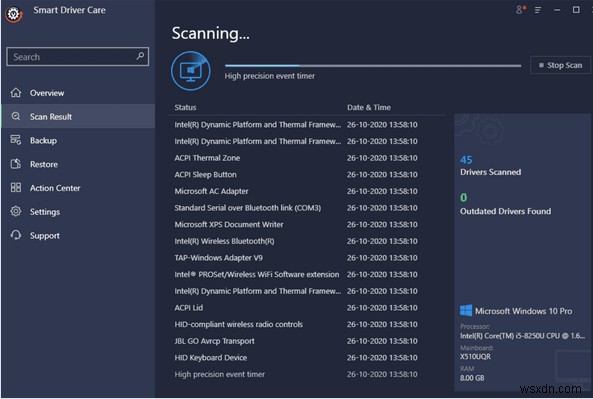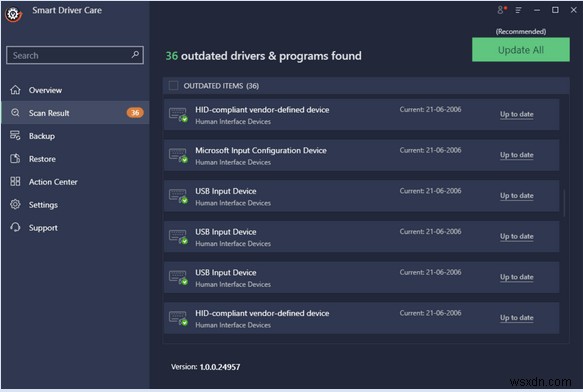Windows 10 ব্যবহারকারীরা সম্প্রতি একটি নতুন অজানা USB ডিভাইস ত্রুটি রিপোর্ট করেছেন, যা হঠাৎ ঘটে এবং প্রতি 30 সেকেন্ডে অনেক অসুবিধার কারণ হয়। স্টপ কোড বলে, "ডিভাইস_ডিস্ক্রিপ্টর_ফেইলিউর" অথবা "ডিভাইস বর্ণনাকারীর অনুরোধ ব্যর্থ হয়েছে," এবং USB ডিভাইসটি আপনার সিস্টেম দ্বারা স্বীকৃত হতে অস্বীকার করে। আপনার SD কার্ড সংযোগ করার সময় একই Windows 10 ত্রুটি ঘটতে পারে এবং আপনার পিসি SD কার্ডটি সঠিকভাবে পড়তে অক্ষম৷ সৌভাগ্যবশত, আমরা সমস্যা সমাধানের জন্য সমাধানের আধিক্য কভার করেছি। আপনি যদি এটি মিস করেন তবে আপনি এটি এখানে দেখতে পারেন:উইন্ডোজে 'SD কার্ড সনাক্ত করা হয়নি' কীভাবে ঠিক করবেন?
অবশ্যই পড়ুন: উইন্ডোজ 10 পিসিতে ক্ষতিগ্রস্থ এসডি কার্ড মেরামত করার লক্ষণ, কারণ এবং উপায়
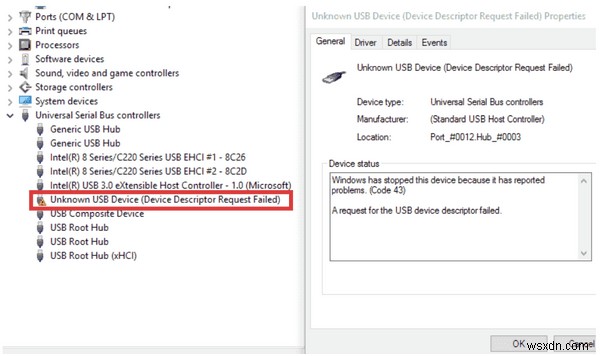
| সূচিপত্র: |
|---|
| পার্ট 2:ইউএসবি ডিভাইসের ত্রুটি ঠিক করার জন্য সেরা সমাধান:Device_Descriptor_Failure |
| পার্ট 3:ভিডিও টিউটোরিয়াল:ধাপে ধাপে ডিভাইস মেরামত করার উপায় বিবরণকারীর অনুরোধ ব্যর্থ সমস্যা |
পার্ট 1:Windows 10-এ USB Device_Descriptor_Failure ত্রুটি ঠিক করার ওয়ান-স্টপ সলিউশনআচ্ছা, USB ড্রাইভার আপডেট করা হচ্ছে এই বিরক্তিকর Windows 10 স্টপ কোডটি সমাধান করার জন্য সেরা বাজিগুলির মধ্যে একটি। যদি আপনার পিসি সমস্যাযুক্ত USB ড্রাইভারগুলি চালায় (সম্ভবত পুরানো, দূষিত, ভাঙা, বা অনুপস্থিত), আপনি সম্ভবত Windows 10-এ Device_Descriptor_Failure ত্রুটি দেখতে পারেন। . আপনি যদি একজন কম্পিউটার নবাগত হন এবং ত্রুটিপূর্ণ ইউএসবি ড্রাইভারগুলিকে কীভাবে মেরামত বা প্রতিস্থাপন করবেন তা সম্পর্কে কোনও ধারণা না থাকলে, আপনাকে একটি পেশাদার ড্রাইভার আপডেটার ইউটিলিটি ব্যবহার করার পরামর্শ দেওয়া হচ্ছে৷ যেমন স্মার্ট ড্রাইভার কেয়ার . সমস্যাযুক্ত ডিভাইস ড্রাইভারগুলি খুঁজে পেতে এটি আপনার কম্পিউটারকে পুঙ্খানুপুঙ্খভাবে স্ক্যান করে এবং আপনি কয়েকটি ক্লিকে তাৎক্ষণিকভাবে সেগুলি ঠিক করতে পারেন৷ স্মার্ট ড্রাইভার কেয়ার সম্পর্কে আরও জানতে, আপনি এখানে পর্যালোচনাটি দেখতে পারেন !
(সীমিত সময়ের অফার - ফটো এডিটিং সফ্টওয়্যার - ফটো স্টুডিওতে আজীবন বিনামূল্যে অ্যাক্সেস) কিভাবে স্মার্ট ড্রাইভার কেয়ারের সাথে সেরা-ম্যাচ ইউএসবি ড্রাইভার ইনস্টল করবেন?ঠিক আছে, এটি একটি একক স্ক্যান আপনাকে আপনার বর্তমান ইনস্টল করা পুরানো বা ত্রুটিপূর্ণ ড্রাইভারগুলিকে সর্বশেষ এবং সঠিক সংস্করণগুলির সাথে প্রতিস্থাপন করতে সহায়তা করবে, সমস্ত বিশ্বস্ত এবং অফিসিয়াল উত্স থেকে ইনস্টল করা হয়েছে৷ পদক্ষেপ 1- স্মার্ট ড্রাইভার কেয়ার ইনস্টল ও খুলুন আপনার উইন্ডোজ পিসিতে। ড্রাইভার আপডেটার সফ্টওয়্যারটি প্রায় সমস্ত উইন্ডোজ সংস্করণের সাথে অত্যন্ত সামঞ্জস্যপূর্ণ৷ ৷ ধাপ 2- নিবন্ধিত সংস্করণগুলিতে, পেশাদার ড্রাইভার আপডেটার ইউটিলিটি আপনার সিস্টেমকে স্ক্যান করতে এবং সমস্ত সমস্যাযুক্ত ড্রাইভার সনাক্ত করতে স্টার্ট স্ক্যান বোতামে ক্লিক করুন৷ (যদি আপনি Smart Driver Care-এর বিনামূল্যের সংস্করণ ব্যবহার করেন, মনে রাখবেন যে এটি আপনাকে প্রতিদিন দুটি ড্রাইভার খুঁজে পেতে এবং আপডেট করতে দেয়৷)
পদক্ষেপ 3- আপনি ত্রুটিপূর্ণ ড্রাইভারের তালিকার মধ্য দিয়ে যেতে পারেন এবং অবিলম্বে মনোযোগের প্রয়োজন USB ড্রাইভারগুলি সনাক্ত করতে পারেন৷ আপনি ত্রুটিপূর্ণ ইউএসবি ড্রাইভারের পাশের আপডেট বোতামে ক্লিক করতে পারেন এবং তাদের পৃথকভাবে আপডেট করতে পারেন। অথবা, প্রতিটি ড্রাইভারকে একবারে ঠিক করতে আপনি সব আপডেট করুন বোতামে চাপ দিতে পারেন!
পদক্ষেপ 4- স্মার্ট ড্রাইভার কেয়ারের সর্বশেষ USB ড্রাইভার এবং অন্যান্য ত্রুটিপূর্ণ ড্রাইভার সংস্করণগুলি ইনস্টল এবং প্রতিস্থাপন করতে কয়েক মুহূর্ত লাগবে৷ একবার আপনার পিসি সঠিকভাবে চলমান এবং সর্বশেষ ড্রাইভারগুলির সাথে সামঞ্জস্যপূর্ণ হয়ে গেলে, আপনি আশা করি ডিভাইস বর্ণনাকারী অনুরোধ ব্যর্থ সমস্যাটি দূর করবেন! |
আপনি এতে আগ্রহী হতে পারেন: কিভাবে Windows 10-এ USB পোর্ট নিষ্ক্রিয় ও সক্ষম করবেন?
অংশ 2:USB ডিভাইসের ত্রুটি ঠিক করার জন্য সেরা সমাধান:Device_Descriptor_Failure
বেশিরভাগ ব্যবহারকারীর জন্য, ইউএসবি ড্রাইভার আপডেট করা এই বিরক্তিকর স্টপ কোডটি ঠিক করার জন্য একটি কবজ হিসাবে কাজ করে। যদি আপনি এখনও ডিভাইস বর্ণনাকারীর অনুরোধ ব্যর্থ সমস্যা এর দুষ্ট লুপের সাথে লড়াই করছেন। নিম্নলিখিত উপায়গুলি চেষ্টা করুন:
| সেরা উপায় (2020) | {সমাধান করা হয়েছে}:৷ USB ডিভাইস ত্রুটি:Device_Descriptor_Failure |
|---|---|
| পদ্ধতি 1- পাওয়ার সাপ্লাই পুনরায় প্রবেশ করান | পাওয়ার সাপ্লাইয়ের কারণে সমস্যা হলে, আমরা আপনাকে পাওয়ার সাপ্লাই আবার লাগানোর পরামর্শ দিই। |
| পদ্ধতি 2- ট্রাবলশুটার চালান | হার্ডওয়্যার ও ডিভাইস ট্রাবলশুটার চালানো এই Windows 10 স্টপ কোডটি দূর করার জন্য একটি সহজ সমাধান হতে পারে। ডিভাইসের ট্রাবলশুটার চালানোর জন্য নিচের উল্লেখিত ধাপগুলি প্রয়োগ করুন। |
| পদ্ধতি 3- USB নির্বাচনী সাসপেন্ড সেটিংস অক্ষম করুন | ইউএসবি সিলেক্টিভ সাসপেন্ড সেটিংস নিষ্ক্রিয় করা অসংখ্য উইন্ডোজ ব্যবহারকারীদের জন্য বিরক্তিকর USB ডিভাইস ত্রুটি ঠিক করতে সাহায্য করেছে। সুতরাং, আসুন সমস্যাটি সমাধান করতে নীচের পদক্ষেপগুলি অনুসরণ করি! |
| পদ্ধতি 4- দ্রুত স্টার্টআপ অক্ষম করুন | যদিও দ্রুত স্টার্টআপ বৈশিষ্ট্যটি আপনার পিসিকে দ্রুত বুট করার জন্য নিবেদিত, একাধিক ব্যবহারকারী রিপোর্ট করেছেন যে এটি বহিরাগত USB ডিভাইসগুলি পিসি দ্বারা স্বীকৃত না হওয়াকে বাধা দেওয়ার জন্য দায়ী৷ সুতরাং, চলুন এটিকে সাময়িকভাবে অক্ষম করা যাক এবং দেখুন এটি ডিভাইস বর্ণনাকারীর অনুরোধ ব্যর্থ সমস্যার সমাধান করে কিনা৷ |
পদ্ধতি 1- পাওয়ার সাপ্লাই পুনরায় প্রবেশ করান
নির্দেশাবলী সাবধানে অনুসরণ করুন:
পদক্ষেপ 1- আপনার ডিভাইস থেকে পাওয়ার প্লাগ আনপ্লাগ করুন।
ধাপ 2- আবার পাওয়ার সাপ্লাই ঢোকান এবং আপনার পিসি রিবুট করুন।
এখন USB পোর্টে USB ডিভাইসটি সংযুক্ত করুন এবং দেখুন এটি Windows 10-এ USB Device_descriptor_failure সমস্যার সমাধান করে কিনা!
পদ্ধতি 2- ট্রাবলশুটার চালান
নির্দেশাবলী সাবধানে অনুসরণ করুন:
পদক্ষেপ 1- Windows 10 অনুসন্ধান বাক্সে নেভিগেট করুন এবং সমস্যা সমাধানের সেটিংস খুঁজুন।
ধাপ 2- স্ক্রিনের শীর্ষে প্রদর্শিত প্রথম ফলাফলটি নির্বাচন করুন৷ ৷
পদক্ষেপ 3- পরবর্তী উইন্ডো থেকে, বিভাগগুলি সঠিকভাবে প্রসারিত করতে সমস্ত দেখুন বিকল্পটি টিপুন৷
৷
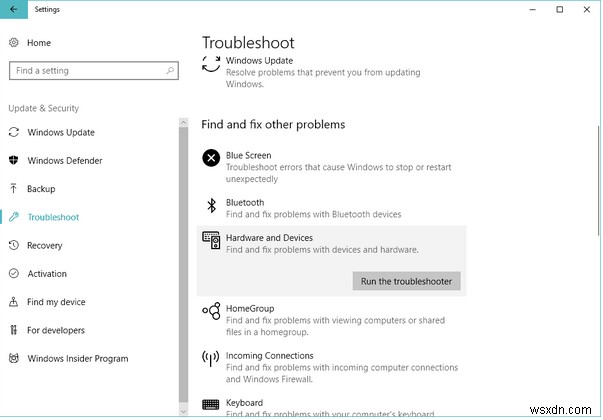
এখন হার্ডওয়্যার এবং ডিভাইস মেনু সন্ধান করুন। সমস্যা সমাধানের প্রক্রিয়াটি শেষ করতে অন-স্ক্রীন নির্দেশাবলী অনুসরণ করুন। USB পোর্টে USB ডিভাইসটি সংযুক্ত করুন এবং দেখুন এটি স্টপ কোডটি ঠিক করে কিনা:Windows 10-এ Device_descriptor_failure সমস্যা!
পদ্ধতি 3- USB নির্বাচনী সাসপেন্ড সেটিংস নিষ্ক্রিয় করুন
নির্দেশাবলী সাবধানে অনুসরণ করুন:
পদক্ষেপ 1- কন্ট্রোল প্যানেলে যান এবং পাওয়ার অপশনে যান।
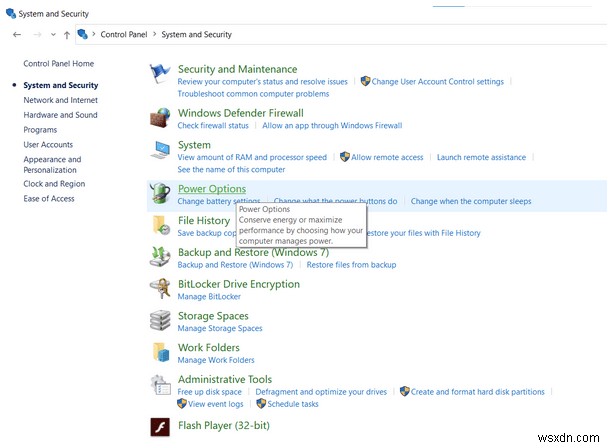
পদক্ষেপ 2- পরিবর্তন পরিকল্পনা সেটিংসে নেভিগেট করুন এবং উন্নত পাওয়ার সেটিংস পরিবর্তন এ ক্লিক করুন৷
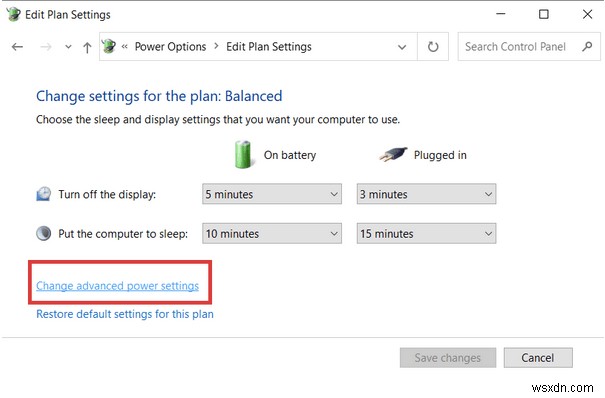
পদক্ষেপ 3- USB সেটিংসে যান> USB নির্বাচনী সাসপেন্ড সেটিংস খুঁজতে বিভাগটি প্রসারিত করতে ডাবল-ক্লিক করুন> আবার ডাবল-ক্লিক করুন এবং উভয় সেটিংস নিষ্ক্রিয় করে পরিবর্তন করুন।
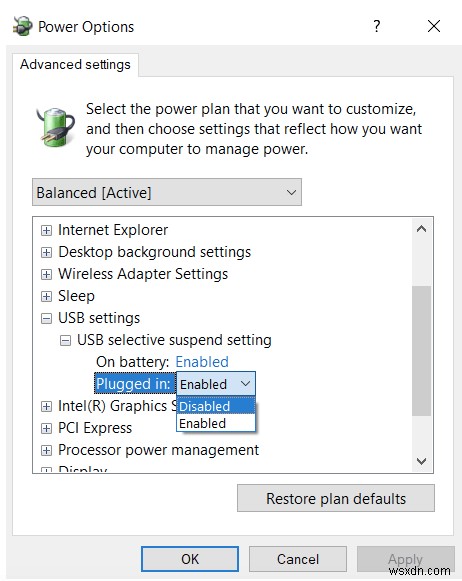
পরিবর্তনগুলি বাস্তবায়ন করতে ওকে বোতামে ক্লিক করুন, তারপরে প্রয়োগ করুন বাটনে ক্লিক করুন৷
পদ্ধতি 4- দ্রুত স্টার্টআপ নিষ্ক্রিয় করুন
নির্দেশাবলী সাবধানে অনুসরণ করুন:
পদক্ষেপ 1- রান উইন্ডো চালু করুন। রান উইন্ডো পপ-আপ পেতে আপনি উইন্ডোজ কী + R একসাথে টিপতে পারেন। কন্ট্রোল প্যানেল টাইপ করুন এবং ঠিক আছে বোতাম টিপুন!
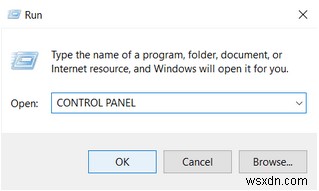
পদক্ষেপ 2- পরবর্তী উইন্ডো থেকে, সিস্টেম এবং নিরাপত্তা মডিউলে নেভিগেট করুন।

পদক্ষেপ 3- এখন পাওয়ার অপশনে যান।
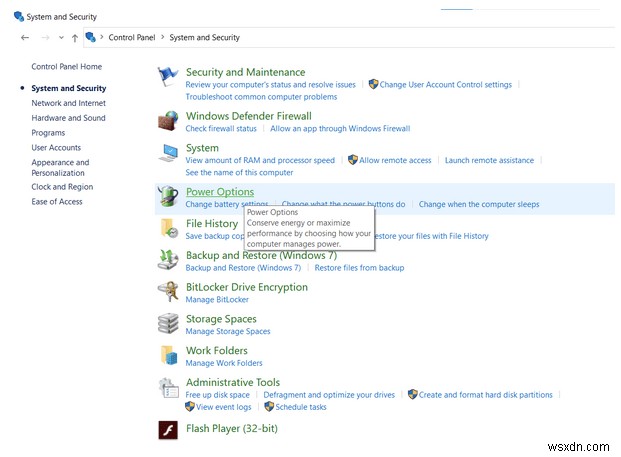
পদক্ষেপ 4- বাম দিকের প্যানেল থেকে পাওয়ার বোতামগুলি কী করে তা চয়ন করুন৷
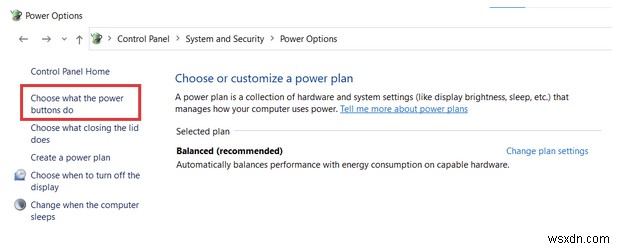
পদক্ষেপ 5- এখন 'বর্তমানে অনুপলব্ধ সেটিংস পরিবর্তন করুন' বিকল্পে ক্লিক করুন৷
৷
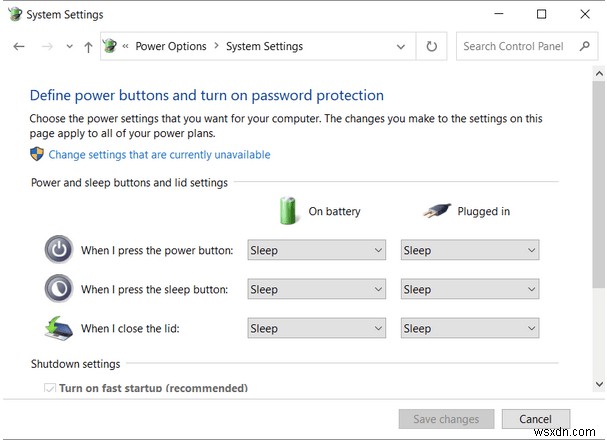
পদক্ষেপ 6- শাটডাউন সেটিংস সনাক্ত করুন এবং "দ্রুত স্টার্টআপ চালু করুন" (প্রস্তাবিত) বৈশিষ্ট্যটি আনচেক করুন। পরিবর্তনগুলি সংরক্ষণ করুন বোতামে ক্লিক করুন এবং আপনার কম্পিউটার সফলভাবে পুনরায় বুট করুন৷ ৷
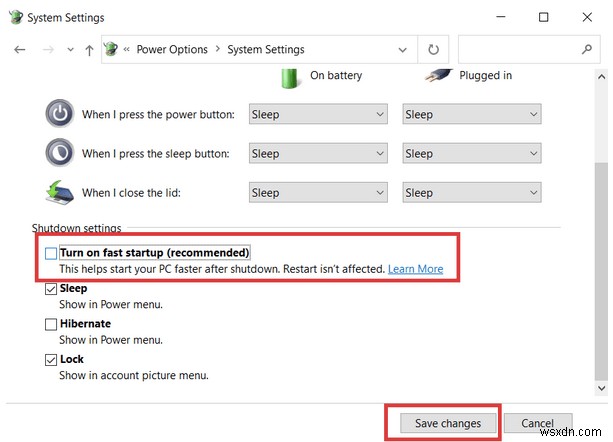
বৈশিষ্ট্যটিকে সাময়িকভাবে অক্ষম করা যাক এবং আপনি যদি এখনও উইন্ডোজ 10-এ Device_Descriptor_Request_Failed স্টপ কোডটি দেখতে পান তাহলে পর্যবেক্ষণ করুন। আপনি দ্রুত স্টার্টআপ সক্ষম করতে পারেন একইভাবে বৈশিষ্ট্য!
পার্ট 3:ভিডিও টিউটোরিয়াল:ডিভাইস বর্ণনাকারীর অনুরোধ ব্যর্থ সমস্যা মেরামত করার ধাপে ধাপে
পুরো নিবন্ধটি পড়তে আগ্রহী নন? এই দ্রুত ভিডিও টিউটোরিয়ালটি দেখুন এবং কয়েক ক্লিকে এই বিরক্তিকর Windows 10 সমস্যাটি কীভাবে সমাধান করবেন তা শিখুন৷
| সম্পর্কিত নিবন্ধ: |
| Windows 10-এ USB ডিভাইসের যে ত্রুটি স্বীকৃত নয় তা কীভাবে ঠিক করবেন? |
| 10 সেরা ইউএসবি পোর্ট ব্লকার সফ্টওয়্যার (2020) |
| 2020 সালে উইন্ডোজের জন্য 10টি সেরা বুটেবল ইউএসবি টুল |
| Windows 7 এবং 10-এ USB পোর্টগুলি কীভাবে সক্ষম বা নিষ্ক্রিয় করবেন? |
| ইউএসবি পোর্ট উইন্ডোজ 10 এ কাজ করছে না! এখানে কিভাবে এটি ঠিক করবেন? |