টাইপ করার সময় আপনার কীবোর্ড কি বিরক্তিকর বিপ শব্দ করছে? ঠিক আছে, হ্যাঁ, ত্রুটিপূর্ণ বা পুরানো ড্রাইভারের কারণে এই সমস্যাটি উইন্ডোজ 10 এর কারণে হতে পারে। আপনার ডিভাইসে কীবোর্ড বিপিং সমস্যাগুলিকে ট্রিগার করতে পারে এমন অন্যান্য সম্ভাব্য কারণগুলির মধ্যে রয়েছে:
- ত্রুটিপূর্ণ হার্ডওয়্যার।
- সেকেলে ড্রাইভার।
- আপনার ডিভাইসে সাম্প্রতিক হার্ডওয়্যার/সফ্টওয়্যার পরিবর্তন।
- ডিভাইসের অসঙ্গতি সমস্যা।
- স্টিকি কী।
- ভুল তারিখ এবং সময় সেটিংস৷ ৷

Windows 10-এ কীবোর্ড সেটিংস সামঞ্জস্য করা এবং কীবোর্ড ড্রাইভারগুলি দ্রুত আপডেট করা আপনাকে এই সমস্যাটি অতিক্রম করতে সাহায্য করতে পারে। এই পোস্টে, আমরা বিভিন্ন সমাধান তালিকাভুক্ত করেছি যা আপনি Windows 10-এ কীবোর্ড বীপিং সমস্যা সমাধানের জন্য ব্যবহার করতে পারেন।
কীবোর্ড কাজ করছে না? এই হল সমাধান!
চলুন শুরু করা যাক।
1. নন-প্লাগ এবং প্লে ড্রাইভার অক্ষম করুন
রান ডায়ালগ বক্স খুলতে Windows + R কী সমন্বয় টিপুন। টেক্সটবক্সে "Devmgmt.msc" টাইপ করুন এবং এন্টার চাপুন।
ডিভাইস ম্যানেজার উইন্ডোতে, উপরের মেনু বারে রাখা "দেখুন" বিকল্পে আলতো চাপুন এবং তারপরে "লুকানো ডিভাইসগুলি দেখান" নির্বাচন করুন৷
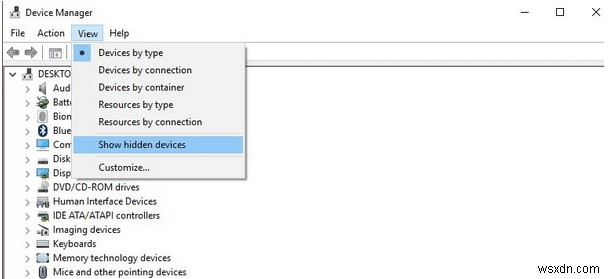
তালিকাটি এখন প্রসারিত হবে এবং আপনি ডিভাইস ম্যানেজার উইন্ডোতে আরও কিছু যোগ করা বিকল্প দেখতে সক্ষম হবেন৷
"ননপ্লাগ এবং প্লে" নির্বাচন করুন। এটিতে ডান ক্লিক করুন এবং "বৈশিষ্ট্য" নির্বাচন করুন৷
৷
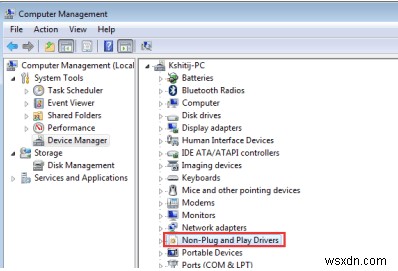
ননপ্লাগ এবং প্লে ড্রাইভারগুলির বৈশিষ্ট্য উইন্ডোতে, "ড্রাইভার নিষ্ক্রিয় করুন" বোতামটি টিপুন৷
সাম্প্রতিক পরিবর্তনগুলি সংরক্ষণ করতে ঠিক আছে এবং প্রয়োগ করুন বোতামে আলতো চাপুন৷
আপনার ডিভাইস রিবুট করুন এবং টাইপ করার সময় আপনার কীবোর্ড এখনও সেই বিরক্তিকর বিপিং শব্দ করছে কিনা তা পরীক্ষা করুন৷
2. সিস্টেম ড্রাইভার আপডেট করুন
কীবোর্ড বীপিং সমস্যাটি সাধারণত ত্রুটিপূর্ণ, দুর্নীতিগ্রস্ত বা পুরানো ড্রাইভারের কারণে ঘটে। Windows 10-এ সিস্টেম ড্রাইভার ম্যানুয়ালি আপডেট করতে, আপনাকে যা করতে হবে তা এখানে।
স্টার্ট মেনু অনুসন্ধান চালু করুন, "ডিভাইস ম্যানেজার" টাইপ করুন এবং এন্টার টিপুন৷
"কীবোর্ড" বিকল্পে আলতো চাপুন। ইনস্টল করা ড্রাইভারে ডান-ক্লিক করুন, "আপডেট ড্রাইভার" বিকল্পটি নির্বাচন করুন।
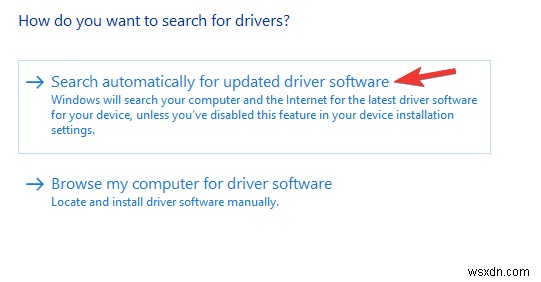
আপনার ডিভাইসে কীবোর্ড ড্রাইভার আপডেট করতে অন-স্ক্রীন নির্দেশাবলী অনুসরণ করুন।
Windows 10 এ স্মার্ট ড্রাইভার কেয়ার ইউটিলিটি টুল ডাউনলোড এবং ইনস্টল করুন
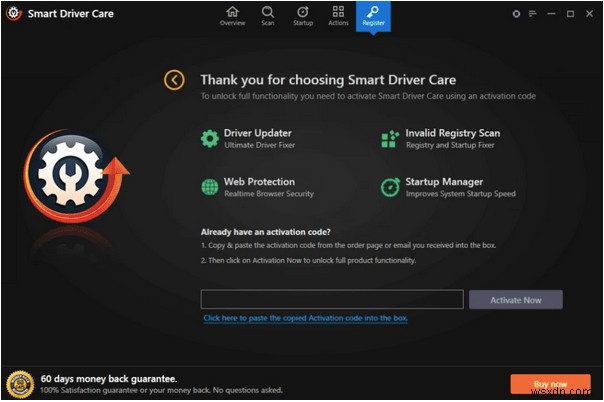
ম্যানুয়ালি পুরানো সিস্টেম ড্রাইভারের ট্র্যাক রাখা একটি ক্লান্তিকর কাজ বলে মনে হয়। তাই না? আচ্ছা, আর না। ম্যানুয়ালি ড্রাইভার আপডেট করার ঝামেলা থেকে নিজেকে বাঁচাতে আপনার উইন্ডোজ পিসিতে স্মার্ট ড্রাইভার কেয়ার ইউটিলিটি টুলটি ডাউনলোড এবং ইনস্টল করুন। স্মার্ট ড্রাইভার কেয়ার হল উইন্ডোজের জন্য সেরা ড্রাইভার আপডেটার সফ্টওয়্যারগুলির মধ্যে একটি যা স্বয়ংক্রিয়ভাবে আপনার ডিভাইসটি স্ক্যান করে, পুরানো/দুর্নীতিগ্রস্ত/নিখোঁজ ড্রাইভারদের সন্ধান করে এবং তাদের সর্বশেষ আপডেট নিয়ে আসে। হ্যা, তা ঠিক! শুধুমাত্র একটি ক্লিকের মাধ্যমে, আপনি আপনার ডিভাইসকে আপ টু ডেট রাখতে সমস্ত পুরানো ড্রাইভার এবং সফ্টওয়্যার ইনস্টল করতে পারেন৷
3. ফিল্টার কী এবং স্টিকি কীগুলি নিষ্ক্রিয় করুন
উইন্ডোজ সেটিংস খুলুন, "অ্যাক্সেসের সহজ" নির্বাচন করুন৷
৷
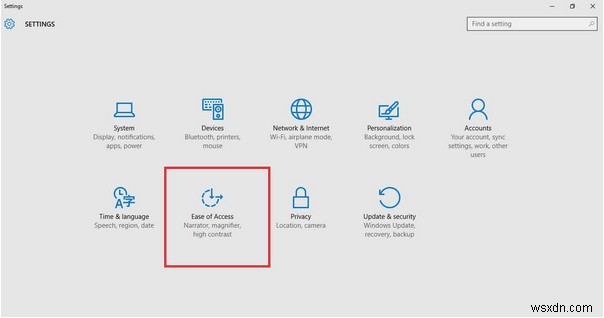
বাম মেনু ফলক থেকে "কীবোর্ড" বিভাগে যান৷
৷
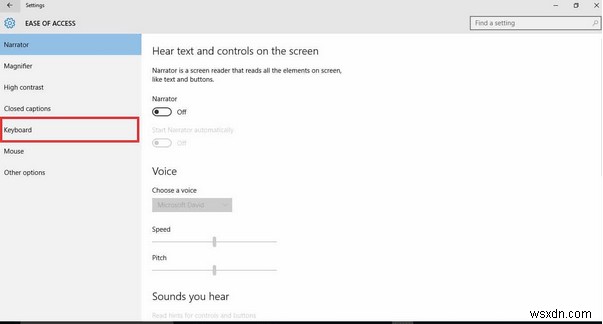
কীবোর্ড সেটিংসের তালিকার মধ্য দিয়ে নীচে স্ক্রোল করুন এবং "ফিল্টার কী" সন্ধান করুন।
Windows 10-এ ফিল্টার কীগুলি নিষ্ক্রিয় করতে এটিকে টগল করে বন্ধ করুন।
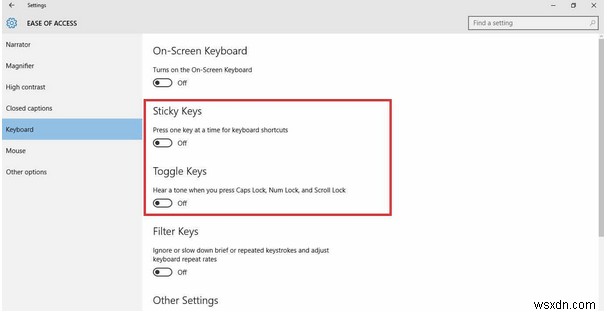
এখন একটি স্তরে ফিরে যান, "স্টিকি কী" বিকল্পটি সন্ধান করুন এবং এটিকেও নিষ্ক্রিয় করুন৷
4. একটি নতুন ব্যবহারকারী প্রোফাইল তৈরি করুন
আপনার ডিভাইসে একটি নতুন ব্যবহারকারী প্রোফাইল তৈরি করা কীবোর্ড বীপিং সমস্যা সমাধানে সাহায্য করতে পারে। Windows 10 এ একটি নতুন ব্যবহারকারী প্রোফাইল তৈরি করতে, এই দ্রুত পদক্ষেপগুলি অনুসরণ করুন:
উইন্ডোজ সেটিংস খুলুন, "অ্যাকাউন্ট" নির্বাচন করুন। বাম মেনু ফলক থেকে "পরিবার এবং অন্যান্য ব্যবহারকারী" বিভাগে স্যুইচ করুন৷
৷একটি নতুন ব্যবহারকারী প্রোফাইল তৈরি করতে "এই পিসিতে অন্য কাউকে যোগ করুন" বিকল্পটি টিপুন৷
৷
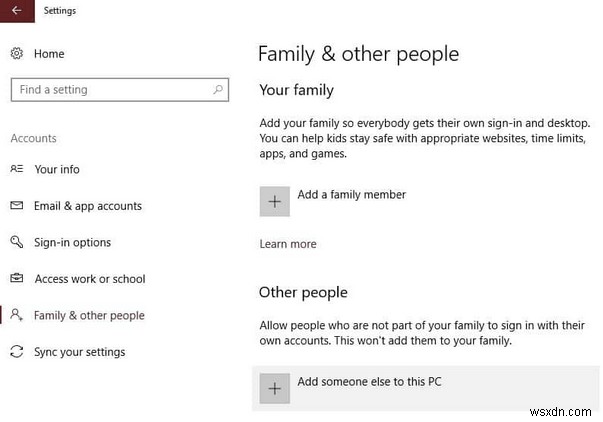
নতুন অ্যাকাউন্টের জন্য নতুন ব্যবহারকারী আইডি এবং পাসওয়ার্ড সেট আপ করুন। "প্রশাসক" হিসাবে অ্যাকাউন্টের ধরণটি চয়ন করুন৷
৷অন-স্ক্রীন নির্দেশাবলী অনুসরণ করুন এবং আপনার ডিভাইসে একটি নতুন প্রোফাইল সেট আপ সম্পূর্ণ করুন৷
৷আপনার সিস্টেম রিবুট করুন এবং তারপরে নতুন ব্যবহারকারী অ্যাকাউন্টের শংসাপত্র দিয়ে লগ ইন করুন এটি কীবোর্ড বীপিং সমস্যাটি ঠিক করেছে কিনা তা দেখতে৷
5. একটি নতুন কীবোর্ডে স্যুইচ করুন

উপরে উল্লিখিত workarounds চেষ্টা করেছেন এবং এখনও কোন ভাগ্য? প্রতিবার যখন আপনি একটি কী টিপবেন কীবোর্ডটি কি এখনও বিরক্তিকর বিপিং শব্দ করছে? ঠিক আছে, যদি কীবোর্ড সেটিং সামঞ্জস্য করা এবং ড্রাইভারগুলি আপডেট করা সমস্যাটি সমাধানে সাহায্য না করে, তবে এটি নির্দেশ করে যে আপনার কীবোর্ডের সাথে একটি অভ্যন্তরীণ হার্ডওয়্যার সমস্যা হতে পারে। আপনি হয় কাছের কারিগরি কেন্দ্রে এটি শারীরিকভাবে পরীক্ষা করতে পারেন অথবা পরিবর্তে একটি নতুন কীবোর্ডে স্যুইচ করতে পারেন৷
উপসংহার
সুতরাং লোকেরা এখানে Windows 10-এ কীবোর্ড বীপিং সমস্যা সমাধানের জন্য কয়েকটি সমাধান ছিল। আমরা আশা করি উপরে উল্লিখিত সমাধানগুলি আপনাকে আপনার ডিভাইসে বিরক্তিকর কীবোর্ড বীপ শব্দের সমাধান করতে সাহায্য করবে। এছাড়াও, যদি কিছুই সাহায্য না করে তবে একটি নতুন কীবোর্ডে স্যুইচ করা আপনার সেরা বাজি!
এই পোস্ট সহায়ক ছিল? কোন সমাধান আপনার জন্য সবচেয়ে ভাল কাজ করেছে? মন্তব্য বক্সে আপনার চিন্তা শেয়ার করতে দ্বিধা বোধ করুন!


