Windows ফাইল এক্সপ্লোরারকে এর সাধারণ চেহারা দিয়ে আপনাকে বোকা বানাতে দেবেন না। এটি যা করতে দেয় তার চেয়ে অনেক বেশি অ্যাকশন এবং টুইক করতে সক্ষম!
Windows-এর ফাইল এক্সপ্লোরার-এ বেশ কিছু লুকানো সেটিংস রয়েছে যা আপনার কর্মপ্রবাহের অংশ নয়। এটি সম্ভবত কারণ আপনি এখনও তাদের আবিষ্কার করেননি। আমরা আপনাকে এটি পরিবর্তন করতে সাহায্য করতে এখানে আছি, কিন্তু প্রথমে, এখানে এক্সপ্লোরারে নেভিগেশন গতি বাড়ানোর জন্য কিছু কীবোর্ড শর্টকাটগুলির একটি দ্রুত নজর দেওয়া হল৷
- উইন + ই - উইন্ডোজ এক্সপ্লোরার খোলে
- Alt + Up - অনুক্রমের মূল ফোল্ডারে স্যুইচ করে
- Alt P - প্রিভিউ প্যানে টগল করে
- Alt+Enter - সম্পত্তি খোলে নির্বাচিত বস্তুর জন্য
- F2 - আপনাকে নির্বাচনের নাম পরিবর্তন করার অনুমতি দেয়
- Shift + Del - নির্বাচনকে সরাসরি মুছে দেয় অর্থাৎ রিসাইকেল বিন তে না নিয়েই
এখন আসুন 10টি জিনিসের দিকে এগিয়ে যাই যা আপনি জানতেন না Windows Explorer করতে পারে৷
৷ISO ফাইল খুলুন
৷Windows 7 পর্যন্ত, ISO ফাইলগুলি খুলতে আপনার UltraISO বা PowerISO-এর মতো একটি তৃতীয় পক্ষের টুলের প্রয়োজন। উইন্ডোজ 8 দিয়ে শুরু করে, মাইক্রোসফট এই ফাইল ফরম্যাটের জন্য নেটিভ সমর্থন যোগ করেছে। তাই এখন একটি .iso ফাইল খুলতে আপনাকে যা করতে হবে সেটিতে ডান ক্লিক করুন এবং মাউন্ট নির্বাচন করুন। প্রসঙ্গ মেনু থেকে।
ঠিকানা বারের মাধ্যমে ফাইল সরান
আপনি যদি কখনও নিজেকে একটি চাইল্ড ফোল্ডার থেকে প্যারেন্ট ফোল্ডারে ফাইল কাট-পেস্ট বা কপি-পেস্ট করতে দেখে থাকেন, তাহলে এখানে একটি সুন্দর কৌশল রয়েছে যা আপনি ব্যবহার করতে পারেন। এক্সপ্লোরারে, আপনি যে ফাইলটি সরাতে চান সেটি নির্বাচন করুন এবং ফাইলটি সরানোর জন্য ঠিকানা বারে মূল অবস্থানে টেনে আনুন। আপনি যদি পরিবর্তে ফাইলটি অনুলিপি করতে চান, তাহলে Ctrl ধরে রাখুন যখন আপনি ফাইলটি টেনে আনছেন এবং ড্রপ করছেন।
ফাইলের বিবরণের মাধ্যমে ট্যাগ এবং মন্তব্য যোগ করুন
আপনি যখন উইন্ডোজ 7-এ একটি ফাইল নির্বাচন করেন, আপনি নীচের অংশে তার বিবরণ — আকার, তৈরির তারিখ ইত্যাদি — দেখতে পাবেন। আপনি ট্যাগ, মন্তব্য, ইত্যাদি যোগ করে এই বিশদগুলির মধ্যে কিছু কাস্টমাইজ করতে পারেন। এই কার্যকারিতা অবিলম্বে পরিষ্কার হয় না কারণ ক্ষেত্রগুলি আবির্ভূত হয় না সম্পাদনাযোগ্য।

টাইটেল বারে পাথনামটি প্রদর্শন করুন
শিরোনাম বারে সম্পূর্ণ পাথ থাকা বেশ সুবিধাজনক, কিন্তু এটি আর ডিফল্টরূপে Windows 8 এবং তার উপরে প্রদর্শিত হয় না। যদিও আপনি এটি বেশ সহজে ফিরিয়ে আনতে পারেন! দেখুন> বিকল্প-এ ক্লিক করুন ফোল্ডার বিকল্পগুলি খুলতে এক্সপ্লোরার রিবনে ডায়ালগ দেখুন-এ স্যুইচ করুন ডায়ালগে ট্যাবে, শিরোনাম বারে সম্পূর্ণ পথ প্রদর্শন করুন খুঁজুন বিকল্প, এবং এটির পাশের বাক্সটি চেক করুন।

এখানে আরেকটি সহজ খামচি। আপনি যদি Windows 7 এবং তার উপরে এক্সপ্লোরারের ডিফল্ট ব্রেডক্রাম্ব নেভিগেশন পছন্দ না করেন, তাহলে আপনি ক্লাসিক শেল নামক একটি প্রোগ্রামের সাথে অ্যাড্রেস বারে ক্লাসিক ফুল পাথ শৈলীতে স্যুইচ করতে পারেন।
একটি নেটওয়ার্ক মানচিত্র দেখান
একটি নেটওয়ার্ক মানচিত্র আপনাকে আপনার নেটওয়ার্কে থাকা ডিভাইস এবং তাদের আন্তঃসংযোগগুলির একটি বিশদ সচিত্র দৃশ্য দেয়। Windows 7-এ, আপনি সম্পূর্ণ মানচিত্র দেখুন এর মাধ্যমে এই মানচিত্রে সহজে অ্যাক্সেস করতে পারবেন নেটওয়ার্ক এবং শেয়ারিং সেন্টারে লিঙ্ক . নেটওয়ার্ক মানচিত্রে প্রতিটি কম্পিউটারের উপর ঘোরাঘুরি করা আপনাকে তার IP ঠিকানা এবং MAC ঠিকানা দেখায়। এই তথ্য প্রায়ই কাজে আসে, বিশেষ করে যখন আপনি সমস্যা সমাধান করছেন।
উইন্ডোজ 7 এর পরে নেটওয়ার্ক মানচিত্র বৈশিষ্ট্যটি অনুপস্থিত, তবে এটি একটি বড় বিষয় নয়। আপনি যদি Windows এর একটি নতুন সংস্করণ চালান, তাহলে সেখানে আছে একই নেটওয়ার্ক মানচিত্রের তথ্য পেতে আপনি কিছু করতে পারেন৷
এক্সপ্লোরার খুলুন এবং নেটওয়ার্ক-এ ক্লিক করুন সাইডবারে দেখুন এর অধীনে রিবনের ট্যাবে, বিশদ বিবরণ-এ ক্লিক করুন বিশদ দৃশ্যে স্যুইচ করতে। এরপরে, বাছাই করুন-এ ক্লিক করুন এবং তারপরে কলাম চয়ন করুন ড্রপডাউন থেকে।
বিশদ চয়ন করুন৷ ডায়ালগ এই সময়ে পপ আপ করা উচিত. IP ঠিকানা-এর জন্য চেকবক্সগুলি নির্বাচন করুন৷ এবং MAC ঠিকানা , এবং ঠিক আছে-এ ক্লিক করুন . নেটওয়ার্ক ভিউ রিফ্রেশ করুন। এখন আপনি সেখানে সেই বিবরণগুলি দেখতে সক্ষম হবেন৷
৷
গোপন গোপনীয়তা "এ পাঠান" অবস্থান প্রকাশ করুন
Shift ধরে রাখুন এবং তারপর এক্সপ্লোরারে একটি ফাইল বা ফোল্ডার নির্বাচন করুন, এর প্রসঙ্গ মেনু খুলুন, এবং এতে পাঠান-এর উপর হোভার করুন লিঙ্ক এই সাধারণ কীস্ট্রোকটি এতে পাঠান-এ লাইব্রেরি ফোল্ডার সহ অবস্থানগুলির একটি গোপন সেট প্রকাশ করে মেনু . মনে রাখবেন যে আপনি Shift চাপলে অতিরিক্ত বিকল্পগুলি উপস্থিত হবে না৷ পরে আপনি মেনুটি খুলেছেন।
এছাড়াও আপনি এ পাঠান-এ প্রদর্শিত অবস্থানগুলি পরিবর্তন করতে পারেন৷ তালিকা. এটি করতে, shell:sendto টাইপ করুন এক্সপ্লোরারের ঠিকানা বারে। এটি সেই অবস্থান নিয়ে আসে যেখানে Send to অপশন সংরক্ষণ করা হয়। এই অবস্থানে আপনার সাধারণভাবে ব্যবহৃত ফোল্ডারগুলিকে শুধু টেনে আনুন এবং ফেলে দিন এবং তারপরে আপনি সেগুলিকে এতে পাঠান-এ দেখতে পাবেন ডিফল্টরূপে মেনু।
আপনাকে দরকারী কর্মের শর্টকাট দেয়
আপনি যদি কোনো এক্সপ্লোরার অ্যাকশন বা আইটেম প্রায়শই ব্যবহার করেন, তাহলে প্রতিবার খুঁজে পেতে রিবন ট্যাবগুলি ব্রাউজ করা অসুবিধাজনক৷
আপনার পছন্দের আইটেমগুলি যেমন সম্পত্তি অ্যাক্সেস করার আরও দ্রুত উপায় রয়েছে৷ ডায়ালগ বা নতুন ফোল্ডার কর্ম. শুধু রিবনে এই ধরনের প্রতিটি আইটেমের উপর ডান-ক্লিক করুন এবং দ্রুত অ্যাক্সেস টুলবারে যোগ করুন নির্বাচন করুন . এটি আপনাকে সেই আইটেমগুলিতে এক-ক্লিক অ্যাক্সেস দেয়, সেগুলিকে ডানদিকে শীর্ষে থাকা বিচক্ষণ টুলবারে রেখে৷
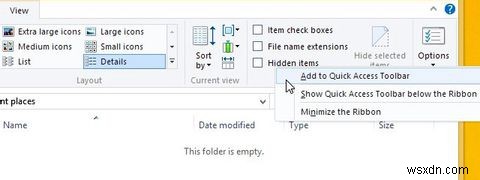
হোম ট্যাবের সহজ অ্যাক্সেস যোগ করতে ভুলবেন না দ্রুত অ্যাক্সেস টুলবারে অ্যাকশন. এটি আপনাকে কয়েকটি দরকারী পরিবর্তন করতে দেয় — ফাইল এবং ফোল্ডারগুলিকে স্টার্ট মেনুতে পিন করা, সেগুলিকে অফলাইনে উপলব্ধ করা, একটি নেটওয়ার্ক ড্রাইভ ম্যাপ করা ইত্যাদি৷
ফাইল নির্বাচনের জন্য চেকবক্স প্রদর্শন করুন
আপনাকে একাধিক ফাইল নির্বাচন করার ডিফল্ট পদ্ধতির সাথে লেগে থাকতে হবে না:Ctrl চেপে ধরে রাখুন অথবা Shift যেমন আপনি প্রতিটি ফাইল নির্বাচন করুন। সহজ ফাইল এবং ফোল্ডার নির্বাচনের জন্য আপনি Windows Explorer-এ চেকবক্স যোগ করতে পারেন।
Windows 7-এ চেকবক্স বৈশিষ্ট্য সক্রিয় করতে, সংগঠিত> ফোল্ডার বিকল্প-এ যান , এবং দেখুন ট্যাব> উন্নত সেটিংস, এর অধীনে আইটেম নির্বাচন করতে চেক বক্স ব্যবহার করুন এর পাশের চেকবক্সটি নির্বাচন করুন৷ .

আপনি উইন্ডোজ 8 এ থাকলে একই পদ্ধতি কাজ করে, তবে একটি শর্টকাটও আছে! দেখুন খুলুন রিবন থেকে ট্যাব, আইটেম চেক বক্স খুঁজুন এবং এর পাশের বাক্সটি নির্বাচন করুন।
সমর্থন ট্যাব
ট্যাবড ন্যাভিগেশন অত্যন্ত সুবিধাজনক, এবং আমাদের মধ্যে অনেকেই এটিকে এক্সপ্লোরারের জন্য আবশ্যক বলে মনে করি। কিন্তু মাইক্রোসফ্ট তা মনে করে না, এবং এই বহু-অনুরোধিত বৈশিষ্ট্যটির চাহিদা উপেক্ষা করে চলেছে৷
আপনি যেভাবেই হোক ট্যাবড নেভিগেশন পেতে পারেন, ক্লোভারের সাথে - একটি উইন্ডোজ এক্সপ্লোরার এক্সটেনশন। আপনি Google Chrome এর মতই এর মাল্টি-ট্যাব কার্যকারিতা পাবেন। ক্লোভার উইন্ডোজ 7 এর মাধ্যমে উইন্ডোজ 10 এ কাজ করে, কিন্তু পরবর্তীতে এটি ফাইল এক্সপ্লোরারের মেনুতে কয়েকটি পরিবর্তন করে।
QTTabBar হল আরেকটি ট্যাবড নেভিগেশন এক্সটেনশন যা আপনি চেষ্টা করতে পারেন।
সাম্প্রতিক আইটেম এবং স্থানগুলি প্রদর্শন করা বন্ধ করুন
আপনি পছন্দসই খুঁজে পাবেন না৷ এবং লাইব্রেরি Windows 10-এ সাইডবার বিভাগ। দ্রুত অ্যাক্সেস বিভাগ তাদের প্রতিস্থাপন করেছে। এটি শর্টকাট ধারণ করে — ব্যবহারকারী নির্দিষ্ট এবং আপনার প্রায়শই ব্যবহৃত ফাইল এবং অবস্থানে - কম্পিউটার তৈরি। যদি এই দৃশ্যটি বিশৃঙ্খল এবং বিভ্রান্তিকর মনে হয়, তাহলে আপনি এটি থেকে মুক্তি পেতে পারেন। আপনাকে দ্রুত অ্যাক্সেস ডেটা সাফ করতে হবে ইতিমধ্যেই জড়ো হয়েছে এবং এটিকে আরও ডেটা লগ করা থেকে আটকান৷
৷রিবনের ভিউ ট্যাবে নেভিগেট করুন এবং বিকল্পগুলি-এ ক্লিক করুন যা আপনি চরম ডানে পাবেন। ফোল্ডার বিকল্পে যে ডায়ালগটি আসবে, ক্লিয়ার-এ ক্লিক করুন সাধারণ-এর গোপনীয়তা বিভাগে বোতাম ট্যাব এখন দ্রুত অ্যাক্সেসে সম্প্রতি ব্যবহৃত ফাইলগুলি দেখান-এর পাশের বাক্সগুলিতে টিক চিহ্ন মুক্ত করুন৷ এবং দ্রুত অ্যাক্সেসে প্রায়শই ব্যবহৃত ফোল্ডারগুলি দেখান৷ . সম্পন্ন? সুপার! দ্রুত অ্যাক্সেস আপনাকে আর বিরক্ত করবে না৷
৷আপনি যদি শুধুমাত্র নির্বাচন থেকে পরিত্রাণ পেতে চান দ্রুত অ্যাক্সেস অবস্থান, সাফ করুন এড়িয়ে যান বোতাম ধাপ উপরে। পরিবর্তে আপনি সাইডবার থেকে সরাতে চান এমন প্রতিটি অবস্থানে ডান-ক্লিক করুন এবং তারপরে দ্রুত অ্যাক্সেস থেকে আনপিন করুন এ ক্লিক করুন অথবা দ্রুত অ্যাক্সেস থেকে সরান যথাযত।
মনে রাখবেন যে একইভাবে নাম দেওয়া হলেও, এই দ্রুত অ্যাক্সেস দ্রুত অ্যাক্সেস টুলবার বৈশিষ্ট্যের সাথে বৈশিষ্ট্যটির কোনো সম্পর্ক নেই যা আমরা উপরে কয়েকটি বিভাগে আলোচনা করেছি।
Windows 7 এবং Windows 8-এ, পছন্দসই> সাম্প্রতিক স্থানগুলি৷ এটি কিছুটা দ্রুত অ্যাক্সেসের সমতুল্য যেমন এটি আপনার সাধারণত ব্যবহৃত অবস্থানগুলির একটি তালিকা সংরক্ষণ করে। এটিকে ডেটা জমা করা থেকে আটকাতে, আপনি যা করতে পারেন তা এখানে।
উইন্ডোজ 7: টাস্কবারের একটি খালি জায়গায় ডান-ক্লিক করুন এবং তারপর বৈশিষ্ট্য-এ ক্লিক করুন টাস্কবার এবং স্টার্ট মেনু বৈশিষ্ট্যগুলি আনতে ডায়ালগ স্টার্ট মেনুতে ট্যাব, গোপনীয়তার অধীনে, স্টার্ট মেনু এবং টাস্কবারে সম্প্রতি খোলা আইটেমগুলি সঞ্চয় করুন এবং প্রদর্শন করুন-এর পাশের বাক্সটি আনচেক করুন এবং প্রয়োগ করুন-এ ক্লিক করুন .
উইন্ডোজ 8: টাস্কবার এবং নেভিগেশন বৈশিষ্ট্য আনুন টাস্কবার প্রসঙ্গ মেনুর মাধ্যমে ডায়ালগ। জাম্প লিস্টে স্যুইচ করুন ট্যাব করুন এবং জাম্প তালিকায় সম্প্রতি খোলা আইটেমগুলি সঞ্চয় করুন এবং প্রদর্শন করুন এর পাশের বাক্সটি আনচেক করুন , এবং প্রয়োগ করুন টিপুন . মনে রাখবেন যে এই ক্রিয়াটি লাফের তালিকাগুলিকেও আড়াল করবে যা আপনি যখন টাস্কবার আইকনে ডান-ক্লিক করবেন তখন প্রদর্শিত হবে৷

আপনি কি এক্সপ্লোরার এক্সপ্লোর করতে প্রস্তুত?
উইন্ডোজ এক্সপ্লোরারে আরও অনেক ছোট ছোট টুইক রয়েছে যা আপনার উইন্ডোজ অভিজ্ঞতাকে রূপান্তরিত করবে। আমরা আপনাকে সেগুলি আবিষ্কার করার এবং তাদের কাজে লাগাতে অনুরোধ করছি৷ উইন্ডোজ এক্সপ্লোরার থেকে দ্রুত ফাইল শেয়ার করার জন্য এই টিপস দিয়ে শুরু করলে কেমন হয়?


