একটি পিসি তার যন্ত্রাংশের সমষ্টির মতোই ভাল এবং এতে এর অনেক উপাদান নিয়ন্ত্রণ করতে ব্যবহৃত সফ্টওয়্যার অন্তর্ভুক্ত থাকে। এই সফ্টওয়্যারটিকে ড্রাইভার বলা হয়—এগুলি উইন্ডোজকে আপনার পিসির বিভিন্ন অংশে যোগাযোগ ও নিয়ন্ত্রণ করার অনুমতি দেয়, নির্দেশাবলীকে উপযুক্ত কোডে রূপান্তর করে যা হার্ডওয়্যার নিজেই বুঝতে পারে।
এই ড্রাইভারগুলি মাঝে মাঝে বাগ ফিক্স এবং বৈশিষ্ট্য আপগ্রেডের সাপেক্ষে যা আপনার Windows PC এর সামগ্রিক স্থিতিশীলতা উন্নত করতে পারে। দুর্ভাগ্যবশত, যেকোনো মনুষ্য-নির্মিত কোডের মতো, ড্রাইভার আপডেটগুলি তাদের প্রতিস্থাপন করা ড্রাইভারের মতোই সমস্যাযুক্ত হতে পারে। কোনো আপডেটের কারণে আপনার সমস্যা হলে Windows 10-এ কীভাবে ড্রাইভার রোলব্যাক করবেন তা আপনাকে জানতে হবে।
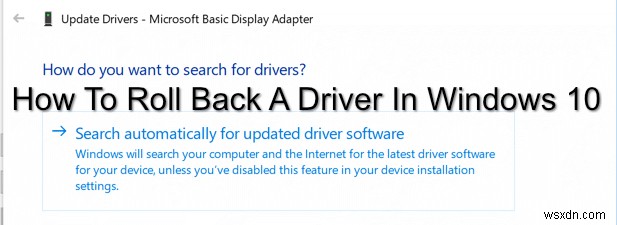
কেন আপনি Windows 10-এ একজন ড্রাইভারকে রোল ব্যাক করবেন?
নতুন ড্রাইভার আপডেটগুলি বেশ সাধারণ, বিশেষ করে গ্রাফিক্স কার্ডের মতো ডিভাইসগুলির জন্য৷ এগুলি প্রায়শই নতুন বৈশিষ্ট্য এবং সংশোধনগুলির সাথে আসে যা আপনার পিসির সামগ্রিক স্থিতিশীলতা উন্নত করতে পারে এবং তাদের নিয়ন্ত্রণ করে এমন ডিভাইসগুলির ব্যবহারযোগ্যতা উন্নত করতে পারে৷
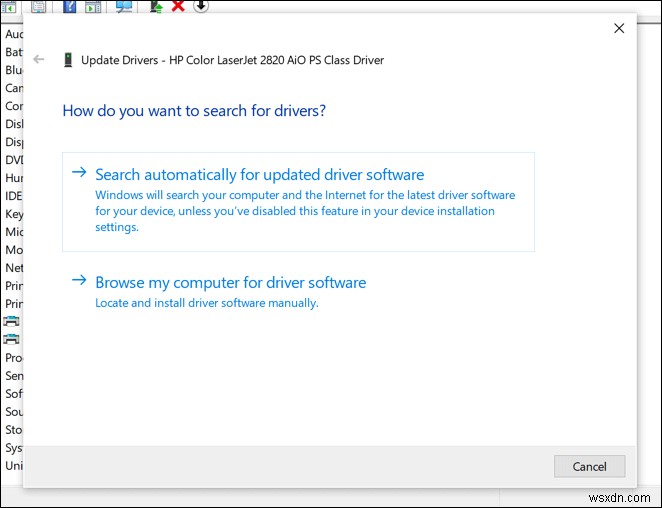
দুর্ভাগ্যবশত, এর মানে এই নয় যে আপনার ইনস্টল করা সমস্ত ড্রাইভার স্থিতিশীল। উদাহরণস্বরূপ, আপনি যদি একটি NVIDIA গ্রাফিক্স কার্ড সহ একজন গেমার হয়ে থাকেন, তাহলে আপনি আপনার NVIDIA গ্রাফিক্স ড্রাইভারগুলিকে বিটা টেস্টিং-এ একটি অ-পরীক্ষিত ড্রাইভারের কাছে আপডেট করার মাধ্যমে শুরু করতে পারেন, একটি সম্প্রতি প্রকাশিত, পরবর্তী প্রজন্মের গেমের জন্য সমর্থন প্রদান করে৷
এই ড্রাইভারটি সেই গেমটির জন্য সমর্থন আনতে পারে, তবে এটি অতিরিক্ত সমস্যার সাথে আসতে পারে যা শুধুমাত্র আরও, বিস্তৃত পরীক্ষার মাধ্যমে সমাধান করা যেতে পারে। এর মানে এই নয় যে স্থিতিশীল ড্রাইভাররা আরও ভাল, যদিও—তারা এমন সমস্যা বা বাগ নিয়েও আসতে পারে যা বিকাশকারী ড্রাইভার প্রকাশ করার আগে সনাক্ত করতে বা ঠিক করতে সক্ষম হয়নি।
যদি এটি ঘটে, এবং আপনার পিসি এখনও বুট আপ করার জন্য যথেষ্ট স্থিতিশীল থাকে, আপনি পূর্বে ইনস্টল করা (এবং আশা করি আরও স্থিতিশীল) ড্রাইভার রিলিজে একটি ড্রাইভারকে রোল ব্যাক করতে পারেন৷
কিভাবে উইন্ডোজ 10 ড্রাইভারের ব্যাক আপ করবেন
আপনার ড্রাইভার ব্যাক আপ করার জন্য আপনার কাছে একটি সিস্টেম আছে তা নিশ্চিত করা উচিত। এটি আপনাকে একটি ডিভাইস ড্রাইভারকে আগের সংস্করণে ফিরিয়ে আনতে সাহায্য করবে, কারণ আপনার কাছে আপনার পুরানো ডিভাইস ড্রাইভারগুলির একটি অনুলিপি উপলব্ধ থাকবে৷
উইন্ডোজ সাধারণত পুরানো ড্রাইভার মুছে ফেলবে না, এমনকি যখন আপনি একটি পুরানো সংস্করণে ফিরে যান। আপনার Windows 10 ড্রাইভারগুলির ব্যাক আপ নেওয়া আপনাকে এই ড্রাইভারগুলিকে দ্রুত পুনরুদ্ধার করতে সাহায্য করতে পারে যদি আপনাকে পরবর্তী তারিখে উইন্ডোজ মুছতে এবং পুনরায় ইনস্টল করতে বাধ্য করা হয়।
যদি এটি ঘটে, আপনি যদি সমস্যাযুক্ত নতুন ড্রাইভার রিলিজের পরিবর্তে একটি পুরানো ড্রাইভার ব্যবহার করে ফিরে যেতে চান তবে আপনাকে এই পুরানো ড্রাইভারগুলিকে হস্তান্তর করতে হবে। ধন্যবাদ, আপনি ডিপ্লয়মেন্ট ইমেজ সার্ভিসিং অ্যান্ড ম্যানেজমেন্ট (DISM) ব্যবহার করে আপনার ইনস্টল করা ডিভাইস ড্রাইভারগুলির একটি দ্রুত ব্যাকআপ তৈরি করতে পারেন। টুল।
- আপনার ড্রাইভারের ব্যাক আপ নিতে DISM টুল ব্যবহার করতে, আপনাকে প্রশাসনিক সুবিধা সহ একটি Windows PowerShell উইন্ডো খুলতে হবে। এটি করতে, উইন্ডোজ স্টার্ট মেনুতে ডান-ক্লিক করুন এবং উইন্ডোজ পাওয়ারশেল (অ্যাডমিন) টিপুন বিকল্প।
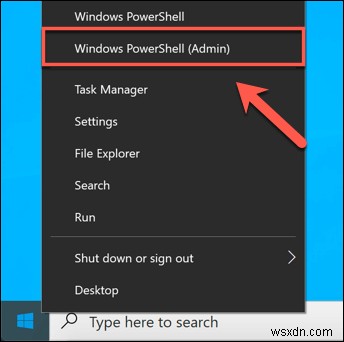
- পাওয়ারশেল উইন্ডোতে, টাইপ করুন DISM/online/export-driver/destination:C:\Drivers , C:\Drivers প্রতিস্থাপন করা হচ্ছে আপনার ড্রাইভার ব্যাকআপের জন্য অন্য উপযুক্ত অবস্থান সহ ফোল্ডার। এটি এই ফোল্ডারে সমস্ত উপলব্ধ তৃতীয় পক্ষের ড্রাইভারকে অনুলিপি করবে, আপনাকে পরে সেগুলি পুনরুদ্ধার করার অনুমতি দেবে৷ ৷
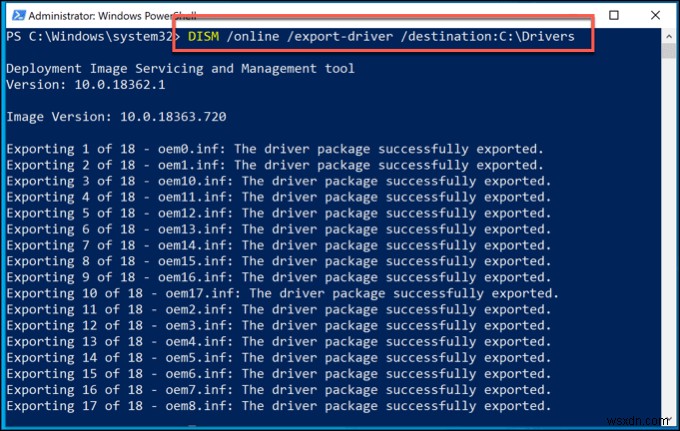
- আপনি যদি উপলব্ধ উইন্ডোজ ড্রাইভারগুলির সম্পূর্ণ সেট ব্যাক আপ করতে চান তবে, আপনাকে এটি ম্যানুয়ালি করতে হবে। Windows 10 C:\Windows\System32\DriverStore\ -এ ড্রাইভার সঞ্চয় করে ফোল্ডার এই ফোল্ডারটি ব্যাক আপ করতে, Windows File Explorer খুলুন এবং C:\Windows\System32 দেখুন ফোল্ডার
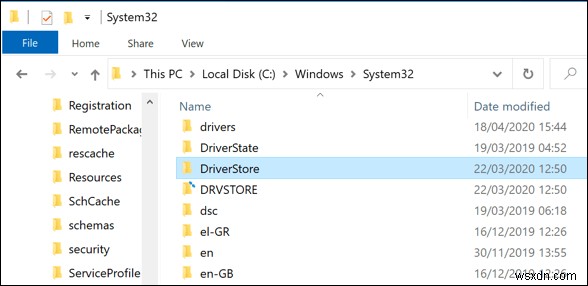
- ড্রাইভারস্টোরে ডান-ক্লিক করুন ফোল্ডার এবং কপি টিপুন বিকল্প, অথবা এটি নির্বাচন করুন এবং Ctrl + C টিপুন আপনার কীবোর্ডে।
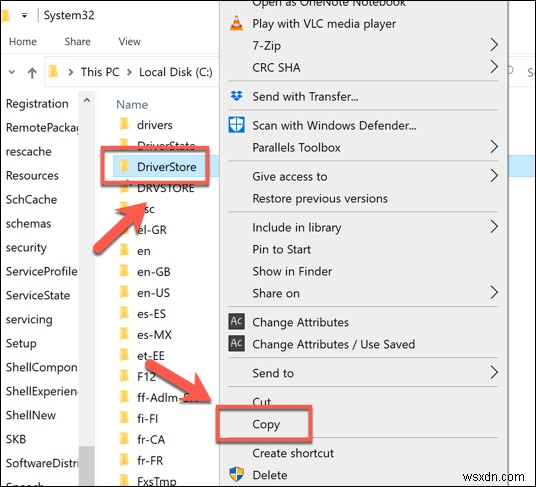
- ড্রাইভারস্টোর এর সাথে ফোল্ডার কপি করা হয়েছে, আপনার উপযুক্ত ব্যাকআপ ফোল্ডারে বিষয়বস্তু পেস্ট করুন (উদাহরণস্বরূপ, C:\Drivers ) এটি আপনাকে পরে ম্যানুয়ালি সেগুলি পুনরুদ্ধার করার অনুমতি দেবে৷
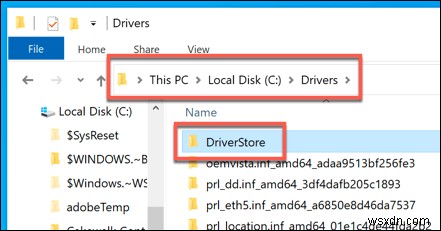
- আপনার যদি ভবিষ্যতে এই ড্রাইভারগুলি পুনরায় ইনস্টল করার প্রয়োজন হয়, আপনি PnPUtil ব্যবহার করে একবারে সেগুলি ইনস্টল করতে পারেন টুল. প্রশাসনিক সুবিধা সহ একটি PowerShell উইন্ডোতে, PnPutil /add-driver “C:\Drivers\*.inf” /subdirs /install /reboot টাইপ করুন . এটি এই ফোল্ডারের সমস্ত ড্রাইভার ইনস্টল করবে, প্রক্রিয়াটি সম্পূর্ণ করতে আপনার পিসি রিবুট করবে৷
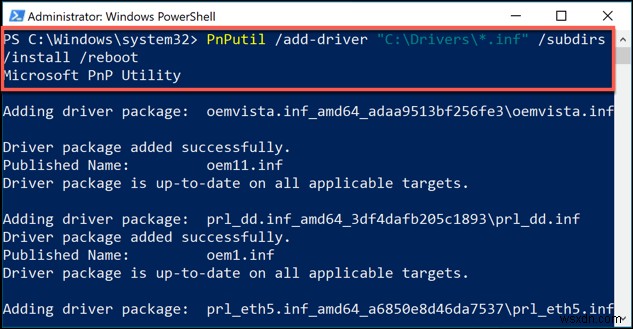
Windows 10-এ একজন ড্রাইভারকে কীভাবে রোল ব্যাক করবেন
আপনার যদি Windows 10-এ ড্রাইভার রোল ব্যাক করতে হয়, তাহলে আপনি Windows ডিভাইস ম্যানেজার ব্যবহার করে এটি করতে পারেন . ডিভাইস ম্যানেজার সমস্ত সনাক্ত করা ডিভাইস এবং সংযুক্ত হার্ডওয়্যার তালিকাভুক্ত করে, যা আপনাকে প্রতিটি ডিভাইসের জন্য ড্রাইভার ইনস্টল, আপগ্রেড বা রোল ব্যাক করার অনুমতি দেয়৷
- ডিভাইস ম্যানেজার অ্যাক্সেস করতে, উইন্ডোজ স্টার্ট মেনুতে ডান-ক্লিক করুন এবং ডিভাইস ম্যানেজার টিপুন বিকল্প।
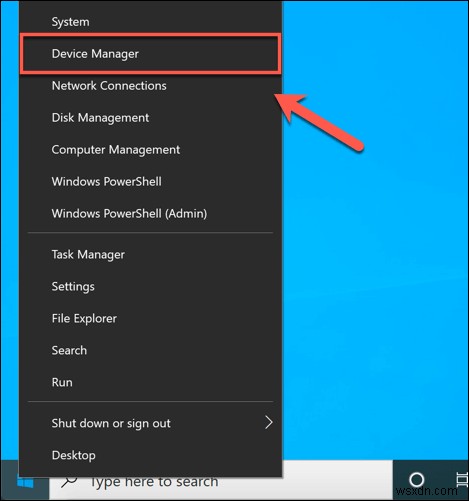
- ডিভাইস ম্যানেজার মেনু সমস্ত সংযুক্ত হার্ডওয়্যারকে বিভাগে আলাদা করে। তীর টিপুন হার্ডওয়্যারের সম্পূর্ণ তালিকা দেখতে এই বিভাগের যেকোনো একটির পাশে।
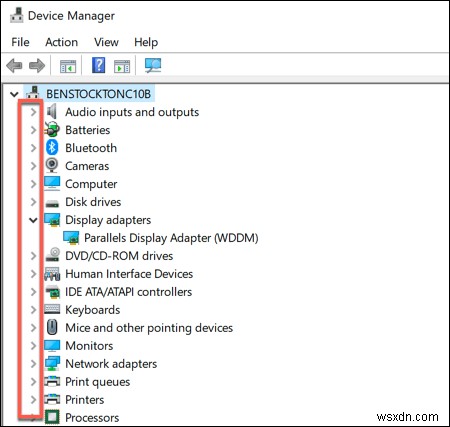
- ড্রাইভারকে রোল ব্যাক করতে, তালিকাভুক্ত যেকোনো ডিভাইসে ডান-ক্লিক করুন এবং প্রপার্টি টিপুন বিকল্প।
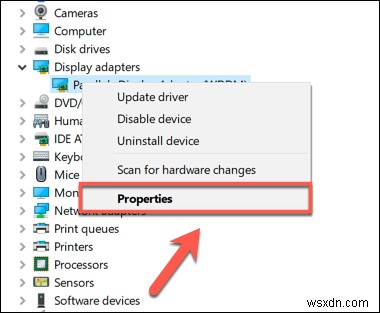
- ড্রাইভারে বৈশিষ্ট্যের ট্যাব উইন্ডোতে, রোল ব্যাক ড্রাইভার টিপুন বিকল্প এটি আপনাকে আপনার ইনস্টল করা ড্রাইভারকে পূর্ববর্তী সংস্করণে রোলব্যাক করা শুরু করার অনুমতি দেবে৷ ৷
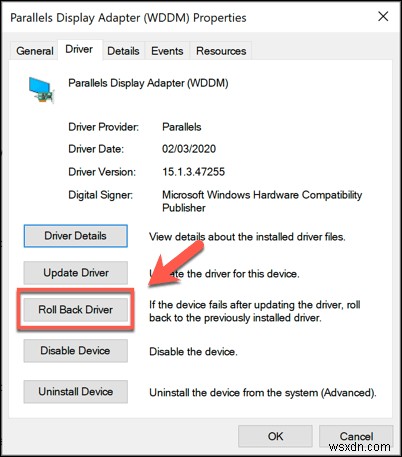
- Windows আপনাকে নিশ্চিত করতে বলবে কেন আপনি আপনার ড্রাইভারকে ফিরিয়ে আনছেন। নির্বাচিত বিকল্পগুলির মধ্যে একটি থেকে একটি কারণ নির্বাচন করুন—আমাদের আরও বলুন-এ একটি অতিরিক্ত মন্তব্য যোগ করতে নির্দ্বিধায় বাক্স আপনি প্রস্তুত হলে, হ্যাঁ টিপুন বোতাম।
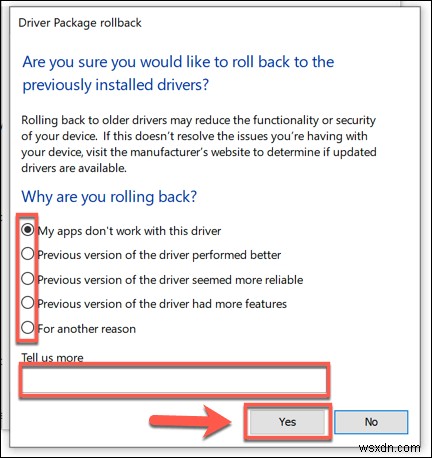
একবার আপনি নিশ্চিত হয়ে গেলে কেন আপনি ড্রাইভারটিকে রোল ব্যাক করছেন, উইন্ডোজ স্বয়ংক্রিয়ভাবে প্রক্রিয়া শুরু করবে। পুরানো ড্রাইভারটি সম্পূর্ণরূপে পুনরায় লোড করার জন্য এবং আপনার পিসি সঠিকভাবে কাজ করছে তা নিশ্চিত করতে এই প্রক্রিয়াটি শেষ হয়ে গেলে আপনাকে আপনার পিসি পুনরায় চালু করতে হতে পারে।
- আপনি যদি পরবর্তী তারিখে নতুন ড্রাইভারের কাছে ফিরে যেতে চান তবে ডিভাইস ম্যানেজারে ফিরে যান উইন্ডোতে, ড্রাইভারের ডান-ক্লিক করুন এবং বৈশিষ্ট্যগুলি টিপুন . ড্রাইভারে বৈশিষ্ট্যের ট্যাব উইন্ডোতে, আপডেট ড্রাইভার টিপুন বোতাম।
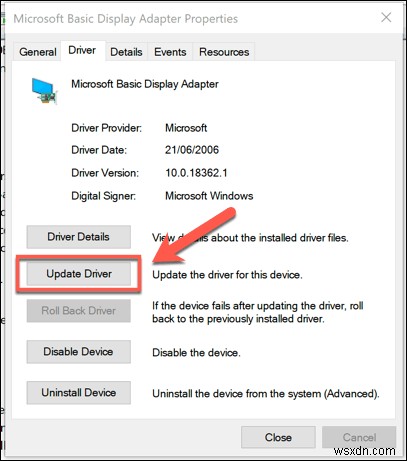
- আপডেট ড্রাইভার-এ উইন্ডোতে, আপডেট করা ড্রাইভার সফ্টওয়্যারের জন্য স্বয়ংক্রিয়ভাবে অনুসন্ধান করুন টিপুন . এটি নতুন ড্রাইভারের জন্য আপনার পিসি এবং উইন্ডোজ আপডেট অনুসন্ধান করবে। যদি আপনার রোলড-ব্যাক ড্রাইভারটি সাম্প্রতিক মুক্তিপ্রাপ্ত ড্রাইভারের চেয়ে পুরানো হয় তবে এটি আপনার ড্রাইভারটিকে নতুন সংস্করণে আপডেট করা উচিত।
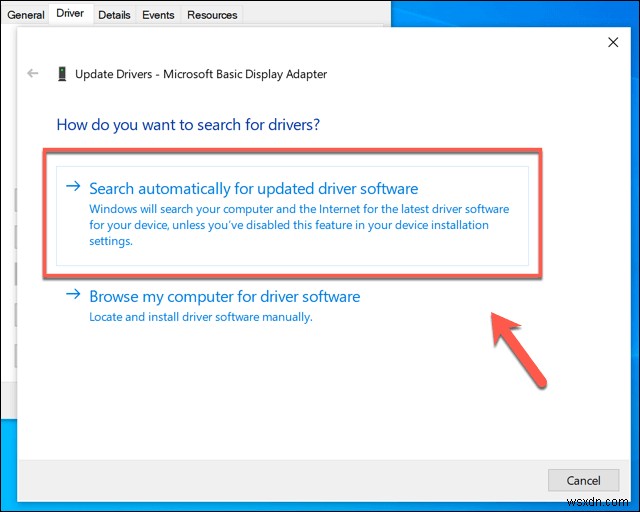
- নতুন ড্রাইভার ইনস্টল করা হলে উইন্ডোজ নিশ্চিত করবে—বন্ধ করুন টিপুন নিশ্চিত করতে এবং আপডেট ড্রাইভার বন্ধ করতে উইন্ডো।
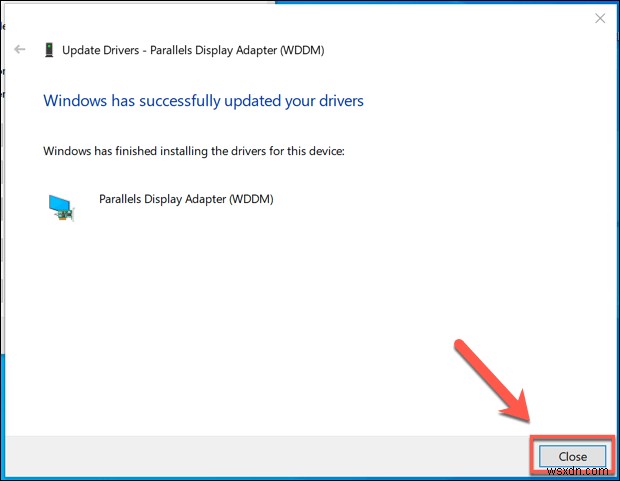
Windows 10 এ কার্যকরী সিস্টেম রক্ষণাবেক্ষণ
উইন্ডোজ 10-এ একজন ড্রাইভারকে কীভাবে রোল ব্যাক করতে হয় তা জেনে রাখা হল একটি Windows 10 পিসির সিস্টেম রক্ষণাবেক্ষণের শীর্ষে কীভাবে থাকা যায় তা নিশ্চিত করার জন্য একটি প্রয়োজনীয় পদক্ষেপ। আপনি স্বয়ংক্রিয় উইন্ডোজ ব্যাকআপ সেট আপ করে জিনিসগুলিকে আরও এগিয়ে নিতে পারেন, ভবিষ্যতে কিছু ভুল হলে আপনাকে আপনার পিসি পুনরুদ্ধার করার বিকল্প দেয়৷
যদিও আপনাকে সময়ে সময়ে ড্রাইভারগুলিকে রোল ব্যাক করার প্রয়োজন হতে পারে, নিয়মিত ড্রাইভার আপডেটগুলি পরীক্ষা করতে এবং সর্বশেষ সংস্করণগুলিতেও আপডেট করতে ভয় পাবেন না। ড্রাইভার সমস্যাগুলি অস্বাভাবিক হওয়া উচিত, এবং নতুন ড্রাইভারগুলি সামগ্রিকভাবে আপনার পিসির জন্য উন্নত স্থিতিশীলতার সাথে আসা উচিত। সর্বোপরি, যদি কিছু ভুল হয়ে যায়, আপনি সবসময় আপনার ড্রাইভারকে রোল ব্যাক করতে পারেন।


