একবার আপনি Windows 10 এ একটি মাইক্রোফোন ইনস্টল করলে, আপনি এটি কনফিগার করতে চাইবেন। এর মানে হল অডিও লেভেল, ইনপুট টাইপ পরিবর্তন করা এবং নিশ্চিত করা যে এটি খাস্তা শোনাচ্ছে। আপনি যদি গেমিং বা স্ট্রিমিংয়ের জন্য সেট-আপ করে থাকেন, তাহলে আপনি আপনার মাইক্রোফোনের জন্যও কিছু অডিও প্রভাব পরীক্ষা করতে চাইতে পারেন।
সুতরাং, আপনার মাইক্রোফোন ব্যবহার শুরু করার আগে Windows 10-এ কীভাবে পরীক্ষা করবেন তা এখানে দেওয়া হল।

1. Windows 10 সাউন্ড সেটিংস
চেক করার প্রথম জিনিসটি হল Windows 10 সাউন্ড সেটিংস, অডিও এবং মাইক্রোফোন সম্পর্কিত সমস্ত জিনিসের একটি তালিকা৷ সাউন্ড অপশন খুলতে:
- ইনপুট শব্দ আপনার স্টার্ট মেনু সার্চ বারে, তারপর সেরা ম্যাচ নির্বাচন করুন।
- সাউন্ড মেনু খোলার পরে, ইনপুট-এ স্ক্রোল করুন . নিশ্চিত করুন যে আপনার মাইক্রোফোনটি ডিফল্ট ইনপুট ডিভাইস হিসাবে নির্বাচিত হয়েছে৷ আপনার ইনপুট ডিভাইস চয়ন করুন এর অধীনে ড্রপডাউন মেনুটি ব্যবহার করুন৷ একটি ভিন্ন মাইক্রোফোন বিকল্পে পরিবর্তন করতে।
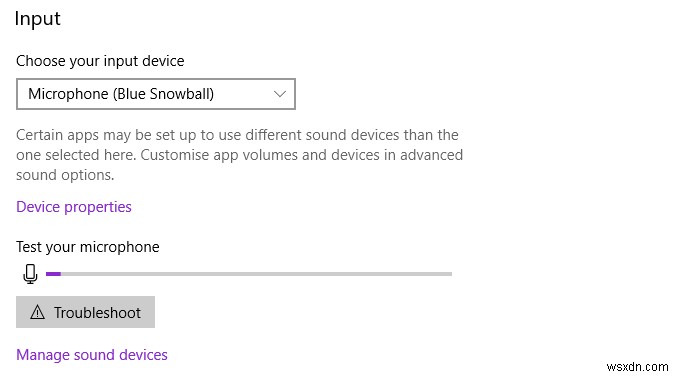
এখান থেকে, আপনি মাইক্রোফোন বৈশিষ্ট্যের একটি ছোট পরিসর পরিবর্তন করতে পারেন। ডিভাইস বৈশিষ্ট্য নির্বাচন করুন . এই মেনু থেকে, আপনি আপনার ডিভাইসের নাম পরিবর্তন করতে পারেন, মাইক্রোফোন অক্ষম করতে পারেন এবং মাইক্রোফোনের ভলিউম সামঞ্জস্য করতে পারেন৷ আপনার মাইক্রোফোনের প্রকারের উপর নির্ভর করে, আপনি এখানে আপনার মাইক্রোফোনের ভলিউম বাড়ানোর বিকল্পটিও দেখতে পারেন৷
৷
যাইহোক, এই মেনু থেকে উপলব্ধ মাইক্রোফোন ব্যবস্থাপনা এবং সেটিংস "পুরাতন" সেটিংস মেনুর মতো বিস্তৃত নয়। সুতরাং, আপনি যদি আরও বিকল্প চান, নীচের বিভাগটি দেখুন৷
৷2. শব্দ নিয়ন্ত্রণ প্যানেল
উইন্ডোজ 10 পুরানো, চেষ্টা করা এবং পরীক্ষিত কন্ট্রোল প্যানেল থেকে নতুন সেটিংস শৈলীতে সুইচ শুরু করেছে। নতুন সেটিংস মেনুগুলি টাচস্ক্রিন ডিভাইসগুলির সাথে ব্যবহার করা সহজ এবং মেনুগুলি খুঁজে পাওয়া সহজে অনেকগুলি বিকল্পকে প্রবাহিত করে৷ কিন্তু এখনও কিছু সেটিংস রয়েছে যা নতুন সেটিংসে সম্পূর্ণ পরিবর্তন করেনি এবং সেগুলি খুঁজে পেতে আপনাকে কন্ট্রোল প্যানেলে ফিরে যেতে হবে৷

Windows 10 সাউন্ড সেটিংস মেনু থেকে, আপনি সাউন্ড কন্ট্রোল প্যানেল নির্বাচন করতে পারেন উপরের ডানদিকের মেনু থেকে, তারপর রেকর্ডিং নির্বাচন করুন ট্যাব বিকল্পভাবে, Windows Key + R টিপুন রান ডায়ালগ খুলতে, তারপর mmsys.cpl ইনপুট করুন এবং ঠিক আছে টিপুন।
এখন, আপনার মাইক্রোফোনে ডান-ক্লিক করুন এবং বৈশিষ্ট্যগুলি নির্বাচন করুন৷ . বেশ কয়েকটি ট্যাব সহ একটি নতুন উইন্ডো খুলবে। বর্ধিতকরণগুলি খুলুন৷ ট্যাব এই বিকল্পগুলি মাইক্রোফোন বুস্টিং, অডিও দমন এবং অন্যান্য অতিরিক্ত বৈশিষ্ট্যগুলির সাথে সম্পর্কিত৷ আপনি যে উন্নতিগুলি দেখছেন তা আপনার মাইক্রোফোনের উপর নির্ভর করে৷
৷- অ্যাকোস্টিক ইকো বাতিলকরণ :আপনার স্থানীয় পরিবেশের মধ্যে প্রতিধ্বনি শব্দ কমায়৷
- ফার ফিল্ড পিকআপ: মাইক্রোফোন থেকে আরও দূরে থাকলে রেকর্ডিংয়ের গুণমান উন্নত করতে পারে।
- কিস্ট্রোক দমন: সশব্দ কীস্ট্রোক দমন করার প্রচেষ্টা।
- রশ্মি গঠন: মাইক্রোফোন থেকে ইনপুট বাড়ায়, রেঞ্জের বাইরের শব্দ দমন করে।

আপনি এই মেনুতে বিভিন্ন ধরণের মাইক্রোফোন বুস্টের জন্য বিকল্পগুলিও খুঁজে পেতে পারেন। যতক্ষণ না আপনি আপনার প্রয়োজনীয়তার জন্য একটি উপযুক্ত স্তরের ইনপুট খুঁজে পান ততক্ষণ বর্ধিতকরণের সাথে খেলুন। সাউন্ড কন্ট্রোল প্যানেল এবং মাইক্রোফোন বর্ধিতকরণগুলি মাইক্রোফোন সংবেদনশীলতার জন্য একটি ভাল সমাধান৷
3. কোন অ্যাপ আপনার মাইক্রোফোন ব্যবহার করতে পারে?
সময়ে সময়ে, আপনি বিবেচনা করতে পারেন কোন অ্যাপগুলির আসলে আপনার মাইক্রোফোনে অ্যাক্সেস রয়েছে৷ আপনি চান না যে কোনো অপ্রত্যাশিত অ্যাপ আপনার প্রতিদিনের কার্যকলাপে শুনুক, বিশেষ করে যদি আপনি আপনার ডেস্কে আপনার মাইক্রোফোন প্লাগ ইন রাখেন।
- ইনপুট গোপনীয়তা আপনার স্টার্ট মেনু সার্চ বারে এবং সেরা ম্যাচ নির্বাচন করুন।
- মাইক্রোফোন নির্বাচন করুন বাম-হাতের তালিকা থেকে।
- নিচে স্ক্রোল করুন এবং আপনার মাইক্রোফোনে অ্যাক্সেস সহ অ্যাপগুলি মূল্যায়ন করুন। যদি এমন কিছু থাকে যা আপনি অ্যাক্সেস দিতে চান না, তা বন্ধ করতে টগলে আলতো চাপুন।

আপনার মাইক্রোফোন আপগ্রেড করতে খুঁজছেন? লাইভ স্ট্রিমিং এবং অন্যান্য রেকর্ডিংয়ের জন্য শীর্ষ মাইক্রোফোনগুলি দেখুন৷
৷4. পিস জিইউআই সহ ইকুয়ালাইজার APO
আপনি যদি আপনার মাইক্রোফোনের শব্দগুলিকে সূক্ষ্ম সুর করতে চান তবে আপনার তৃতীয় পক্ষের অডিও সফ্টওয়্যার প্রয়োজন। যদিও অনেকগুলি বিকল্প উপলব্ধ রয়েছে, Equalizer APO ব্যবহার করা সবচেয়ে সহজ এবং এটি বুট করার জন্য বিনামূল্যে। যাইহোক, ইকুয়ালাইজার এপিও নিজেই একটি কমান্ড-লাইন টুল, তবে আপনি ইনস্টল করতে পারেন এমন অনেকগুলি বিনামূল্যের গ্রাফিকাল ইউজার ইন্টারফেস (GUI) রয়েছে, যা প্রোগ্রামটি ব্যবহার করা আরও সহজ করে তোলে৷

- ইকুয়ালাইজার APO ডাউনলোড এবং ইনস্টল করুন। ইনস্টলেশন প্রক্রিয়া চলাকালীন, আপনি আপনার প্লেব্যাক নির্বাচন করবেন৷ এবং ক্যাপচার ডিভাইস উদাহরণস্বরূপ, আমি স্পীকার বেছে নিই প্লেব্যাক ট্যাব এবং মাইক্রোফোন থেকে ক্যাপচার ট্যাব থেকে। ক্যাপচার ট্যাবটি আপনার মাইক্রোফোনের নাম প্রদর্শন করবে, যাতে আপনি জানেন কোন বিকল্পটি নির্বাচন করতে হবে।
- এখন, পিস ইকুয়ালাইজার ডাউনলোড এবং ইনস্টল করুন। ইকুয়ালাইজার APO ইনস্টলেশন সম্পূর্ণ হওয়ার পরেই আপনি পিস ইনস্টল করতে পারবেন। আপনি যদি এটি প্রথমে চেষ্টা করেন তবে এটি ব্যর্থ হবে। ইনস্টলেশন সম্পূর্ণ হলে, শান্তি শুরু করুন নির্বাচন করুন (অন্যথায়, আপনি আপনার স্টার্ট মেনুতে শান্তি খুঁজে পেতে পারেন)।
যখন শান্তি লোড হয়, আপনাকে অবশ্যই সরল বেছে নিতে হবে ইন্টারফেস বা পূর্ণ ইন্টারফেস. সম্পূর্ণ ইন্টারফেসটি সাধারণ সংস্করণের চেয়ে আরও বেশি কাস্টমাইজেশন বিকল্প অফার করে, আপনার মাইক্রোফোন আউটপুটের উপর আরও বেশি নিয়ন্ত্রণ প্রদান করে৷

ড্রপডাউন মেনু থেকে আপনার মাইক্রোফোন ইনপুট নির্বাচন করুন। এখন, আপনি ইকুইলাইজার স্তরগুলিকে উপরে এবং নীচে স্লাইড করতে পারেন যতক্ষণ না আপনি আপনার পছন্দসই আউটপুট স্তরগুলি খুঁজে পান। উইন্ডোর শীর্ষে পাওয়া অ্যামপ্লিফায়ার বার ব্যবহার করে আপনার ভলিউম আউটপুট বাড়ানোর বিকল্পও রয়েছে৷
আপনি যখন মাইক্রোফোন স্তরের মিষ্টি স্পট খুঁজে পান, তখন সংরক্ষণ করুন নির্বাচন করুন৷ , আপনার কনফিগারেশনের একটি নাম দিন এবং কনফিগারেশন ব্যবহার করা হলে প্রদর্শনের জন্য একটি ট্রে আইকন নির্বাচন করুন। এই চূড়ান্ত ক্রিয়াটি সম্পূর্ণরূপে প্রয়োজনীয় নয় তবে আপনি যখন এক নজরে আপনার কনফিগারেশনটি চালু আছে তা পরীক্ষা করতে চাইলে এটি কার্যকর৷
5. স্পিচ রিকগনিশন
আপনার মাইক্রোফোন পরীক্ষা করার আরেকটি উপায় হল Windows 10 স্পিচ রিকগনিশন ব্যবহার করে। স্পিচ রিকগনিশন আপনাকে আপনার ভয়েস ব্যবহার করে আপনার কম্পিউটার নিয়ন্ত্রণ করতে দেয়। সেটআপ প্রক্রিয়াটি আপনার মাইক্রোফোন কনফিগার করতেও সাহায্য করে, যা একটি বোনাস।

- ইনপুট বক্তৃতা স্বীকৃতি আপনার স্টার্ট মেনু সার্চ বারে এবং সেরা ম্যাচ নির্বাচন করুন।
- তালিকা থেকে আপনার মাইক্রোফোনের ধরন বেছে নিন, তারপর চালিয়ে যান।
- এখন, আপনি মাইক্রোফোন কনফিগার করার জন্য একটি পরীক্ষামূলক বাক্য বলবেন। আপনার মাইক্রোফোনটি আপনার ডেস্কের চারপাশে সরানোর প্রয়োজন হতে পারে যাতে এটি সঠিক স্তরে আঘাত করে।
- পরবর্তী পৃষ্ঠাটি বক্তৃতা শনাক্তকরণের যথার্থতা বিবেচনা করে। Windows 10 আপনার নথি এবং ইমেল বিশ্লেষণ করতে পারে বক্তৃতা শনাক্তকরণ উন্নত করতে, আপনার সাধারণ বাক্যাংশে সুর করে। আপনি যদি Windows আপনার নথি এবং ইমেল বিশ্লেষণ করতে না চান, তাহলে দস্তাবেজ পর্যালোচনা নিষ্ক্রিয় করুন নির্বাচন করুন .
- এরপর, আপনি শোনা বন্ধ করুন বললে কী হবে তা বেছে নিন . আপনি যদি ম্যানুয়াল অ্যাক্টিভেশন নির্বাচন করেন , যখনই আপনি এটি ব্যবহার করতে চান তখন আপনাকে ম্যানুয়ালি স্পিচ রিকগনিশন চালু করতে হবে। আপনি যদি ভয়েস অ্যাক্টিভেশন নির্বাচন করেন , Windows 10 আপনার শুরু করা শুনবে সক্রিয় করার আগে কমান্ড।
- অবশেষে, আপনি স্পিচ রিকগনিশন চালাতে চান কিনা তা বেছে নিন শুরুতে এই বিকল্পটি চালু করা অপারেটিং সিস্টেমের সাথে স্পীচ রিকগনিশন লোড করার অনুমতি দেবে, যার অর্থ এটি ম্যানুয়ালি চালু না করেই আপনার প্রয়োজন হলে এটি সর্বদা উপলব্ধ থাকবে৷

আপনার মাইক্রোফোন Windows 10 এর সাথে কাজ করছে কিনা তা পরীক্ষা করার একটি দ্রুত উপায় হল স্পিচ রিকগনিশন। আপনাকে স্পীচ রিকগনিশন চালু রাখতে হবে না, অথবা সেটআপ প্রক্রিয়াটি সম্পূর্ণ করতে হবে না উপরের তালিকার 3 এর আগের ধাপে, যদি আপনি যা করতে চান তা হল চেক করুন। যদি মাইক্রোফোন সাড়া দেয়।
আপনার মাইক্রোফোন কনফিগারেশন পরীক্ষা করুন
আপনি আপনার মাইক্রোফোন কনফিগারেশন পরীক্ষা করার জন্য পাঁচটি সহজ পদ্ধতি দেখেছেন। কিছু বিকল্প আপনার আউটপুট অপ্টিমাইজ করার জন্য ভাল, অন্যরা পরীক্ষা করে যে মাইক্রোফোন সঠিকভাবে কাজ করছে। যেভাবেই হোক, আপনি এখন জানেন কিভাবে ব্যবহার করার আগে আপনার মাইক্রোফোন পরীক্ষা এবং কনফিগার করতে হয়।
যদি আপনার মাইক্রোফোন একেবারেই কাজ না করে, তাহলে Windows 10-এ কাজ করছে না এমন একটি মাইক্রোফোন কীভাবে ঠিক করবেন তা দেখুন৷


