যখন ইন্টারনেটে কার্যত হ্যাং আউট করার কথা আসে, ডিসকর্ড হল একমাত্র জায়গা যা আমরা পছন্দ করি৷ তাই না? ভয়েস, ভিডিও বা পাঠ্যের মাধ্যমে যোগাযোগ করার জন্য এটি আমাদের যাওয়ার প্ল্যাটফর্ম। আপনি আপনার বন্ধুদের সাথে আপনার প্রিয় খেলা, স্কুল ক্লাব, সেলিব্রেটি বা অন্য কিছু নিয়ে কথা বলতে চান না কেন, ডিসকর্ড আপনার সম্প্রদায়ের সাথে সংযোগ করা সহজ করে তোলে।
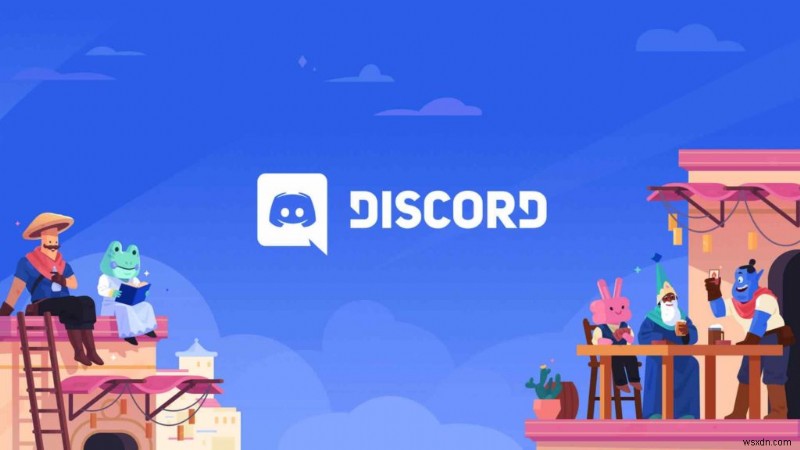
Windows 11-এ "ক্যামেরা ডিসকর্ডে কাজ করছে না" সমস্যায় আটকে আছেন? চিন্তা করবেন না। আপনি আপনার ডিভাইসের সেটিংসে কয়েকটি দ্রুত পরিবর্তন করে এই সমস্যাটি সহজেই সমাধান করতে পারেন। এই নিন!
ডিসকর্ডে ক্যামেরা কাজ করছে না তা কীভাবে ঠিক করবেন
সমাধান 1:সমস্ত সংযোগ পরীক্ষা করুন
আপনি জটিল সমস্যা সমাধানের সাথে এগিয়ে যাওয়ার আগে, নিশ্চিত করুন যে আপনি নিশ্চিত করুন যে সমস্ত শারীরিক সংযোগ রয়েছে৷ উদাহরণস্বরূপ, বলুন আপনি যদি একটি বাহ্যিক ওয়েব ক্যামেরা ব্যবহার করেন তবে এটি আপনার ডিভাইসের সাথে সঠিকভাবে সংযুক্ত কিনা তা পরীক্ষা করুন। এছাড়াও, ক্যামেরাটিকে একটি ভিন্ন USB পোর্টে সংযুক্ত করার চেষ্টা করুন৷ আপনার ডিভাইসটি রিবুট করা ছোটখাটো ত্রুটি, বাগ এবং সমস্যাগুলি ঠিক করতেও সাহায্য করতে পারে৷
সমাধান 2:অ্যাডমিনিস্ট্রেটর হিসাবে অ্যাপ চালান
কিছু দৃষ্টান্ত রয়েছে যখন প্রশাসক অ্যাক্সেসের অভাবের কারণে Windows আপনার ডিভাইসে কিছু তৃতীয় পক্ষের অ্যাপ চালানোর জন্য সীমাবদ্ধ করে। এই ঝামেলা কাটিয়ে উঠতে, আমরা আপনাকে প্রশাসক হিসাবে আপনার ডিভাইসে Discord অ্যাপটি চালানোর পরামর্শ দিই। আপনাকে যা করতে হবে তা এখানে:
ডেস্কটপে রাখা ডিসকর্ড অ্যাপ আইকনে রাইট-ক্লিক করুন এবং "প্রশাসক হিসাবে চালান" নির্বাচন করুন৷
বিকল্পভাবে, আপনি Windows অনুসন্ধানও ব্যবহার করতে পারেন৷ ডিসকর্ড টাইপ করুন এবং তারপরে "প্রশাসক হিসাবে চালান" বিকল্পটি নির্বাচন করুন।
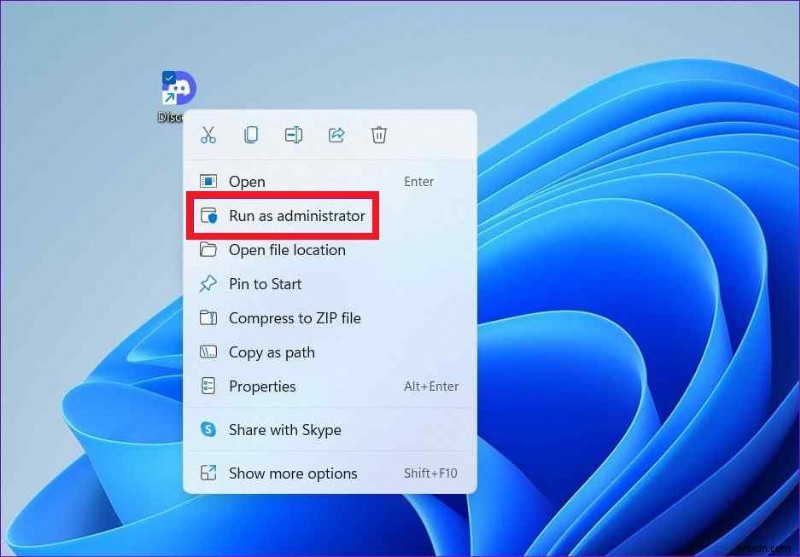
সামান্য সমস্যা এবং সমস্যাগুলি কাটিয়ে উঠতে অ্যাডমিন মোডে Discord অ্যাপটি চালু করুন৷ এবং যদি ডিসকর্ড অ্যাপটি সাধারণত অ্যাডমিন মোডে কাজ করে তবে আপনি এই সেটিংটিও রাখা বেছে নিতে পারেন। ডিসকর্ড আইকনে ডান-ক্লিক করুন এবং "বৈশিষ্ট্য" নির্বাচন করুন।
"সামঞ্জস্যতা" ট্যাবে স্যুইচ করুন এবং তারপর "প্রশাসক হিসাবে এই প্রোগ্রামটি চালান" বিকল্পটি চেক করুন৷ ঠিক আছে এ আলতো চাপুন৷
৷
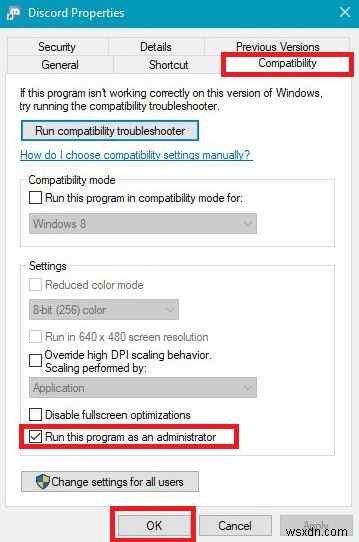
৷
সমাধান 3:ক্যামেরার অনুমতি পরীক্ষা করুন
টাস্কবারে রাখা Windows আইকনে আলতো চাপুন এবং "সেটিংস" নির্বাচন করুন৷ বাম মেনু ফলক থেকে "গোপনীয়তা এবং নিরাপত্তা" বিভাগে স্যুইচ করুন৷
৷"ক্যামেরা" এ আলতো চাপুন৷
৷
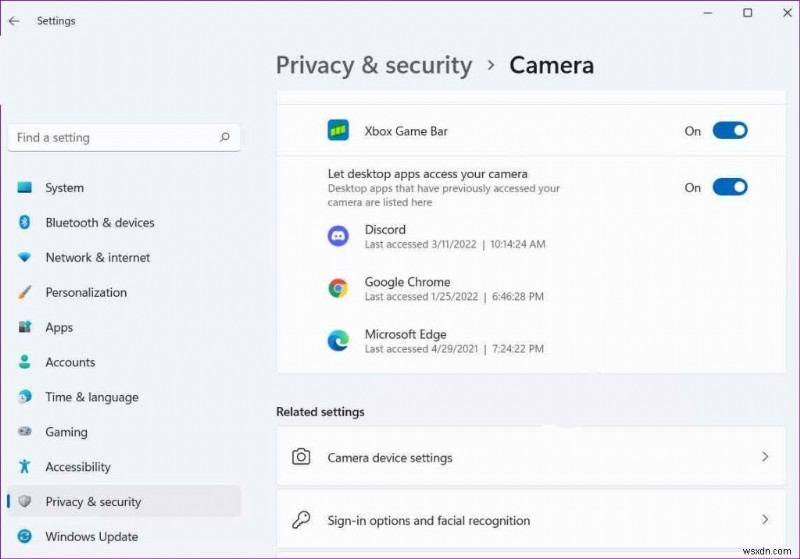
এখন, নিশ্চিত করুন যে ক্যামেরা অ্যাক্সেস বিকল্পটি সক্ষম করা আছে৷ নীচে স্ক্রোল করুন এবং এক্সবক্স গেম বার সন্ধান করুন। ডিসকর্ড অ্যাপের জন্যও "ডেস্কটপ অ্যাপকে আপনার ক্যামেরা অ্যাক্সেস করতে দিন" বিকল্পটি চালু করুন।
সমাধান 4:ক্যামেরা ট্রাবলশুটার ব্যবহার করুন
Windows 10 এবং 11 বিভিন্ন বিল্ট-ইন ট্রাবলশুটার দিয়ে পরিপূর্ণ যা আপনি ব্লুটুথ, ওয়াইফাই, ক্যামেরা, নেটওয়ার্ক অ্যাডাপ্টার, পাওয়ার কীবোর্ড, সম্পর্কিত সাধারণ সমস্যাগুলির সমাধানের জন্য ব্যবহার করতে পারেন। এবং তাই Windows 11-এ ক্যামেরা সমস্যা সমাধানকারী ব্যবহার করতে, এই দ্রুত পদক্ষেপগুলি অনুসরণ করুন:
সেটিংস অ্যাপ চালু করুন এবং "সমস্যা সমাধান" নির্বাচন করুন৷
"অন্যান্য সমস্যা সমাধানকারী"-এ ট্যাপ করুন।
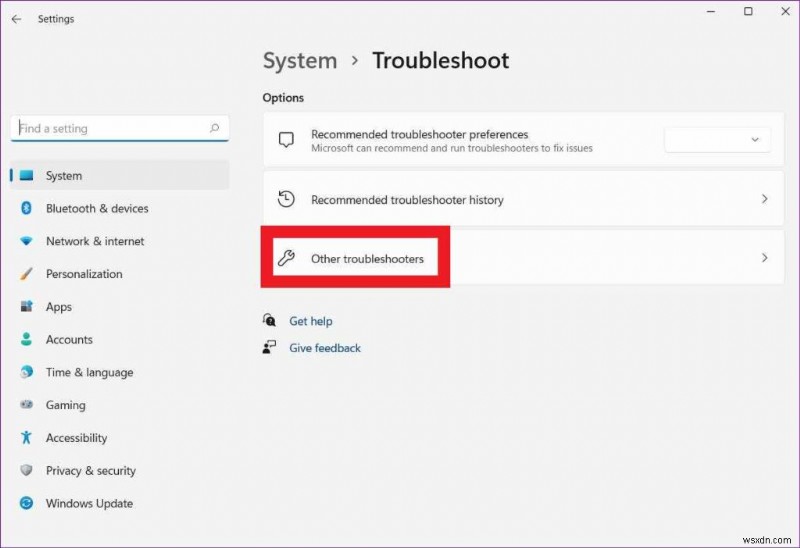
সমস্যা সমাধানকারীদের তালিকার মধ্যে দিয়ে স্ক্রোল করুন এবং "ক্যামেরা" সন্ধান করুন৷ ক্যামেরা ট্রাবলশুটারের পাশে রাখা "রান" বোতামে আলতো চাপুন৷
৷
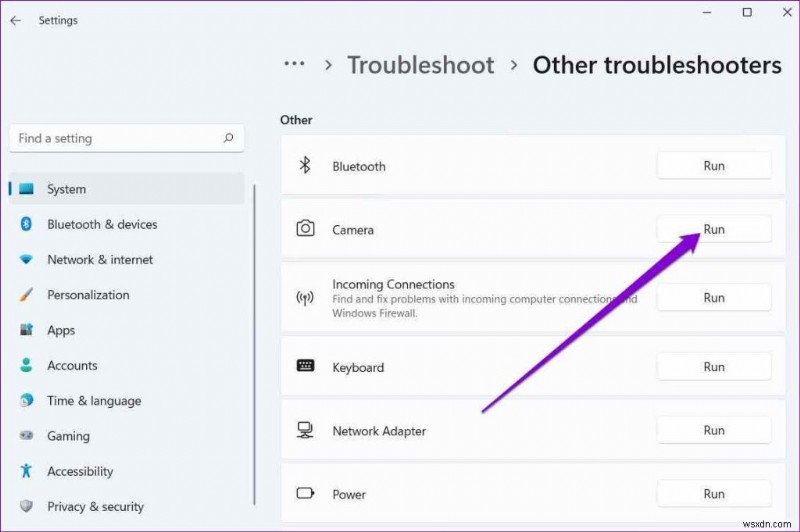
ক্যামেরা ট্রাবলশুটার চালানোর জন্য অন-স্ক্রীন নির্দেশাবলী অনুসরণ করুন যাতে Windows স্বয়ংক্রিয়ভাবে স্ক্যান করতে পারে এবং অন্তর্নিহিত সমস্যাগুলি সমাধান করতে পারে৷
সমাধান 5:হার্ডওয়্যার ত্বরণ নিষ্ক্রিয় করুন
বেশিরভাগ ব্যবহারকারী রিপোর্ট করেছেন যে হার্ডওয়্যার ত্বরণ বৈশিষ্ট্য নিষ্ক্রিয় করে তারা Windows এ "ক্যামেরা ডিসকর্ডে কাজ করছে না" সমস্যাটি সমাধান করতে সক্ষম হয়েছে৷ তাই, হ্যাঁ, এগিয়ে যান এবং এটি চেষ্টা করুন!
আপনার Windows PC-এ Discord অ্যাপটি চালু করুন৷ সেটিংস খুলতে নীচে রাখা গিয়ার আইকনে আলতো চাপুন৷
৷
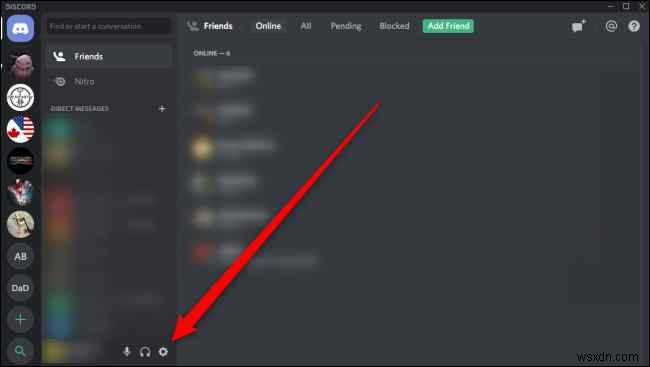
বাম মেনু ফলক থেকে "ভয়েস এবং ভিডিও" বিভাগে স্যুইচ করুন৷
এখন, ডিসকর্ড সেটিংসে হার্ডওয়্যার অ্যাক্সিলারেশন বৈশিষ্ট্যটি বন্ধ করুন৷
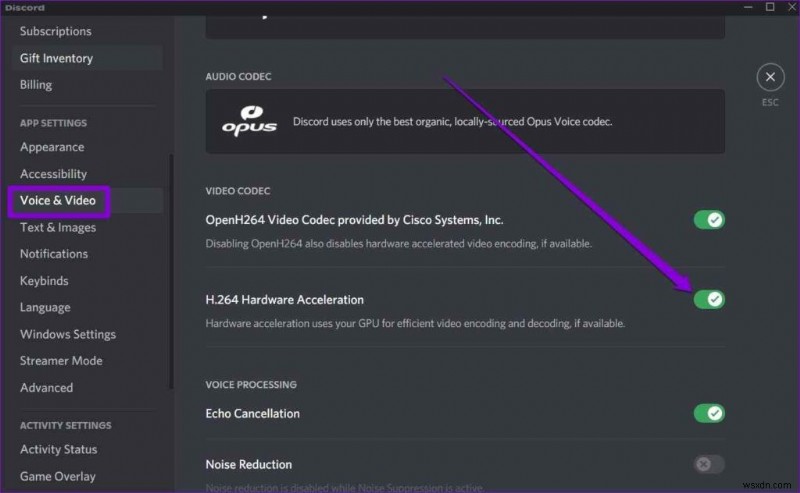
অ্যাপটি বন্ধ করুন এবং তারপরে এটি পুনরায় চালু করুন এবং এটি সমস্যার সমাধান করেছে কিনা তা পরীক্ষা করুন৷
সমাধান 6:ড্রাইভার আপডেট করুন
Windows-এ ক্যামেরা ড্রাইভার ম্যানুয়ালি আপডেট করতে, Windows + R কী সমন্বয় টিপুন। রান ডায়ালগ বক্সে, "Devmgmt.msc" টাইপ করুন এবং এন্টার টিপুন।
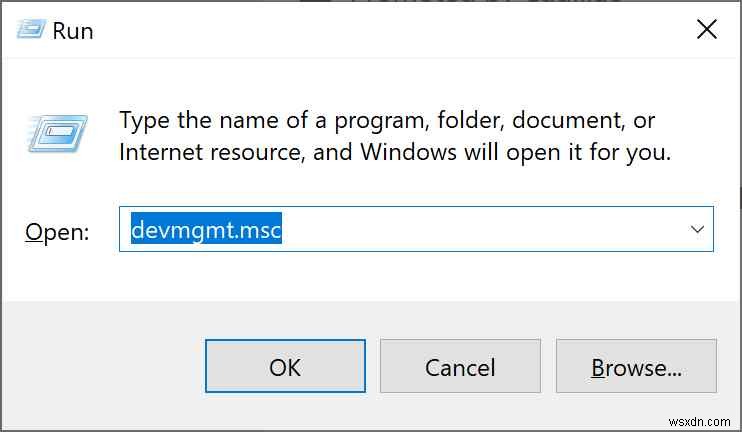
ডিভাইস ম্যানেজার উইন্ডোতে, "ক্যামেরা" নির্বাচন করুন৷ এখন, ক্যামেরা ডিভাইসে ডান-ক্লিক করুন এবং প্রসঙ্গ মেনু থেকে "আপডেট ড্রাইভার" বিকল্পটি নির্বাচন করুন৷
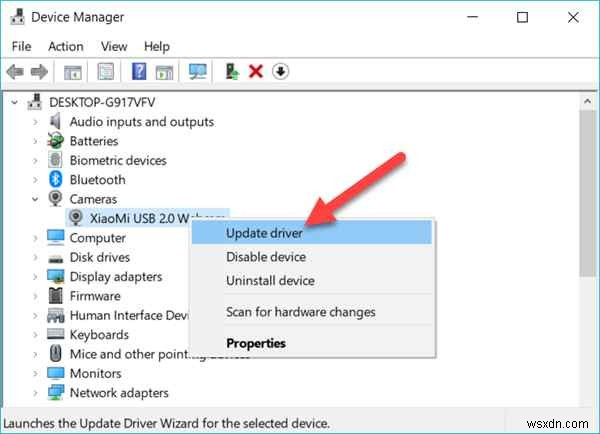
ক্যামেরা ড্রাইভার আপডেট করতে উইজার্ডে তালিকাভুক্ত অন-স্ক্রীন নির্দেশাবলী অনুসরণ করুন৷ ড্রাইভারগুলি আপডেট করার পরে, আপনার ডিভাইসটি রিবুট করুন এবং ক্যামেরাটি সঠিকভাবে কাজ করছে কিনা তা দেখতে আবার Discord অ্যাপ চালু করুন৷

আপনার ডিভাইসটি যাতে কোনো ত্রুটি বা বাগ সম্মুখীন না হয় তা নিশ্চিত করতে, ড্রাইভার আপডেট করা আবশ্যক। এবং ভাল, ম্যানুয়ালি পুরানো এবং অনুপস্থিত সিস্টেম ড্রাইভারগুলির একটি ট্র্যাক রাখা একটি চ্যালেঞ্জিং কাজ। অতএব, আমরা আপনাকে আপনার উইন্ডোজ পিসিতে স্মার্ট ড্রাইভার কেয়ার ইউটিলিটি টুল ডাউনলোড এবং ইনস্টল করার পরামর্শ দেব। স্মার্ট ড্রাইভার কেয়ার হল সবচেয়ে দক্ষ ড্রাইভার আপডেটার টুলগুলির মধ্যে একটি যা পুরানো, দুর্নীতিগ্রস্ত অনুপস্থিত এবং বেমানান ড্রাইভার শনাক্ত করে এবং আপনাকে এক ক্লিকে সেগুলি আপডেট করতে দেয়৷
উপসংহার
এখানে কয়েকটি সহজ রেজোলিউশন রয়েছে যা আপনাকে উইন্ডোজে "ক্যামেরা ডিসকর্ডে কাজ করছে না" সমস্যাটি কাটিয়ে উঠতে সাহায্য করতে পারে৷ আপনি ডিসকর্ডে ক্যামেরা-সম্পর্কিত সমস্যাগুলি সমাধান করতে এই সমাধানগুলির যেকোনো একটি ব্যবহার করতে পারেন। কোন পদ্ধতিটি আপনার জন্য কৌশলটি করেছে তা আমাদের জানান। মন্তব্য বক্সে আপনার চিন্তা শেয়ার করতে দ্বিধা বোধ করুন!
সোশ্যাল মিডিয়াতে আমাদের অনুসরণ করুন – Facebook, Instagram এবং YouTube।
৷


