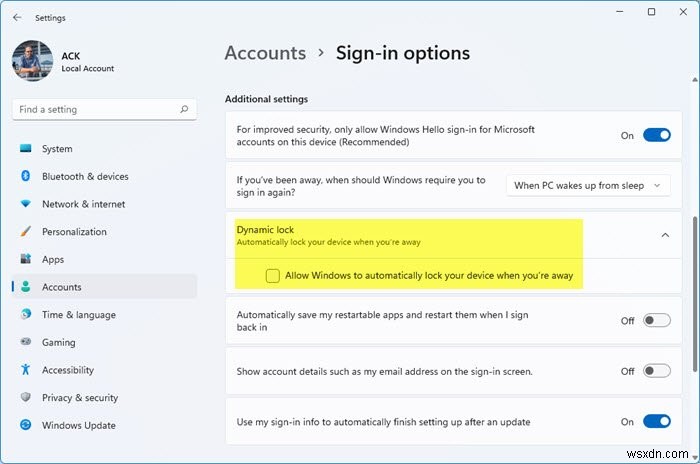Windows 11/10-এর ডায়নামিক লক বৈশিষ্ট্য ব্যবহারকারীদের কম্পিউটার থেকে দূরে সরে যাওয়ার সাথে সাথে তাদের কম্পিউটার লক করা সহজ করে তোলে। এই বৈশিষ্ট্যগুলি ব্যবহার করার জন্য তাদের আইআর ক্যামেরার মতো কোনও বিশেষ হার্ডওয়্যারের প্রয়োজন নেই। যদি তাদের কম্পিউটার ব্লুটুথ সমর্থন করে তবে তারা এই বৈশিষ্ট্যটি ব্যবহার করতে পারে। এমনকি তাদের কম্পিউটারে ব্লুটুথ হার্ডওয়্যার না থাকলেও, তারা শুধুমাত্র একটি তৃতীয় পক্ষের বাহ্যিক ব্লুটুথ ডঙ্গল ব্যবহার করতে পারে এবং এটি ব্যবহার করতে পারে।
Windows 11/10-এ ডাইনামিক লক কাজ করছে না বা অনুপস্থিত হচ্ছে
প্রথমত, আমরা আপনাকে একটি সিস্টেম রিস্টোর পয়েন্ট তৈরি করার সুপারিশ করব। কারণ আমরা রেজিস্ট্রি ফাইল নিয়ে খেলব এবং কিছু গুরুত্বপূর্ণ উইন্ডোজ সেটিংস পরিবর্তন করব। এটি করার পরে, আমরা আমাদের Windows 11/10 ডায়নামিক লক আপডেটের পরে কাজ না করার সমস্যা সমাধানের জন্য আমাদের অনুসন্ধান চালিয়ে যাব৷
1] সেটিংস অ্যাপ ব্যবহার করা
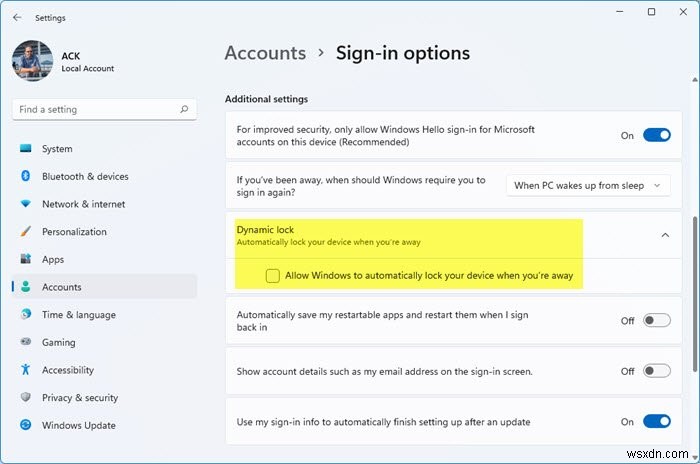
- WINKEY + I টিপে শুরু করুন সেটিংস অ্যাপ খুলতে বোতামের সমন্বয়।
- এখন অ্যাকাউন্ট> সাইন-ইন বিকল্প-এ নেভিগেট করুন .
- এরপর, ডাইনামিক লক নামক বিভাগে স্ক্রোল করুন।
- নিশ্চিত করুন যে চেকবক্সে লেখা আছে আপনি দূরে থাকলে Windows কে স্বয়ংক্রিয়ভাবে আপনার ডিভাইস লক করার অনুমতি দিন চেক করা হয়।
- আপনি সম্পূর্ণ প্রস্তুত। আপনি এখন সেটিংস অ্যাপ থেকে প্রস্থান করতে পারেন।

যদি কোন কারণে উপরের মৌলিক সমাধানটি কাজ না করে, এবং আপনি দেখতে পান যে ডায়নামিক লকটি ধূসর হয়ে গেছে বা অনুপস্থিত, তাহলে আপনাকে আরও সমস্যার সমাধান করতে হতে পারে।
2] আপনার ব্লুটুথ ডিভাইস পেয়ার করুন এবং ড্রাইভার আপডেট করুন

আপনি যদি সেটিংস বা বিজ্ঞপ্তি কেন্দ্রে নিম্নলিখিত বার্তাটি দেখতে পান:
৷ডাইনামিক লক কাজ করছে না কারণ আপনার পিসিতে কোনো পেয়ার করা ডিভাইস নেই
তারপর আপনাকে সেটিংস> ডিভাইস> ব্লুটুথ এবং অন্যান্য ডিভাইস খুলতে হবে। এখানে নিশ্চিত করুন যে ব্লুটুথ চালু আছে এবং ব্লুটুথ ডিভাইস যুক্ত করুন।
আপনি যদি উইন্ডোজ ডিফেন্ডার সিকিউরিটি সেন্টার খোলেন, আপনি সেখানেও এই সতর্কতাটি পাবেন।

আপনি যদি ব্লুটুথ ডিভাইস যোগ করুন এ ক্লিক করেন, ব্লুটুথ সেটিংস খুলবে এবং আপনি ডিভাইসটি জোড়া দিতে পারবেন।
3] ব্লুটুথ ড্রাইভার পুনরায় ইনস্টল করুন
যদি এটি সাহায্য না করে, তাহলে আপনাকে আনইনস্টল করতে হবে এবং তারপরে আপনার ব্লুটুথ ড্রাইভারগুলি পুনরায় ইনস্টল করতে হবে। আপনি এটি ডিভাইস ম্যানেজারের মাধ্যমে করতে পারেন।
4] রেজিস্ট্রি এডিটর ব্যবহার করে
রান ইউটিলিটি চালু করতে WINKEY + R বোতাম সংমিশ্রণে টিপুন, টাইপ করুন regedit এবং এন্টার চাপুন। হ্যাঁ-এ ক্লিক করুন UAC বা ব্যবহারকারীর অ্যাকাউন্ট কন্ট্রোল প্রম্পটের জন্য যা আপনি পাবেন।
একবার রেজিস্ট্রি এডিটর খোলে, নিম্নলিখিত কী অবস্থানে নেভিগেট করুন-
HKEY_CURRENT_USER\Software\Microsoft\Windows NT\CurrentVersion\Winlogon
EnableGoodbye নামে একটি DWORD সন্ধান করুন৷ ডান পাশের প্যানেলে৷
৷

নিশ্চিত করুন যে এর মান 1 সেট করা আছে যা সক্রিয় করা হয়। এটি নিষ্ক্রিয় হওয়ার জন্য 0 হল৷
রেজিস্ট্রি এডিটর বন্ধ করুন এবং পরিবর্তনগুলি কার্যকর করার জন্য আপনার কম্পিউটার রিবুট করুন৷
৷5] গ্রুপ পলিসি সেটিং চেক করুন
যদি আপনার Windows 10 এর সংস্করণটি গ্রুপ পলিসি এডিটরের সাথে পাঠানো হয়, তাহলে gpedit.msc চালান এটি খুলতে।
এখন, গ্রুপ পলিসি এডিটর-
-এর ভিতরে নিম্নলিখিত পাথে নেভিগেট করুনকম্পিউটার কনফিগারেশন\প্রশাসনিক টেমপ্লেট\Windows উপাদান\Windows Hello for Business
এখন, ডানদিকের প্যানেলে, ডাইনামিক লক ফ্যাক্টর কনফিগার করুন নামে একটি এন্ট্রি খুঁজুন।

এটিতে ডাবল ক্লিক করুন এবং আপনি একটি নতুন উইন্ডো পপ আপ দেখতে পাবেন।
আপনি এই নীতি সেটিং সক্ষম করলে, ব্যবহারকারীর অনুপস্থিতি সনাক্ত করতে এবং স্বয়ংক্রিয়ভাবে ডিভাইসটি লক করতে এই সংকেত নিয়মগুলি মূল্যায়ন করা হবে৷ আপনি যদি এই নীতি সেটিংটি অক্ষম করেন বা কনফিগার না করেন তবে ব্যবহারকারীরা বিদ্যমান লকিং বিকল্পগুলির সাথে লক করা চালিয়ে যেতে পারেন৷
এটি কনফিগার করা হয়নি হতে পারে৷ অথবা সক্ষম , কিন্তু অক্ষম এ সেট করা উচিত নয় .
সক্ষম-এর জন্য রেডিও বোতামটি নির্বাচন করুন , সংকেত নিয়ম সেট করুন এবং ওকে ক্লিক করুন।
গ্রুপ পলিসি এডিটর থেকে প্রস্থান করুন এবং পরিবর্তনগুলি কার্যকর করার জন্য আপনার কম্পিউটার রিবুট করুন৷
এটি সাহায্য করলে আমাদের জানান৷৷