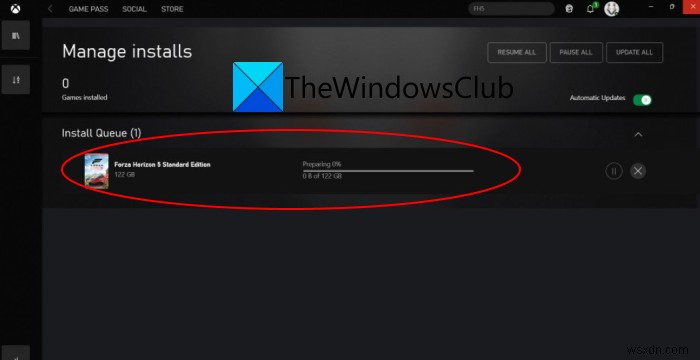আপনি Forza Horizon 5 ইনস্টল করতে অক্ষম হলে সমস্যাটি সমাধান করার জন্য এখানে একটি সম্পূর্ণ নির্দেশিকা রয়েছে Windows 11 বা Windows 10-এ। অনেক ব্যবহারকারী অভিযোগ করেছেন যে Microsoft Store বা Xbox অ্যাপ থেকে Forza Horizon 5 গেম ইনস্টল করতে পারছেন না। গেম ইনস্টলেশন আটকে যায় “প্রস্তুতি 0% "এবং শুধু ইনস্টল করে না। কিছু ব্যবহারকারীর জন্য, 0x803fb107 সহ বিভিন্ন ত্রুটি কোড সহ গেমের ইনস্টলেশন ব্যর্থ হয় , 0x80080005 , 0x00000001c এবং 0x00000000 . এখন, যদি আপনিও একই সমস্যার সম্মুখীন হন, তাহলে আপনি সমস্যার সমাধান করতে এই নির্দেশিকা অনুসরণ করতে পারেন।
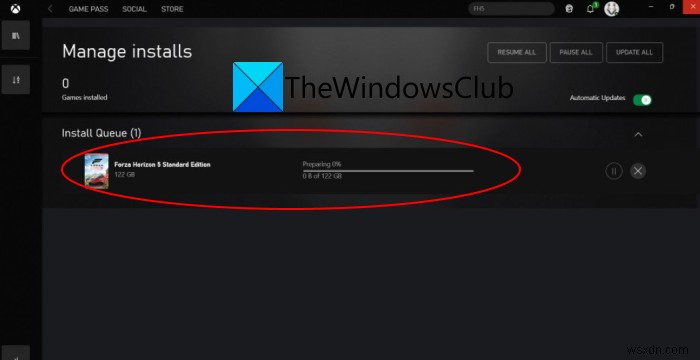
কেন Forza Horizon 5 Xbox One ইনস্টল করবে না?
আপনি Xbox One বা Microsoft Store-এ Forza Horizon 5 ইনস্টল করতে অক্ষম হওয়ার বিভিন্ন কারণ থাকতে পারে। এখানে কিছু সম্ভাব্য কারণ রয়েছে যা সমস্যাটিকে ট্রিগার করতে পারে:
- এক্সবক্স অ্যাপে সমস্যাটি আপনার হাতে সমস্যাটি পাওয়ার একটি প্রাথমিক কারণ হতে পারে। পরিস্থিতি প্রযোজ্য হলে আপনি Microsoft স্টোর থেকে গেমটি ইনস্টল করার চেষ্টা করতে পারেন।
- দূষিত উইন্ডোজ স্টোর ক্যাশে, অনুপস্থিত নিরাপত্তা আপডেট, ভুল তারিখ ও সময়, মাইক্রোসফ্ট স্টোর ইনস্টলেশনের সাথে অসঙ্গতি, ফায়ারওয়াল হস্তক্ষেপ এবং দূষিত উইন্ডোজ স্টোর ইনস্টলেশন একই সমস্যার অন্যান্য সম্ভাব্য কারণ।
- নির্ভর পরিষেবাগুলি একটি অচল অবস্থায় আটকে থাকলে এটিও ঘটতে পারে৷
- প্রয়োজনীয় TLS সংস্করণ নিষ্ক্রিয় থাকলে, আপনি সমস্যাটি আশা করতে পারেন।
- আপনি যদি কিছু অন্তর্নিহিত সিস্টেম ফাইল দুর্নীতি নিয়ে কাজ করেন তাহলেও সমস্যাটি হতে পারে। সেক্ষেত্রে, এসএফসি এবং ডিআইএসএম স্ক্যান চালানো সাহায্য করবে।
পরিস্থিতি যেমন প্রযোজ্য, আপনি নীচের সংশোধনগুলি চেষ্টা করতে পারেন।
Windows PC-এ Forza Horizon 5 ইনস্টল করা যাচ্ছে না
আপনি Windows 11 বা Windows 10-এ Forza Horizon 5 ইনস্টল করতে না পারলে আপনি চেষ্টা করতে পারেন এমন পদ্ধতিগুলি এখানে রয়েছে:
- Microsoft স্টোরের লাইব্রেরি থেকে গেমটি ইনস্টল করুন।
- Microsoft অ্যাকাউন্ট দিয়ে পুনরায় সাইন ইন করুন।
- সঠিক তারিখ এবং সময় সেট করুন।
- Windows স্টোর ক্যাশে রিসেট করুন।
- সব উইন্ডোজ আপডেট ইনস্টল করুন।
- Microsoft Store এবং Xbox অ্যাপ রিসেট করুন।
- প্রয়োজনীয় পরিষেবাগুলি পুনরায় চালু করুন৷ ৷
- প্রতিটি TLS সংস্করণ সক্ষম করুন৷ ৷
- স্টোরের উপাদানটি পুনরায় ইনস্টল করুন।
- SFC এবং DISM স্ক্যান চালান।
- ইনস্টল করার সময় উইন্ডোজ ফায়ারওয়াল অক্ষম করুন।
1] Microsoft স্টোরের লাইব্রেরি থেকে গেমটি ইনস্টল করুন
যদি আপনি ডেডিকেটেড তালিকা বা Xbox অ্যাপ থেকে গেমটি ডাউনলোড/ইনস্টল করতে না পারেন, তাহলে Microsoft স্টোরের লাইব্রেরি থেকে গেমটি ডাউনলোড করার চেষ্টা করুন। কিছু প্রভাবিত ব্যবহারকারী নিশ্চিত করেছেন যে Microsoft স্টোর থেকে গেমটি পাওয়ার সময় তাদের কোনো ইনস্টলেশন সমস্যা ছিল না।
এটি অত্যন্ত সুপারিশ করা হয় যে আপনি প্রথমে বেস গেমটি ডাউনলোড করুন এবং এটি সম্পূর্ণরূপে ইনস্টল করুন। এর পরে, আপনি যেকোনও এক্সপেনশন বা ভিআইপি বান্ডেল ডাউনলোড করে এগিয়ে যেতে পারেন।
মাইক্রোসফ্ট স্টোর থেকে Forza Horizon 5 গেমটি ইনস্টল করার ধাপগুলি এখানে রয়েছে:
- Microsoft স্টোর খুলুন এবং বাম প্যানেল থেকে লাইব্রেরি বিভাগে যান।
- Forza Horizon 5 সনাক্ত করুন এবং বেস গেম পেতে Install এ ক্লিক করুন।
- বেস গেমটি ইনস্টল করার পরে, অতিরিক্ত বিস্তার এবং DLC ইনস্টল করুন৷
এটি আপনার জন্য সমস্যার সমাধান করে কিনা দেখুন। যদি না হয়, পরবর্তী সম্ভাব্য সমাধানে যান৷
৷2] Microsoft অ্যাকাউন্ট দিয়ে পুনরায় সাইন ইন করুন
Microsoft স্টোরের ভিতরে কিছু অ্যাকাউন্টের ত্রুটির কারণে সমস্যাটি হতে পারে। সুতরাং, আপনি আপনার MS অ্যাকাউন্ট থেকে সাইন আউট করার চেষ্টা করতে পারেন এবং তারপর Microsoft স্টোরে আবার সাইন ইন করুন এবং আপনি Forza Horizon 5 ইনস্টল করতে সক্ষম কিনা তা দেখতে পারেন।
আপনি মাইক্রোসফ্ট স্টোর খুলতে পারেন, আপনার প্রোফাইল ছবিতে ক্লিক করুন এবং তারপরে সাইন আউট বিকল্পটি নির্বাচন করুন। এর পরে, আপনার শংসাপত্রগুলি দিয়ে আবার সাইন ইন করুন। এটা আপনার জন্য কাজ করে কিনা দেখুন. যদি না হয়, আমরা আপনার জন্য আরো কিছু সমাধান পেয়েছি।
3] সঠিক তারিখ এবং সময় সেট করুন
কিছু ক্ষেত্রে, আপনি যদি আপনার সিস্টেমে সঠিক তারিখ এবং সময় সেট না করে থাকেন তাহলে সমস্যা হয়েছে৷ আপনার টাইম জোন অনুযায়ী তারিখ ও সময় ভুল হলে নিরাপত্তার কারণে সার্ভার সংযোগ না দিতে পারে। সুতরাং, সেই অনুযায়ী তারিখ এবং সময় সামঞ্জস্য করতে ভুলবেন না এবং দেখুন এটি সমস্যার সমাধান করে কিনা। এটি করার জন্য এখানে পদক্ষেপগুলি রয়েছে:
- Win+I হটকি ব্যবহার করে সেটিংস অ্যাপ খুলুন এবং সময় ও ভাষা> তারিখ ও সময় বিভাগে যান।
- স্বয়ংক্রিয়ভাবে সময় সেট করুন এবং স্বয়ংক্রিয়ভাবে সময় অঞ্চল সেট করুন এর সাথে সম্পর্কিত টগলগুলি সক্ষম করুন৷
- Forza Horizon 5 ডাউনলোড করার চেষ্টা করুন এবং দেখুন সমস্যাটি এখন ঠিক হয়েছে কিনা।
4] উইন্ডোজ স্টোর ক্যাশে রিসেট করুন
দূষিত Windows স্টোর ক্যাশে অন্য অপরাধী হতে পারে যে আপনি আপনার পিসিতে Forza Horizon 5 করতে অক্ষম। সুতরাং, যদি পরিস্থিতি প্রযোজ্য হয়, আপনি সমস্যাটি মোকাবেলা করতে Windows স্টোর ক্যাশে রিসেট করার চেষ্টা করতে পারেন। পরিস্থিতি প্রযোজ্য না হলে, পরবর্তী সম্ভাব্য সমাধানে যান৷
৷5] সমস্ত উইন্ডোজ আপডেট ইনস্টল করুন
এই সমস্যার আরেকটি কারণ হতে পারে যে আপনি গেমপাস আইটেমগুলি ইনস্টল করার জন্য মাইক্রোসফ্ট স্টোরের প্রয়োজনীয় কিছু নিরাপত্তা আপডেট মিস করেছেন। সুতরাং, সমস্যা থেকে মুক্তি পেতে আপনাকে নিশ্চিত করতে হবে যে আপনি সমস্ত মুলতুবি থাকা Windows আপডেটগুলি ইনস্টল করেছেন৷
6] Microsoft Store এবং Xbox অ্যাপ রিসেট করুন
কিছু প্রভাবিত ব্যবহারকারীরা শুধুমাত্র Micorost Store এবং Xbox অ্যাপ রিসেট করে সমস্যার সমাধান করেছেন বলে জানা গেছে। দূষিত সেটিংস এবং কাস্টমাইজেশনের কারণে সমস্যাটি হতে পারে। তাই, অ্যাপগুলিকে ডিফল্টে রিসেট করে, আপনি সমস্যার সমাধান করতে পারেন৷
৷Windows 11-এ Microsoft Store এবং Xbox রিসেট করার প্রক্রিয়া এখানে রয়েছে:
- প্রথমত, টাস্ক ম্যানেজার ব্যবহার করে Microsoft স্টোর এবং Xbox অ্যাপ বন্ধ করুন।
- এখন, Windows + I হটকি টিপে সেটিংস খুলুন এবং Apps> Apps &বৈশিষ্ট্যগুলিতে যান৷
- এরপর, মাইক্রোসফ্ট স্টোর সনাক্ত করুন এবং তিন-বিন্দু মেনু বোতামে আলতো চাপুন।
- এর পরে, অ্যাডভান্সড অপশন টিপুন এবং পরবর্তী পৃষ্ঠায়, রিসেট বিভাগটি সনাক্ত করুন৷
- তারপর, রিসেট বোতামে চাপ দিন এবং পুনরায় সেট করার প্রক্রিয়া নিশ্চিত করুন।
- একবার পুনরায় সেট করার প্রক্রিয়া সম্পন্ন হলে, Xbox অ্যাপের জন্য উপরের পদ্ধতিটি পুনরাবৃত্তি করুন।
- অবশেষে, আপনার পিসি রিস্টার্ট করুন এবং দেখুন সমস্যাটি এখন ঠিক হয়েছে কিনা।
7] প্রয়োজনীয় পরিষেবাগুলি পুনরায় চালু করুন
গেমটি ডাউনলোড এবং ইনস্টল করার জন্য প্রয়োজনীয় পরিষেবাগুলি একটি লিম্বো অবস্থায় আটকে গেলেও সমস্যাটি ঘটতে পারে। পরিস্থিতি প্রযোজ্য হলে, নিম্নলিখিত নির্ভরতাগুলি পুনরায় চালু করুন:
- উইন্ডোজ আপডেট
- মাইক্রোসফ্ট স্টোর ইনস্টল পরিষেবা
- ব্যাকগ্রাউন্ড ইন্টেলিজেন্ট ট্রান্সফার সার্ভিস
এই পরিষেবাগুলি পুনরায় চালু করতে, Win+R হটকি ব্যবহার করে রান ডায়ালগ বক্সটি খুলুন এবং তারপরে services.msc লিখুন এটা. এর পরে, পরিষেবাদি উইন্ডোতে, উইন্ডোজ আপডেট পরিষেবাটি সনাক্ত করুন এবং তারপরে এটিতে ডান-ক্লিক করুন এবং থামুন নির্বাচন করুন। এর পরে, পরিষেবাটিতে আবার ডান-ক্লিক করুন এবং এটি পুনরায় চালু করতে স্টার্টে ক্লিক করুন। মাইক্রোসফট স্টোর ইন্সটল সার্ভিস এবং ব্যাকগ্রাউন্ড ইন্টেলিজেন্ট ট্রান্সফার সার্ভিস সার্ভিসের জন্য আপনাকে এই পদ্ধতিটি পুনরাবৃত্তি করতে হবে।
পরিষেবাগুলি পুনরায় চালু করার পরে, গেমটি ডাউনলোড করার চেষ্টা করুন এবং দেখুন সমস্যাটি এখন ঠিক হয়েছে কিনা৷
৷8] প্রতিটি TLS সংস্করণ সক্ষম করুন
ইন্টারনেট বৈশিষ্ট্যে একটি নির্দিষ্ট TLS সংস্করণ অক্ষম করার ক্ষেত্রে সমস্যাটি ঘটলে, আপনাকে নিশ্চিত করতে হবে যে প্রতিটি TLS সংস্করণ সক্ষম করা আছে। এর জন্য, আপনি নীচের পদক্ষেপগুলি অনুসরণ করতে পারেন:
- প্রথমে, রান ডায়ালগ বক্সটি খুলুন এবং 'inetcpl.cpl লিখুন ইন্টারনেট প্রপার্টিজ উইন্ডো খুলতে এটিতে।
- এখন, অ্যাডভান্সড ট্যাবে যান এবং নিচে স্ক্রোল করুন TLS চেকবক্স ব্যবহার করুন৷
- এরপর, সমস্ত টিএলএস চেকবক্স ব্যবহার করুন সক্রিয় করা নিশ্চিত করুন।
- এর পরে, পরিবর্তনগুলি সংরক্ষণ করতে প্রয়োগ করুন> ঠিক আছে বোতাম টিপুন।
- অবশেষে, আপনার পিসি রিবুট করুন এবং পরবর্তী স্টার্টআপে, গেমটি ইনস্টল করার চেষ্টা করুন।
9] স্টোর কম্পোনেন্ট পুনরায় ইনস্টল করুন
যদি কোনো সমাধান আপনার জন্য কাজ না করে, তাহলে সমস্যাটি স্টোরের উপাদানের সাথে সম্পর্কিত হতে পারে। আপনি যদি অন্যান্য অ্যাপ্লিকেশন এবং গেমগুলি ইনস্টল করার সময় একই সমস্যা নিয়ে কাজ করেন তবে আপনার স্টোর উপাদানটি পুনরায় ইনস্টল করার বিষয়ে বিবেচনা করা উচিত। এটি করার জন্য, এখানে অনুসরণ করতে হবে:
প্রথমে, Windows + X হটকি টিপুন এবং তারপরে পপ-আপ মেনু থেকে উইন্ডোজ টার্মিনাল (অ্যাডমিন) নির্বাচন করুন৷
এখন, মাইক্রোসফ্ট স্টোর সরাতে নীচের কমান্ডটি প্রবেশ করান:
Get-AppxPackage *windowsstore* | Remove-AppxPackage
এরপর, প্যাকেজটি আনইনস্টল হয়ে গেলে, আপনার পিসি রিবুট করুন।
পরবর্তী স্টার্টআপে, উইন্ডোজ টার্মিনাল আবার খুলুন এবং নিচের কমান্ডগুলি একে একে প্রবেশ করুন:
Get-AppXPackage *WindowsStore* -AllUsers | Foreach {Add-AppxPackage -DisableDevelopmentMode -Register "$($_.InstallLocation)\AppXManifest.xml"}
Get-AppxPackage -allusers *WindowsStore* | Foreach {Add-AppxPackage -DisableDevelopmentMode -Register “$($_.InstallLocation)\AppXManifest.xml”} কমান্ডগুলি সম্পূর্ণরূপে কার্যকর হলে, আপনার সিস্টেমটি পুনরায় বুট করুন এবং সমস্যাটি এখন ঠিক হয়েছে কিনা তা পরীক্ষা করুন৷
দেখুন৷ :Microsoft স্টোর থেকে অ্যাপস ডাউনলোড বা ইনস্টল করা যাবে না।
10] SFC এবং DISM স্ক্যান চালান
সমস্যাটি সিস্টেম-ব্যাপী এবং সিস্টেম ফাইল দুর্নীতির কারণে হতে পারে। পরিস্থিতি প্রযোজ্য হলে, আপনাকে সিস্টেম ফাইল চেকার (SFC) এবং ডিপ্লয়মেন্ট ইমেজিং অ্যান্ড সার্ভিসিং ম্যানেজমেন্ট (DISM) একের পর এক স্ক্যান চালানোর চেষ্টা করা উচিত এবং তারপরে আপনার পিসি পুনরায় চালু করুন। পরবর্তী স্টার্টআপে, গেমটি ইনস্টল করার চেষ্টা করুন এবং দেখুন সমস্যাটি এখন ঠিক হয়েছে কিনা৷
৷11] ইনস্টল করার সময় উইন্ডোজ ফায়ারওয়াল নিষ্ক্রিয় করুন
ফায়ারওয়াল হস্তক্ষেপও একটি কারণ হতে পারে যে আপনি Forza Horizon 5 ইনস্টল করতে অক্ষম। যদি কোনো সমাধান আপনার জন্য কাজ না করে, তাহলে গেম ইনস্টল করার আগে Windows Firewall নিষ্ক্রিয় করার চেষ্টা করুন এবং তারপরে ইনস্টলেশন শুরু করুন। দেখুন এটি আপনার জন্য কাজ করে কিনা৷
৷সম্পর্কিত :Forza Horizon 4 IPsec ত্রুটি ঠিক করুন – সেশনে যোগ দিতে অক্ষম৷
৷আমি কিভাবে Forza Horizon পুনরায় ইনস্টল করব?
Forza Horizon পুনরায় ইনস্টল করার জন্য, আপনাকে প্রথমে সেটিংস> Apps> Apps &বৈশিষ্ট্যগুলি থেকে গেমটি আনইনস্টল করতে হবে। এর পরে, Microsoft Store বা Xbox অ্যাপ থেকে গেমটি আবার ডাউনলোড এবং ইনস্টল করুন।
এটাই! আশা করি এই নির্দেশিকা আপনাকে সাহায্য করবে যদি আপনি Windows 11/10-এ Forza Horizon 5 এর ইনস্টলেশনে আটকে থাকেন।
এখন পড়ুন: Windows PC-এ Forza Horizon 4 ক্র্যাশ হচ্ছে৷
৷