কি জানতে হবে
- একটি উইন্ডোর বিস্তারিত করুন এর উপর মাউস কার্সারটি ঘোরান৷ বোতাম।
- স্ন্যাপ লেআউট বিকল্পগুলির একটি মেনু প্রদর্শিত হবে৷ আপনার পছন্দের বিকল্পটি নির্বাচন করুন।
- অতিরিক্ত উইন্ডো স্ন্যাপ করতে স্ন্যাপ ফ্লাইআউটে উইন্ডোগুলি নির্বাচন করুন৷
Windows 11 স্ন্যাপ লেআউট নামে একটি মাল্টিটাস্কিং বৈশিষ্ট্য অন্তর্ভুক্ত করে। এই বৈশিষ্ট্যটি খোলা উইন্ডোগুলি সংগঠিত করার জন্য একটি নতুন বিকল্প প্রদান করে। উইন্ডোজ 11-এ স্ন্যাপ লেআউটের সাথে কীভাবে একটি স্ক্রিন বিভক্ত করা যায় তা এখানে।
উইন্ডোজ 11-এ স্ন্যাপ লেআউট সহ একটি স্ক্রিন কীভাবে বিভক্ত করা যায়
স্ন্যাপ লেআউট Windows 11-এর সমস্ত সংস্করণে উপলব্ধ। নীচের নির্দেশাবলী আপনাকে শিখিয়ে দেবে কীভাবে স্ন্যাপ লেআউট ব্যবহার করতে হয়।
-
মাউস কার্সারটিকে বড় করে -এর উপর নিয়ে যান একটি খোলা উইন্ডোতে বোতাম। এই বোতামটি মিনিমাইজ এর মধ্যে রয়েছে৷ এবং বন্ধ করুন বোতাম।

-
কার্সারটিকে সর্বোচ্চ করুন -এর উপর ঘোরান৷ কিছুক্ষণের জন্য বোতাম। স্ন্যাপ লেআউট বিকল্পগুলি প্রদর্শনকারী একটি মেনু বোতামের নীচে পপ আপ হবে৷
৷
-
স্ন্যাপ লেআউট মেনুতে ছয়টি বিভাগ রয়েছে। প্রতিটি স্ন্যাপ লেআউট দ্বারা সমর্থিত একটি লেআউট উপস্থাপন করে। প্রতিটি লেআউট দুই থেকে চারটি সম্ভাব্য অবস্থানে বিভক্ত।
আপনার পছন্দের স্ন্যাপ লেআউট অবস্থান নির্বাচন করুন। স্ন্যাপ লেআউট অবিলম্বে উইন্ডোটিকে নির্বাচিত অবস্থানে নিয়ে যাবে৷
৷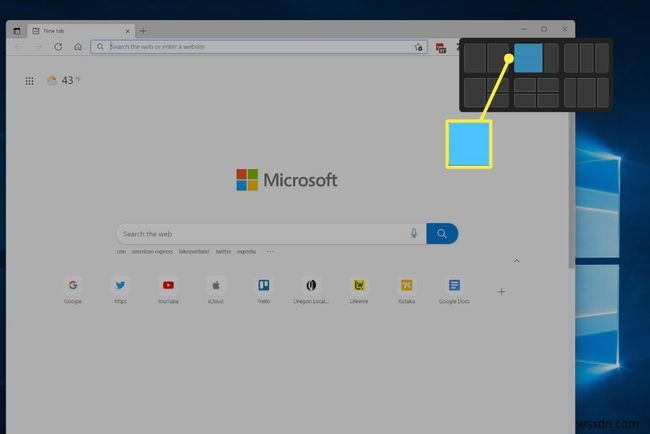
-
উইন্ডোর পাশে খালি জায়গা অতিরিক্ত খোলা উইন্ডোগুলির একটি নির্বাচন প্রদর্শন করবে। এটি স্ন্যাপ ফ্লাইআউট।
স্ন্যাপ ফ্লাইআউটে একটি অ্যাপ্লিকেশন নির্বাচন করুন যাতে এটি আপনার স্ক্রিনের অব্যক্ত অংশে স্ন্যাপ হয়। সমস্ত উপলব্ধ অবস্থানগুলি দখল না হওয়া পর্যন্ত এটি চালিয়ে যান৷
৷বিকল্পভাবে, স্ন্যাপ লেআউট থেকে প্রস্থান করতে স্ন্যাপ ফ্লাইআউটের বাইরে নির্বাচন করুন। এখন পর্যন্ত আপনার অবস্থান করা সমস্ত উইন্ডো যেখানে আছে সেখানেই থাকবে।

কিভাবে উইন্ডোজ স্ন্যাপ অ্যাসিস্ট দিয়ে একটি স্ক্রীন বিভক্ত করা যায়
Windows 11-এর নতুন স্ন্যাপ লেআউট বৈশিষ্ট্যটি Windows-এর পূর্ববর্তী সংস্করণগুলিতে পাওয়া Windows Snap বৈশিষ্ট্যগুলির প্রতিস্থাপন নয়। স্ন্যাপ অ্যাসিস্ট এখনও একটি উইন্ডোজ পিসিতে একটি স্ক্রীন বিভক্ত করার একটি দুর্দান্ত উপায়, বিশেষ করে যদি আপনি প্রতিটি অর্ধেকে একটি উইন্ডো দেখানোর জন্য বিভক্ত করতে চান৷
-
আপনার কার্সারকে শিরোনাম বারে সরান৷ আপনি একটি উইন্ডো স্ন্যাপ করতে চান. শিরোনাম বারটি একটি খোলা উইন্ডোর শীর্ষে থাকে এবং উইন্ডোটির নাম এবং ছোট, বড় এবং বন্ধ বোতামগুলি প্রদর্শন করে৷

-
টাইটেল বারে বাম-ক্লিক করুন , মাউসের বাম বোতামটি ধরে রাখুন, এবং তারপরে উইন্ডোটি টেনে আনতে মাউস সরান।
একটি টাচস্ক্রিন ব্যবহার করছেন? আপনি আপনার আঙুল না তুলে একটি খোলা উইন্ডোর শিরোনাম বারে আলতো চাপ দিয়ে, ধরে রেখে এবং তারপরে টেনে নিয়ে একটি উইন্ডো সরাতে পারেন৷
-
আপনার ডিসপ্লের বাম বা ডান দিকে উইন্ডোটিকে টেনে আনুন। এটি পর্দার অর্ধেক দখল করতে স্ন্যাপ করবে৷
বিকল্পভাবে, আপনার প্রদর্শনের একটি কোণে উইন্ডোটি টেনে আনুন। এটি স্ক্রিনের সেই চতুর্থাংশ দখল করতে স্ন্যাপ করবে৷
৷
-
Snap Assist ব্যবহার করলে Snap Flyout প্রদর্শিত হতে পারে। এটি ঘটবে যদি উইন্ডোজ শনাক্ত করে যে আপনার ডেস্কটপের একটি বড় অংশ খালি আছে। আপনি স্ন্যাপ ফ্লাইআউট ব্যবহার করে স্ক্রিনের অন্যান্য অংশগুলি পূরণ করতে পারেন বা এটি বন্ধ করতে স্ন্যাপ ফ্লাইআউটের বাইরে ক্লিক করতে পারেন৷
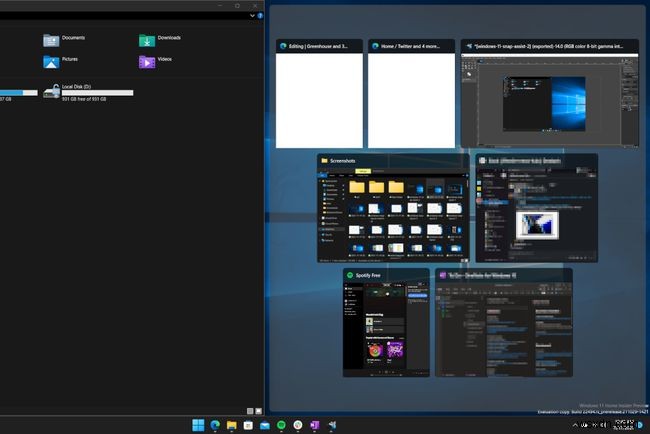
বিকল্পভাবে, আপনি আপনার কীবোর্ড দিয়ে Snap Assist সক্রিয় করতে পারেন। Windows + Left Arrow টিপে অথবা উইন্ডোজ + ডান তীর বর্তমানে সক্রিয় উইন্ডোটিকে স্ন্যাপ করবে যথাক্রমে স্ক্রিনের বাম বা ডান দিকে৷
- আমি কিভাবে Windows 11-এ স্ন্যাপ উইন্ডো সক্ষম করব?
আপনি যদি স্ন্যাপ উইন্ডোজ উপলব্ধ না দেখতে পান, তাহলে সেটিংস-এ যান৷> সিস্টেম মাল্টিটাস্কিং এবং স্ন্যাপ উইন্ডো সক্ষম করুন . এখান থেকে, আপনি আপনার স্ন্যাপ লেআউট পছন্দগুলিকে আরও কাস্টমাইজ করতে পারেন৷
৷ - Windows 11-এর কয়টি স্ন্যাপ লেআউট আছে?
উইন্ডোজ 11 স্ন্যাপ উইন্ডোজের জন্য ছয়টি ভিন্ন লেআউট বিকল্প অফার করে। আপনি একটি গ্রুপে চারটি উইন্ডো পর্যন্ত স্ন্যাপ করতে পারেন।
- আমি কিভাবে Windows 11-এ আমার সমস্ত স্ন্যাপ গ্রুপ দেখতে পাব?
Alt টিপুন +ট্যাব৷ অথবা আপনার সমস্ত স্ন্যাপ লেআউট গ্রুপ দেখতে টাস্কবারের উপর আপনার মাউস ঘোরান। আপনি আপনার Windows 11 মাল্টিটাস্কিং সেটিংসে গিয়ে এই বৈশিষ্ট্যটি চালু বা বন্ধ করতে পারেন৷
৷


