হার্ড ডিস্ক বা অন্যান্য স্টোরেজ ডিভাইসের (যেমন ইউএসবি ডিস্ক, মেমরি কার্ড) একটি সাধারণ সমস্যা হল যে তারা হঠাৎ করে কোনো সুস্পষ্ট কারণ ছাড়াই অ্যাক্সেসযোগ্য (RAW ডিস্ক) হয়ে যায়। যখন এই সমস্যাটি ঘটে, আপনি বুঝতে পারেন যে আপনার সমস্ত ডেটা হারিয়ে গেছে, তবে আতঙ্কিত হবেন না কারণ একটু ভাগ্যের সাথে আপনি আপনার ডেটা ফিরে পেতে পারেন
এই নিবন্ধে উল্লিখিত প্রোগ্রামগুলির একটি ব্যবহার করে।

"RAW হার্ড ডিস্ক" শব্দটি NT ফাইল সিস্টেম (NTFS, FAT বা FAT32) থেকে ফরম্যাট করা হয়নি এমন কোনো স্টোরেজ ডিভাইসকে উল্লেখ করা হয়। যখন একটি ডিস্ক একটি RAW বিন্যাসে (RAW ফাইল সিস্টেম), Windows OS এটিতে থাকা ফাইল সিস্টেমটিকে চিনতে পারে না এবং যখনই আপনি Windows Explorer-এ এর বিষয়বস্তু দেখার জন্য ডিস্কটি অ্যাক্সেস করার চেষ্টা করেন, আপনি নিম্নলিখিত সতর্কতা বার্তাগুলির মধ্যে একটি পাবেন:
- ডিস্ক অ্যাক্সেসযোগ্য নয়। প্যারামিটারটি ভুল৷
- ডিস্কটি ব্যবহার করার আগে আপনাকে ড্রাইভ এক্সে ফর্ম্যাট করতে হবে:আপনি কি এটি ফরম্যাট করতে চান?
- ডিস্ক অ্যাক্সেস করতে পারবেন না। ভলিউমে একটি স্বীকৃত ফাইল সিস্টেম নেই৷
- ডিস্কে ফাইল সিস্টেমের ধরনটি RAW ফর্ম্যাটে এবং এটি উইন্ডোজ দ্বারা স্বীকৃত নয়৷
- ফাইল সিস্টেমের ধরন কাঁচা। CHKDSK RAW ড্রাইভের জন্য উপলব্ধ নয়। (CHKDSK কমান্ড ব্যবহার করার সময়)।
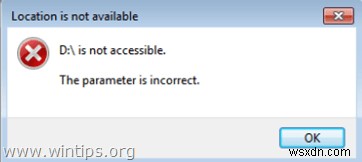

কিভাবে RAW, নষ্ট বা ফরম্যাট করা ডিস্ক থেকে ডেটা পুনরুদ্ধার করবেন।
এই টিউটোরিয়ালে আমরা পাঁচটি (5) নির্ভরযোগ্য পুনরুদ্ধার প্রোগ্রাম উপস্থাপন করেছি যাতে একটি দূষিত, ফরম্যাট করা বা অ্যাক্সেসযোগ্য (RAW) স্টোরেজ ডিভাইস (HDD ড্রাইভ, USB ডিস্ক, মেমরি কার্ড, ইত্যাদি) থেকে হারিয়ে যাওয়া (বা মুছে ফেলা) ফাইলগুলি পুনরুদ্ধার করা যায়।
নোট:
- প্রথম দুটি পুনরুদ্ধারের সরঞ্জাম (ফটোরেক &পুরান ফাইল পুনরুদ্ধার ery) বিনামূল্যে। পরবর্তী তিনটি পুনরুদ্ধারের সরঞ্জাম হল ট্রায়াল এবং বিনামূল্যে শুধুমাত্র 1Gb ডেটা পুনরুদ্ধার করতে পারে৷ আপনি সম্পূর্ণ সংস্করণ কেনার আগে তারা আপনার ডেটা পুনরুদ্ধার করতে পারে কিনা তা যাচাই করতে আপনি ট্রায়াল সংস্করণগুলি ব্যবহার করতে পারেন৷
- বিনামূল্যে পুনরুদ্ধার সরঞ্জাম বনাম পেইডের মধ্যে প্রধান পার্থক্য হল যে অর্থপ্রদানকারী ডিস্কের কাঠামো এবং মিস করা ফাইলগুলির আসল ফাইলের নাম পুনরুদ্ধার করতে পারে৷
মনোযোগ:
- আপনার ফাইল পুনরুদ্ধার করতে সক্ষম হওয়ার জন্য অপঠিত ডিস্কটি অবশ্যই BIOS-এ সঠিকভাবে স্বীকৃত হতে হবে। যদি ডিস্কটি BIOS-এ স্বীকৃত না হয় তবে এটির একটি হার্ডওয়্যার ক্ষতি রয়েছে। এই ক্ষেত্রে, আপনার কাছে সর্বোত্তম পছন্দ হল, আপনার ডেটা পুনরুদ্ধার করার জন্য একজন ডেটা পুনরুদ্ধার পেশাদারের কাছে যাওয়া৷
- একই পুনরুদ্ধার করা স্টোরেজ ডিভাইসে পুনরুদ্ধার করা ডেটা সংরক্ষণ (সঞ্চয়) করবেন না।
- পুনরুদ্ধারের পরে, দূষিত স্টোরেজ ডিভাইসটি ফরম্যাট করুন এবং তারপরে এটি আবার ব্যবহার করার আগে হার্ডওয়্যার সমস্যাগুলির জন্য এটি পরীক্ষা করুন৷
-
ফটোরেক
-
পুরান ফাইল রিকভারি
-
EaseUS ডেটা রিকভারি।
-
Stellar Data Recovery Professional Windows
-
ZAR - জিরো অ্যাসাম্পশন রিকভারি
ফটোরেক (ফ্রি) দিয়ে হারিয়ে যাওয়া ফাইলগুলি কীভাবে পুনরুদ্ধার করবেন।
এই গাইডের প্রথম পুনরুদ্ধার সফ্টওয়্যার - এবং আমার প্রিয়গুলির মধ্যে একটি - হল PhotoRec পুনরুদ্ধার সরঞ্জাম। Photorec TestDisk দিয়ে পরিপূর্ণ, একটি শক্তিশালী ডেটা পুনরুদ্ধার সফ্টওয়্যার যা প্রাথমিকভাবে হারিয়ে যাওয়া পার্টিশন পুনরুদ্ধার করতে সাহায্য করার জন্য ডিজাইন করা হয়েছিল। (টেস্টডিস্কের সাহায্যে কীভাবে হারানো পার্টিশন(গুলি) পুনরুদ্ধার করা যায় তার একটি বিস্তারিত নির্দেশিকা এখানে পাওয়া যাবে।)
PhotoRec একটি বিনামূল্যের ফাইল পুনরুদ্ধার সফ্টওয়্যার, হার্ড ডিস্ক, সিডি-রম এবং ডিজিটাল ক্যামেরা মেমরি কার্ড (SD, XD, ইত্যাদি) থেকে হারিয়ে যাওয়া ফাইলগুলি (ডকুমেন্ট, ছবি, ভিডিও ইত্যাদি) পুনরুদ্ধার করার জন্য ডিজাইন করা হয়েছে। PhotoRec ফাইল সিস্টেমকে উপেক্ষা করে এবং অন্তর্নিহিত ডেটার পরে যায়, তাই আপনার মিডিয়ার ফাইল সিস্টেম গুরুতরভাবে ক্ষতিগ্রস্ত বা পুনরায় ফর্ম্যাট করা হলেও এটি এখনও কাজ করবে৷
1। এখান থেকে Photorec সহ TestDisk 7.0 ডাউনলোড করুন।
2। ডাউনলোড সম্পূর্ণ হলে “testdisk-7.0.win.zip বের করুন ” ফাইল।
3. এক্সট্র্যাক্ট করা ফোল্ডার থেকে, qphotorec_win এ ডাবল ক্লিক করুন PhotoRec পুনরুদ্ধার টুলের GUI পরিবেশ চালু করার জন্য অ্যাপ্লিকেশন।
4. তালিকা থেকে অপঠিত ডিস্ক নির্বাচন করুন (1) এবং তারপরে "কোন পার্টিশন নেই নির্বাচন করুন " তালিকায় টাইপ করুন (2)। *
* দ্রষ্টব্য:আপনি যদি স্টোরেজ ডিভাইস থেকে মুছে ফেলা ফাইলগুলি খুঁজে পেতে এবং পুনরুদ্ধার করতে চান, তাহলে তালিকাভুক্ত পার্টিশন বেছে নিন (যেমন "NTFS")।

5। ব্রাউজ করুন ক্লিক করুন৷ এবং পুনরুদ্ধার করা ফাইলগুলি সংরক্ষণ করতে আপনার কম্পিউটারে একটি অবস্থান নির্বাচন করুন৷

6. হয়ে গেলে অনুসন্ধান টিপুন বোতাম এবং অনুসন্ধান প্রক্রিয়া সম্পূর্ণ না হওয়া পর্যন্ত অপেক্ষা করুন৷
টিপ:আপনি যদি একটি নির্দিষ্ট ধরনের ফাইল (যেমন Word নথি) পুনরুদ্ধার করতে চান তাহলে ফাইল ফর্ম্যাট-এ ক্লিক করুন বোতাম এবং সংশ্লিষ্ট ফাইল বিন্যাস নির্বাচন করুন (যেমন "ডক")
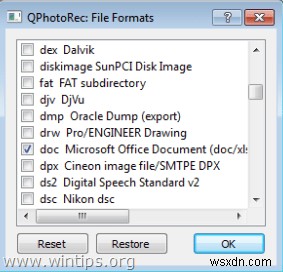

7. পুনরুদ্ধার করা ফাইলগুলি দেখতে অবশেষে আপনার নির্বাচিত স্টোর অবস্থানে নেভিগেট করুন৷
পুরান ফাইল রিকভারি (ফ্রি) দিয়ে কীভাবে হারানো ফাইল পুনরুদ্ধার করবেন।
দ্বিতীয় পুনরুদ্ধার প্রোগ্রাম যা আপনি হারানো ফাইলগুলি ফিরে পেতে ব্যবহার করতে পারেন, তা হল পুরান ফাইল পুনরুদ্ধার পুরান সফটওয়্যার থেকে ইউটিলিটি। পুরানের ডেটা রিকভারি প্রোগ্রাম শুধুমাত্র ব্যক্তিগত এবং অ-বাণিজ্যিক ব্যবহারের জন্য বিনামূল্যে।
1। পুরান ফাইল রিকভারি টুল ডাউনলোড এবং ইনস্টল করুন। *
* দ্রষ্টব্য:আপনি প্রোগ্রামটির পোর্টেবল সংস্করণ ডাউনলোড করতে পারেন, যার ইনস্টলেশনের প্রয়োজন নেই৷
৷2। পুরান ফাইল রিকভারি চালু করুন।
3. পুরাণ ফাইল রিকভারি প্রধান উইন্ডোতে নির্বাচন করুন:
- ফিজিক্যাল ড্রাইভ এক্স যদি উইন্ডোজ (RAW ফাইল সিস্টেম) থেকে আপনার ডিস্ক অ্যাক্সেস করা না যায়, অথবা
- ডিস্কের ড্রাইভ লেটার (NTFS ফাইল সিস্টেম) যেটি থেকে আপনি মুছে ফেলা ফাইলগুলি পুনরুদ্ধার করতে চান৷
4. অবশেষে স্ক্যান টিপুন বোতাম এবং তারপরে অপেক্ষা করুন যতক্ষণ না পুরান ফাইল রিকভারি ইউটিলিটি, হারিয়ে যাওয়া বা মুছে ফেলা ফাইলগুলির জন্য ডিস্ক অনুসন্ধান করে৷

5। অনুসন্ধান প্রক্রিয়া সম্পন্ন হলে, ট্রি ভিউ চেক করুন চেকবক্স (1) এবং আপনি যে ধরনের ফাইলগুলি পুনরুদ্ধার করতে চান তা নির্বাচন করুন (যেমন jpg) বা পৃথক ফাইলগুলি নির্বাচন করতে একটি বিভাগ প্রসারিত করুন (2)।
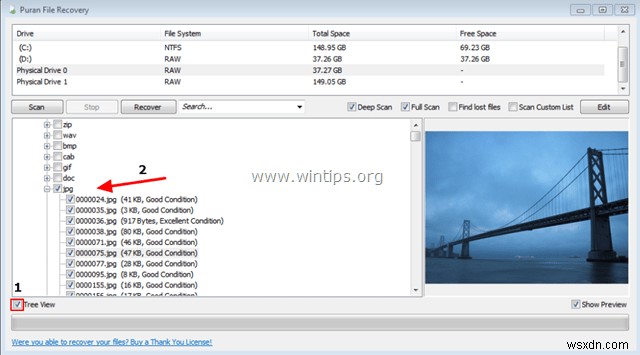
6. আপনার নির্বাচন করা হয়ে গেলে, পুনরুদ্ধার করুন টিপুন বোতাম।
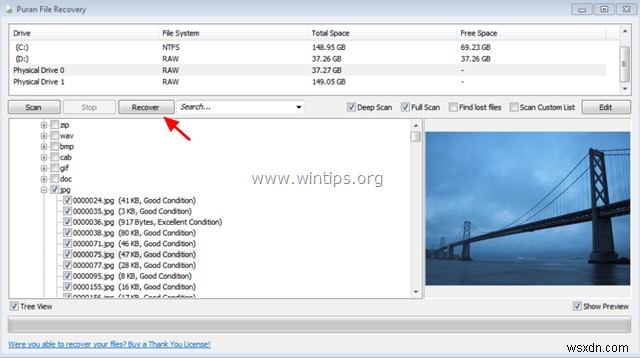
7. পুনরুদ্ধার করা ফাইলগুলি সংরক্ষণ করতে একটি গন্তব্য নির্বাচন করুন এবং ঠিক আছে টিপুন৷ .

8। পুনরুদ্ধারের প্রক্রিয়াটি সম্পন্ন হলে পুনরুদ্ধার করা ফাইলগুলি দেখার জন্য আপনার নির্বাচিত গন্তব্যে নেভিগেট করুন৷
কিভাবে EaseUS ডেটা রিকভারির মাধ্যমে হারিয়ে যাওয়া ফাইল পুনরুদ্ধার করবেন।
তালিকার পরবর্তী প্রোগ্রামটি হল “ডেটা রিকভারি উইজার্ড প্রফেশনাল EaseUS সফটওয়্যার কোম্পানি থেকে। EaseUS ডেটা রিকভারি প্রোগ্রামটির পরিবেশ বোঝার জন্য আরও সহজ এবং এটি হারানো ফাইল পুনরুদ্ধার করার জন্য একটি নির্ভরযোগ্য পুনরুদ্ধার সফ্টওয়্যার। দুর্ভাগ্যবশত, প্রোগ্রামটির বিনামূল্যের সংস্করণ আপনাকে শুধুমাত্র 1GB ডেটা পুনরুদ্ধার করতে দেয়, তবে আপনি এটি কেনার আগে প্রোগ্রামটি চেষ্টা করে দেখতে পারেন, এটি আপনার হারিয়ে যাওয়া ফাইলগুলি খুঁজে পেতে এবং পুনরুদ্ধার করতে পারে কিনা তা খুঁজে বের করতে৷
1। EaseUS ডেটা রিকভারি উইজার্ড বিনামূল্যে ডাউনলোড এবং ইনস্টল করুন।
2। EaseUS ডেটা রিকভারি উইজার্ড চালু করুন এবং প্রথম স্ক্রিনে, হারিয়ে যাওয়া ফাইলগুলির ফাইলের ধরন নির্বাচন করুন (যেমন সঙ্গীত, ভিডিও, নথি, ইত্যাদি) যা আপনি অনুসন্ধান করতে চান এবং "পরবর্তী টিপুন ”।
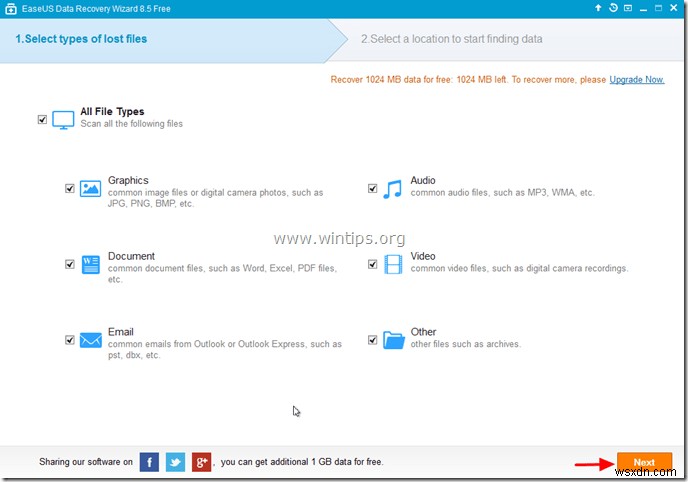
3. অপঠিত ডিস্ক নির্বাচন করুন এবং “স্ক্যান টিপুন ”।

4. স্ক্যান (হারানো ফাইলের জন্য) সম্পন্ন হলে, প্রোগ্রামটি আপনাকে জানায় যে দ্রুত স্ক্যান করার সময় আপনার হারিয়ে যাওয়া ফাইলগুলি খুঁজে পাওয়া যাচ্ছে না, তারপর আপনাকে 'ডিপ স্ক্যান' ব্যবহার করতে হবে হারিয়ে যাওয়া ফাইলগুলির জন্য গভীর অনুসন্ধান করার জন্য প্রোগ্রামের বিকল্প। "ঠিক আছে চয়ন করুন৷ " সেই বার্তায়৷
৷ 
5। এখন "Easeus Data Recovery Wizard" এর বাম ফলকে আপনার মিস করা ফাইল এবং ফোল্ডারগুলি সেখানে তালিকাভুক্ত আছে কিনা তা খুঁজে বের করতে সমস্ত ফোল্ডার প্রসারিত করুন৷ যদি আপনার অনুপস্থিত ফাইলগুলি (বা ফোল্ডারগুলি) তালিকাভুক্ত থাকে,* সেগুলি নির্বাচন করুন (চেক করুন) এবং তারপরে “পুনরুদ্ধার করুন টিপুন নীচে ডানদিকে ” বিকল্প৷
৷* দ্রষ্টব্য: দ্রুত স্ক্যান করার পরে যদি আপনার অনুপস্থিত ফাইলগুলি তালিকাভুক্ত না হয় (সাধারণত এটি ডিস্ক ফর্ম্যাটের পরে হয়), তাহলে "ডিপ স্ক্যান টিপুন অনুপস্থিত ফাইলগুলির জন্য একটি গভীর স্ক্যান করার জন্য বোতাম৷

6. এরপরে, আপনার অনুপস্থিত ফাইলগুলি সংরক্ষণ করতে অবস্থান (1) নির্বাচন করুন* (যেমন আপনার ডেস্কটপ ) এবং “সংরক্ষণ করুন টিপুন ” (2)।

7. পুনরুদ্ধার সম্পন্ন হলে, “ঠিক আছে টিপুন ” তথ্য বার্তাটি বন্ধ করতে এবং আপনার অনুপস্থিত ডেটা খুঁজে পেতে পুনরুদ্ধারের অবস্থানে নেভিগেট করতে* (যেমন আপনার ডেস্কটপ)।
* দ্রষ্টব্য: পুনরুদ্ধার করা ফাইলগুলি “পুনরুদ্ধার করা ডেটা_বর্তমান_তারিখ নামে একটি ফোল্ডারে সংরক্ষণ করা হয় _বর্তমান_সময় এ ” (যেমন, “15_03_40-এ 08-30-2014 তারিখে ডেটা পুনরুদ্ধার করা হয়েছে”)।

উইন্ডোজের জন্য স্টেলার ডেটা রিকভারি প্রফেশনালের মাধ্যমে হারিয়ে যাওয়া ফাইলগুলি কীভাবে পুনরুদ্ধার করবেন।
মুছে ফেলা ফাইলগুলি পুনরুদ্ধার করতে বা একটি অ্যাক্সেসযোগ্য (RAW) ডিস্ক (বা পার্টিশন) থেকে ডেটা পুনরুদ্ধার করার জন্য আরেকটি দুর্দান্ত প্রোগ্রাম হল স্টেলার ডেটা রিকভারি প্রফেশনাল উইন্ডোজ ইউটিলিটি, যা একটি শক্তিশালী রিকভারি স্যুট যা আপনাকে খুঁজে পেতে এবং হারিয়ে যাওয়া বা মুছে ফেলা ডেটা পুনরুদ্ধার করতে সহায়তা করে। এমনকি ক্ষতিগ্রস্ত ডিস্ক থেকেও। দুর্ভাগ্যক্রমে, প্রোগ্রামটির বিনামূল্যের সংস্করণ আপনাকে ডেটা পুনরুদ্ধার করার অনুমতি দেয় না, তবে আপনি এটি কেনার আগে প্রোগ্রামটি চেষ্টা করে দেখতে পারেন, এটি আপনার হারিয়ে যাওয়া ফাইলগুলি খুঁজে পেতে এবং পুনরুদ্ধার করতে পারে কিনা তা খুঁজে বের করতে৷
1। স্টেলার ডেটা রিকভারি প্রফেশনাল ডাউনলোড এবং ইনস্টল করুন .
2। স্টেলার ডেটা রিকভারি প্রফেশনাল চালু করুন অ্যাপ্লিকেশন৷
3৷৷ প্রথম স্ক্রিনে, পরবর্তীতে ক্লিক করুন

4. অবস্থান নির্বাচন করুন অথবা ড্রাইভ করুন যেখান থেকে আপনি ফাইলগুলি পুনরুদ্ধার করতে চান এবং স্ক্যান করুন৷ ক্লিক করুন৷

5। যতক্ষণ না প্রোগ্রামটি পুনরুদ্ধার করা যায় এমন সমস্ত ফাইল অনুসন্ধান না করা পর্যন্ত ধৈর্য ধরুন৷
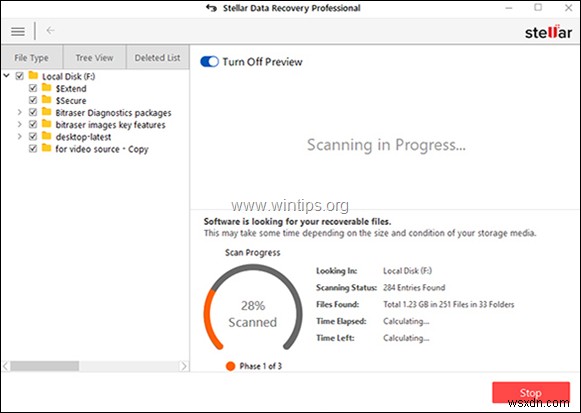
6. পুনরুদ্ধারের প্রক্রিয়া শেষ হলে, আপনি যে ফাইলগুলি পুনরুদ্ধার করতে চান সেগুলি নির্বাচন করুন এবং পুনরুদ্ধার করুন ক্লিক করুন বোতাম।

7. তারপর ব্রাউজ করুন টিপুন৷ পুনরুদ্ধার করা ফাইলগুলির জন্য একটি অবস্থান চয়ন করতে বোতাম৷
8.৷ অবশেষে ঠিক আছে ক্লিক করুন এবং আপনার ফাইলগুলি পুনরুদ্ধার না হওয়া পর্যন্ত অপেক্ষা করুন৷
কিভাবে জিরো অ্যাসাম্পশন রিকভারি (ZAR) দিয়ে হারিয়ে যাওয়া ফাইল পুনরুদ্ধার করবেন .
তালিকার শেষ পুনরুদ্ধার প্রোগ্রামটিকে ZAR ডেটা পুনরুদ্ধার বলা হয়। ZAR (শূন্য অনুমান পুনরুদ্ধার ) যেকোন স্টোরেজ ডিভাইস থেকে হারিয়ে যাওয়া বা মুছে ফেলা ফাইলগুলি অনুসন্ধান এবং পুনরুদ্ধার করতে পুনরুদ্ধারের সরঞ্জামগুলির একটি স্যুট প্রদান করে। প্রোগ্রামটির ডেমো সংস্করণটি শুধুমাত্র (পর্যন্ত) চারটি ফোল্ডার পুনরুদ্ধার করতে পারে, তবে এটি কেনার আগে এটি আপনার ডেটা পুনরুদ্ধার করতে পারে কিনা তা খুঁজে বের করার জন্য আপনি প্রোগ্রামটি চেষ্টা করে দেখতে পারেন৷
1। ডাউনলোড এবং ইনস্টল করুন ZAR – জিরো অ্যাসাম্পশন রিকভারি।
2। ZAR চালু করুন এবং Windows এবং Linux-এর জন্য ডেটা পুনরুদ্ধার-এ ক্লিক করুন বিকল্প।
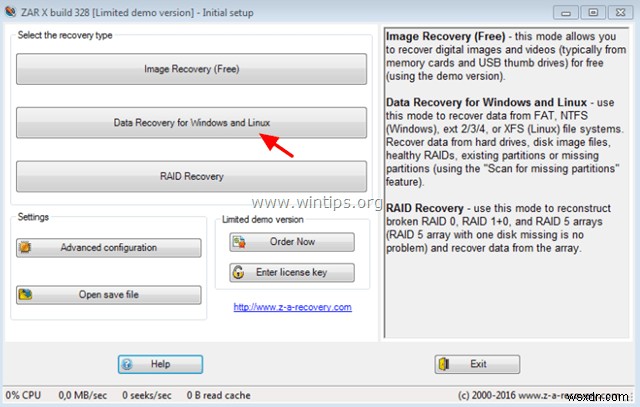
3. আপনি যে ডিস্ক থেকে ফাইলগুলি পুনরুদ্ধার করতে চান সেটি নির্বাচন করুন এবং পরবর্তী ক্লিক করুন৷ .

4. মিস করা ফাইলগুলির জন্য আপনার ডিস্ক অনুসন্ধান করতে ZAR পুনরুদ্ধার সরঞ্জামটি ছেড়ে দিন৷

5। আপনি যে ফাইলগুলি পুনরুদ্ধার করতে চান সেগুলি নির্বাচন করুন এবং তারপরে পরবর্তী টিপুন৷ .
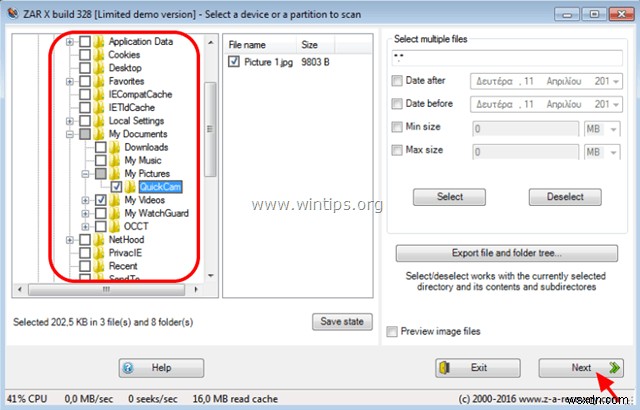
6. পুনরুদ্ধার করা ফাইলগুলির জন্য একটি গন্তব্য নির্বাচন করুন৷
৷ 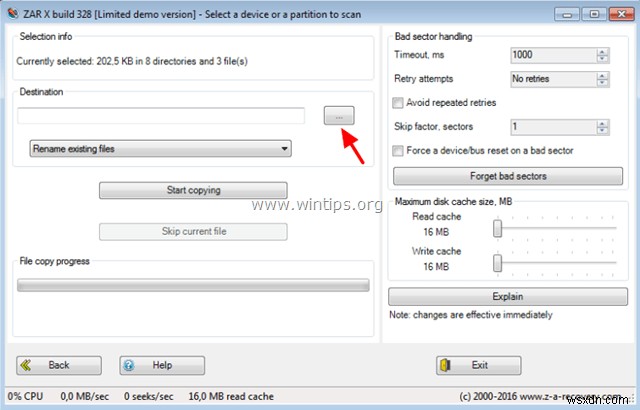
7. কপি করা শুরু করুন নির্বাচন করুন নির্বাচিত ফাইল পুনরুদ্ধার করতে।
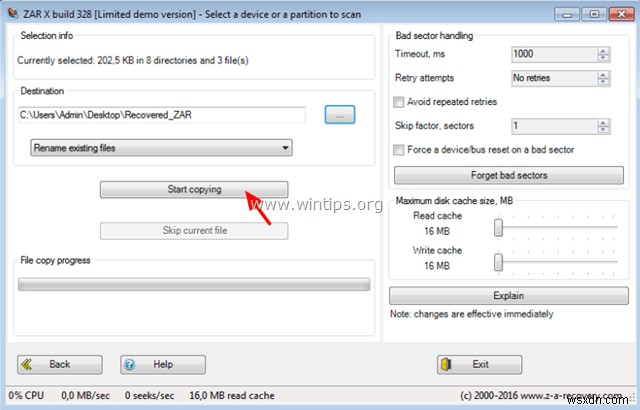
8। পুনরুদ্ধারের প্রক্রিয়া সম্পন্ন হলে, আপনার ফাইলগুলি দেখতে পুনরুদ্ধারের গন্তব্যে নেভিগেট করুন৷
শুভকামনা!
আপনার অভিজ্ঞতা সম্পর্কে আপনার মন্তব্য রেখে এই নির্দেশিকা আপনাকে সাহায্য করেছে কিনা তা আমাকে জানান। অনুগ্রহ করে অন্যদের সাহায্য করার জন্য এই গাইডটি লাইক এবং শেয়ার করুন


